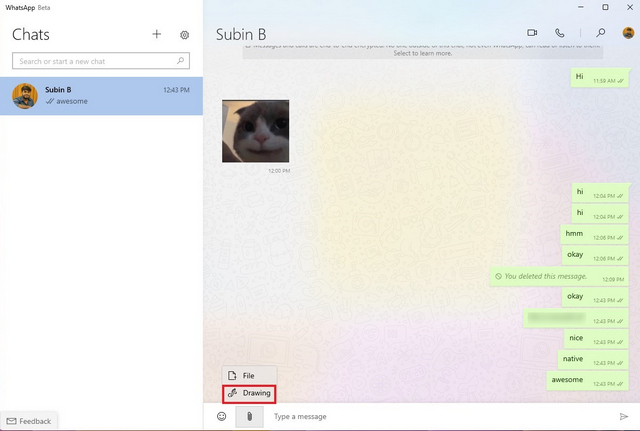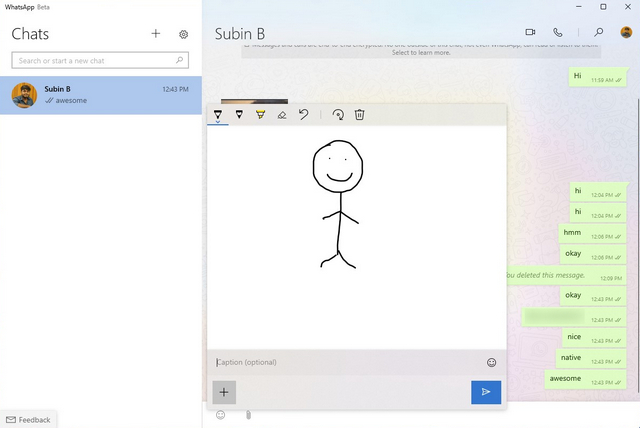WhatsApp har haft en Windows- och Mac-app ett tag. Det är dock baserat på Electron-ramverket som använder mer resurser och tar upp mer RAM samtidigt som det ger samma funktioner som sin webbmotsvarighet. I ett försök att förbättra den inbyggda skrivbordsupplevelsen har WhatsApp nu släppt UWP-versionen (Universal Windows Platform) av sin skrivbordsapp i beta för Windows 10- och 11-användare.
Installera WhatsApp Beta UWP Desktop App på Windows 10 och 11
WhatsApp beta UWP-appen upptäcktes först av Aggiornamenti Lumia. Eftersom det här är en UWP-app kan du använda den på Windows 10 och Windows 11. Enligt Microsofts lista över appar kan du kör den på Windows 10 version 18362.0 eller högre.
Dessutom erbjuder den nya WhatsApp beta UWP stöd för flera enheter och så att du kan använda den utan att hålla din telefon ansluten till internet. Utan vidare, låt oss se stegen för att installera WhatsApp beta UWP-skrivbordsappen på Windows.
Ladda ner WhatsApp Beta-appen från Microsoft Store
1. Gå till Microsoft Store WhatsApp Beta-listan (h/t: WindowsBlogItalia för länk) och klicka på den blå “Hämta”-knappen visas i det högra hörnet av skärmen.
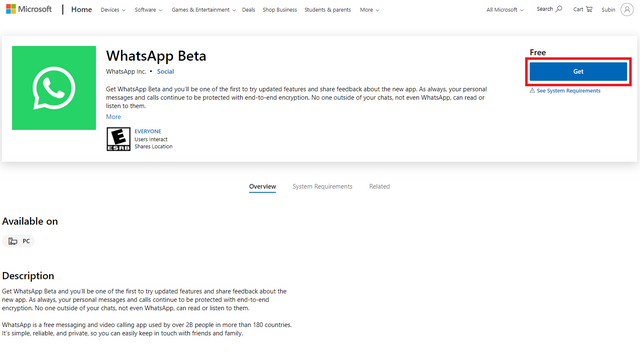
2. Windows omdirigerar dig nu automatiskt till Microsoft Store. Klicka på knappen “Hämta” igen i Microsoft Store för att ladda ner WhatsApp Beta UWP-appen på din Windows 11 eller Windows 10 PC. Om du inte har den nya Microsoft Store på din Windows 10-dator, följ vår enkla steg-för-steg-guide om hur du installerar Windows 11 Microsoft Store på din Windows 10-persondator.
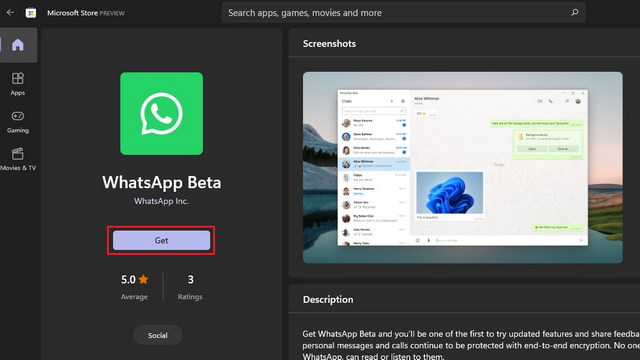
3. När du har laddat ner kommer du att se en “Kom igång”-knapp på WhatsApp Beta-hemsidan. Klicka på den för att logga in med ditt WhatsApp-konto.
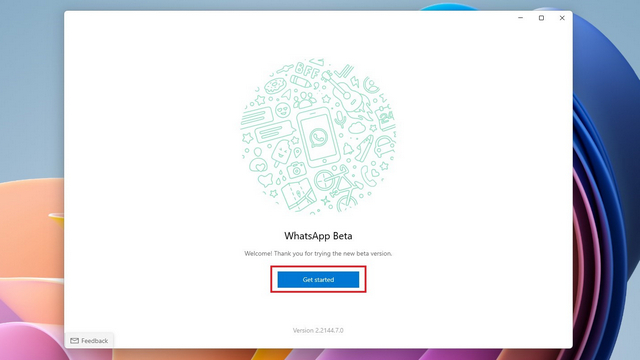
4. Nu behöver du skanna QR-koden med din smartphone efter att ha gått med i betaversionen av flera enheter. Kolla in nästa steg för att lära dig hur du kommer åt skärmen “Länkade enheter”.
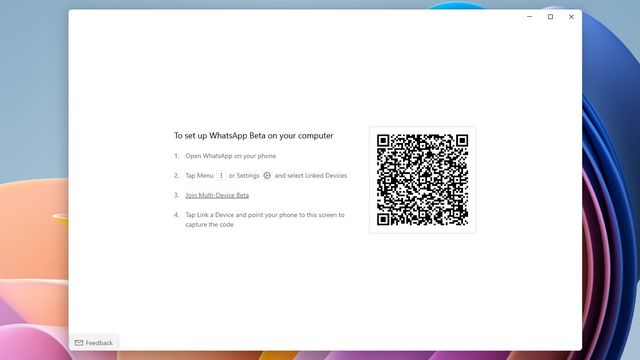
5. På din Android-smarttelefon trycker du på ikonen med tre vertikala prickar i WhatsApp-appen och väljer “Länkade enheter”. På din iPhone, gå till fliken “Inställningar” från det nedre navigeringsfältet för att komma åt alternativet “Länkade enheter”.
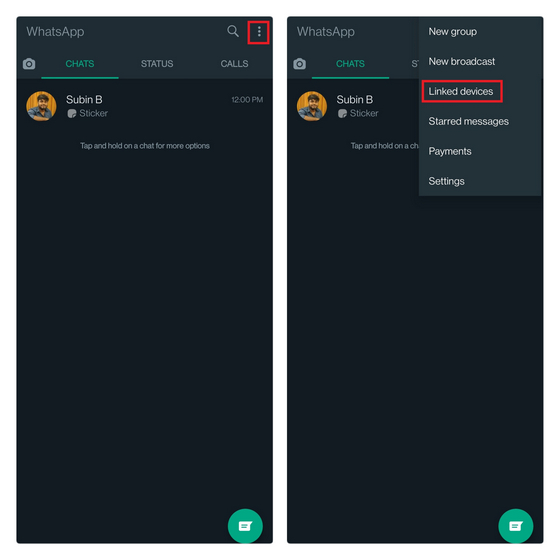
6. Gå nu med i multi-device beta om du ser alternativet och Klicka på “Länka enhet” för att skanna QR-koden som visas i WhatsApp beta UWP-skrivbordsappen på Windows DATOR. Och det är allt. Du har loggat in på WhatsApp UWP-skrivbordsappen.
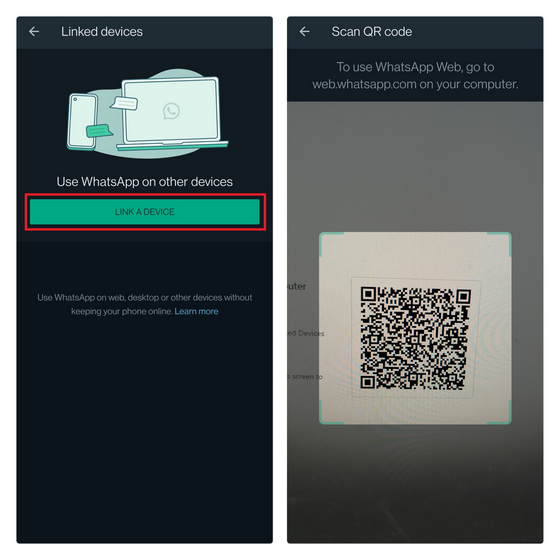
WhatsApp Desktop UWP vs WhatsApp Desktop Electron: Första intryck
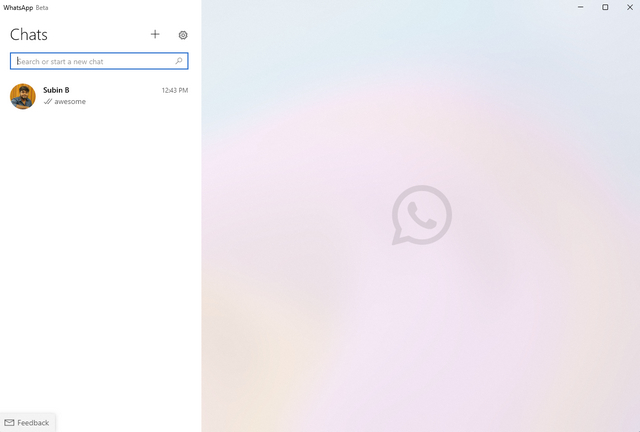
Baserat på min korta användning kan det sägas att WhatsApp UWP-skrivbordsappen är en Ett viktigt steg framåt i prestanda och stabilitety. Den öppnas snabbare och har de moderna visuella akryleffekterna som introducerades med Windows 11.
För att testa prestanda loggade jag in med samma konto på WhatsApp-skrivbordet (Electron) och UWP Beta. Som du kan se nedan tar den nya UWP-appen upp betydligt mindre RAM-minne samtidigt som den visar samma lista med konversationer.
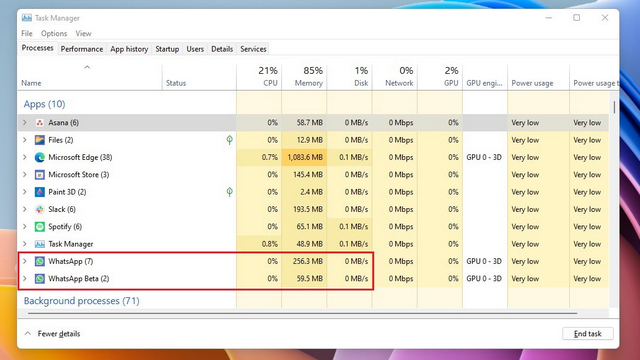
Nya funktioner i WhatsApp UWP Desktop App
En ny funktion som WhatsApp har lagt till i skrivbordsapplikationen är ett praktiskt ritverktyg. Nås från bifogad ikon, du kan använda funktionen för att snabbt rita eller skicka skrivna anteckningar utan att lämna WhatsApp. Efter att du tryckt på “Skicka” kommer mottagaren att få ritningen som en bildfil. Kolla in funktionen i aktion nedan:
En annan höjdpunkt i UWP beta-skrivbordsappen är möjligheten att ta emot WhatsApp-meddelanden utan att alltid behöva öppna applikationen. Detta är ett snyggt tillägg som håller användarna uppdaterade med alla nya meddelanden medan de använder andra appar. Du kan till och med se antalet olästa meddelanden från aviseringsförhandsgranskningen.
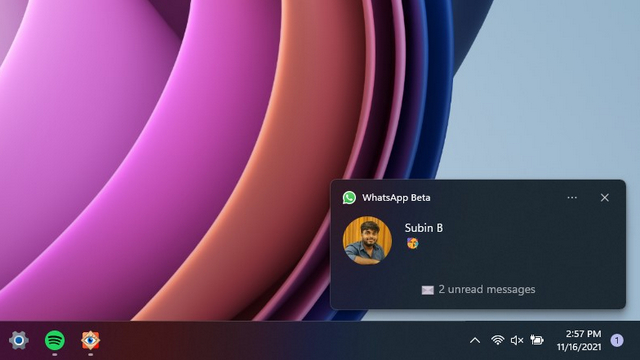
WhatsApp har också lagt till ett alternativ för startobjekt, så att du kan välja att få appen att starta i bakgrunden när du loggar in på din Windows 10 eller 11 PC. För att starta WhatsApp med din PC, klicka på ikonen Inställningar och aktivera växeln “Starta WhatsApp vid inloggning”. från Allmänna inställningar.
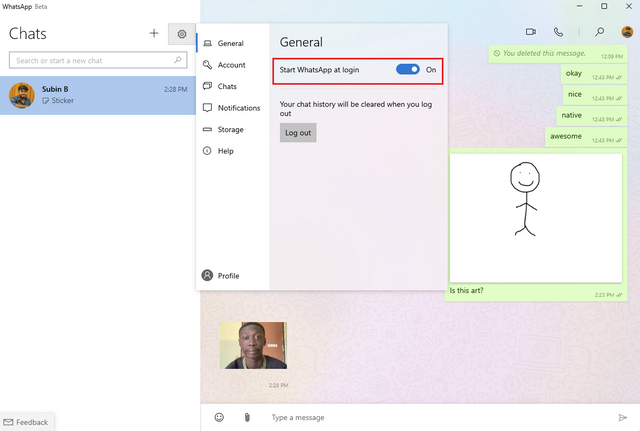
Du kan kolla in videon nedan för en snabb handledning om det nya betagränssnittet för WhatsApp för skrivbordet på Windows:
Med det sagt saknar den vissa funktioner för tillfället. Du kan inte kontrollera WhatsApp-status, använda klistermärken eller skicka röstmeddelanden i den aktuella betaversionen. Det inte heller stöd för mörkt läge. Eftersom detta är en första betaversion kan vi förvänta oss att WhatsApp porterar alla WhatsApp Desktop Electron-funktioner innan vi slutligen släpper UWP-appen i den stabila kanalen.
Prova den UWP-baserade WhatsApp Beta-appen på din Windows-dator
Så det är en snabb titt på den nya WhatsApp beta-skrivbordsappen för Windows PC baserad på Universal Windows Platform. Med inbyggt aviseringsstöd och bättre prestanda är den nya WhatsApp Desktop UWP-appen inställd på att ersätta den nuvarande tröga WhatsApp Desktop Electron-appen. Vi kommer dock att behöva vänta tills WhatsApp lägger till de saknade funktionerna innan en stabil release. Om du vill vara en tidig användare hoppas vi att den här guiden hjälper dig att installera UWP-skrivbordsappen. För fler sådana tips, kolla in vår artikel om de bästa WhatsApp-tipsen och tricken.