Det är enkelt att installera en enhet på macOS; Du ansluter den till porten och den kommer automatiskt att installeras. Om du vill kan du använda mappåtgärd och ha den installerade enheten öppen i Finder när den är installerad. Att ta bort är manuellt eftersom enheten inte kan gissa när du är klar med att använda den men efter att du har tagit bort eller tagit bort enheten måste du fysiskt ta bort den från Mac och ansluta den igen om du vill installera den. Åtminstone är det vad de flesta gör för det är enkelt men du kan installera en enhet som matas ut utan att fysiskt koppla bort den. Processen är inte den enklaste utan kan göras.
Installera den borttagna enheten utan att koppla loss
Anslut först enheten till din Mac. Se till att den är installerad. När enheten är installerad öppnar du Terminal och kör kommandot nedan.
diskutil list
Detta listar alla enheter / diskar som är anslutna till din Mac och som inkluderar enheter som är anslutna. Här måste du notera enhetsnamnet. I skärmdumpen nedan heter enheten som installeras / dev / disk2. Du ser att den här disken har en volym under den. Det här är bra men när du har att göra med skivor som har volymer kommer kommandona att installera och lossa dem att vara annorlunda än om skivorna inte har volymer. Allt du behöver göra är att göra en skillnad och det kommer att bli tydligt när du utför kommandot ovan. Numrerade objekt som listas under enheten / disken anger att den har en volym.
Om disken har volym, kör följande kommando för att släppa den. Byt ut skivnamnet med dina skivor.
diskutil unmountDisk /dev/disk2
Om disken inte har volym, kör följande kommando för att ta bort den. Byt namn på disken till en disk som du inte installerade.
diskutil unmount /dev/disk2
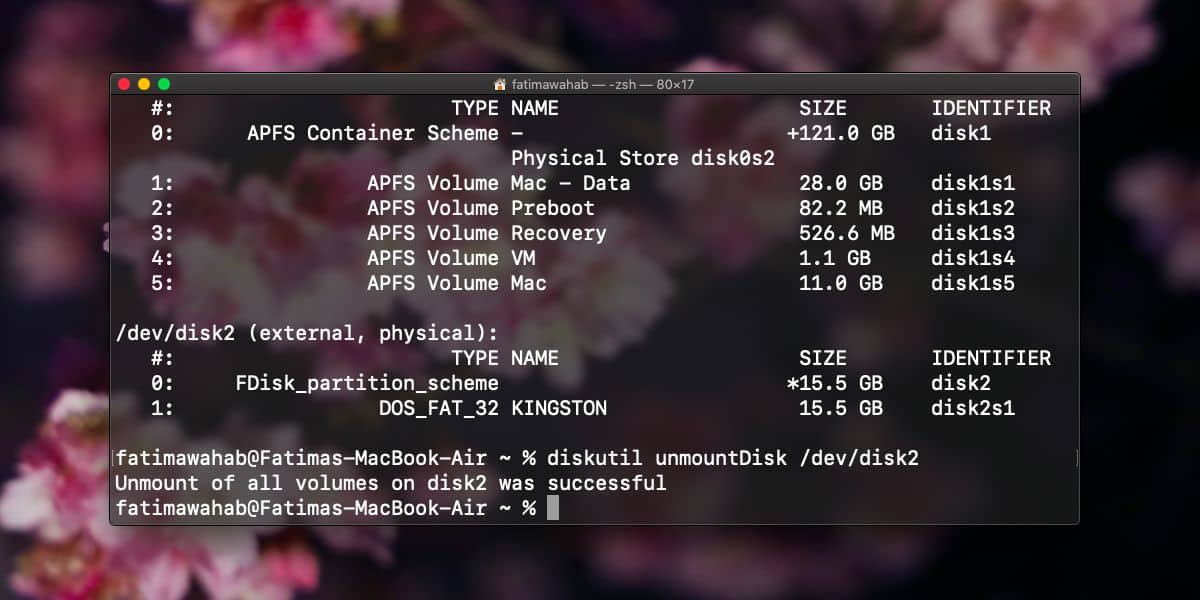
Nu när skivan har tagits bort måste du installera den igen. Kommandot kommer att skilja sig igen baserat på om disken har volym eller inte. Om disken har volym kör du följande kommando. Ändra skivnamnet enligt det.
diskutil mountDisk /dev/disk2
Om disken inte har volym, använd kommandot nedan men ändra skivnamnet till den skiva du installerar.
diskutil mount /dev/disk2
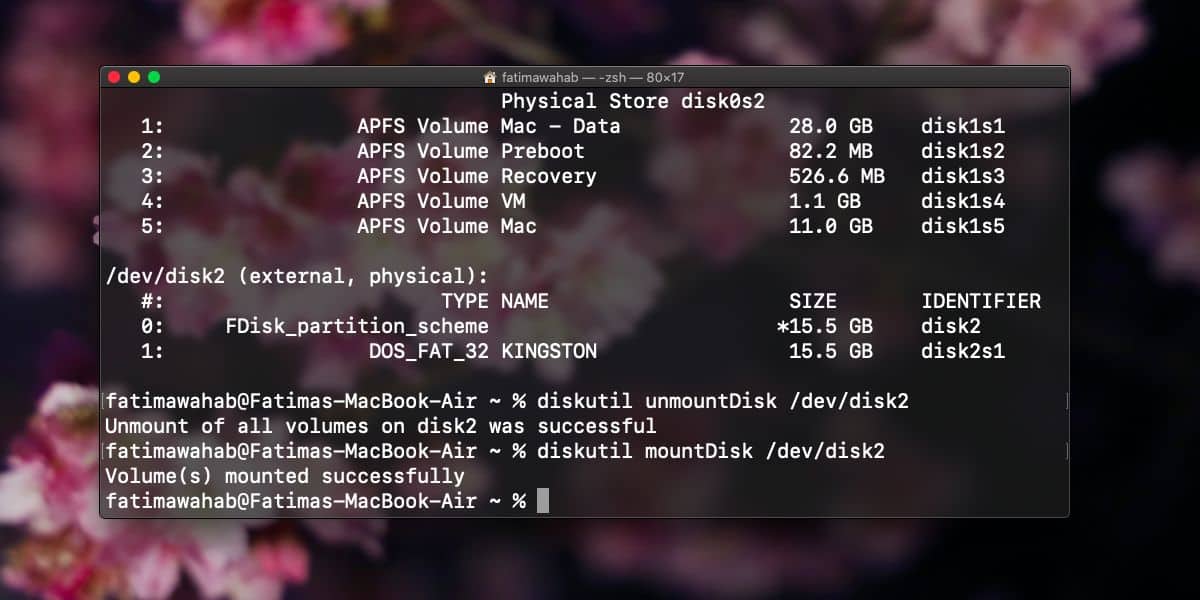
Det är allt du behöver göra. Du behöver inte längre ta bort hårddisken och ansluta den till din Mac igen för att installera den efter att du har tagit bort enheten. Att ta bort och ansluta enheter igen på en MacBook är inte så svårt men på iMacs och Mac Minis är portarna inte lätt att nå.
Du kan också göra det här Windows 10 men processen är mycket mer komplicerad och har begränsningar.
