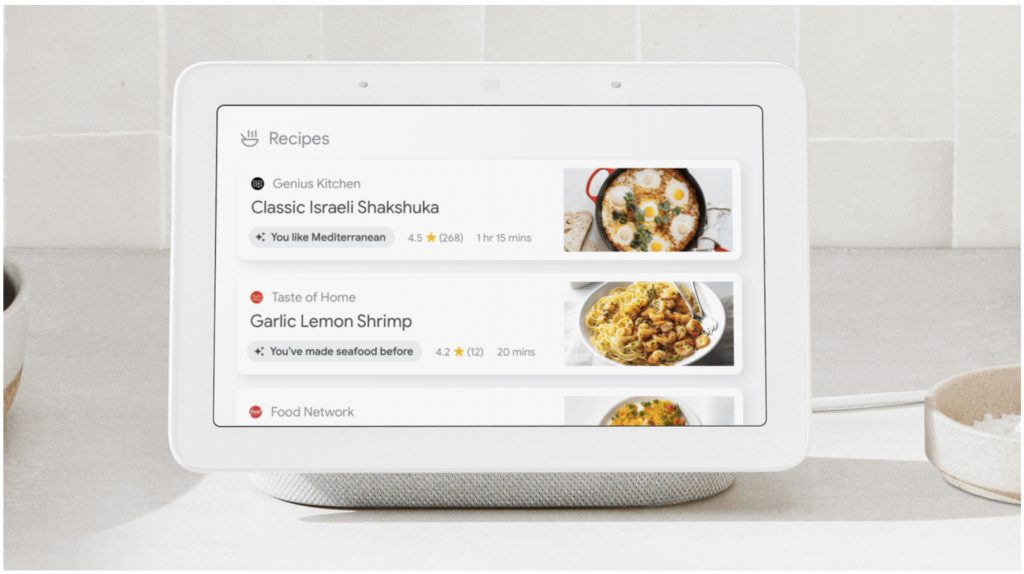Hur man installerar Google Chrome på Mac snabbt – Setapp
I början av Mac var standardwebbläsaren inte vad du förväntade dig. Överraskande har Microsoft nått Apples avtal om att skicka Mac-datorer med Internet Explorer direkt. Men när kontraktet hade slutförts släppte Apple snabbt sin egen webbläsare, Safari.
Tyvärr för den nya AppleBrowser har ett kraftfullare alternativ till namnet Google Chrome webbläsare tagit marknadsandelar. Mac-användare är intresserade av Google på grund av sin sök- och postleveransservice – ungefär en tredjedel av alla Mac-maskiner använder Chrome som standardwebbläsare under 2019. Med bara ett fåtal konkurrerande alternativ för samma marknad blir spelets namn tvärplattform.
Starta Chrome på en Mac
Webbläsaren har vuxit snabbt under de senaste åren och har mest nått en typ av paritet av funktioner och allmän användarupplevelse, vilket gör att det är enkelt att växla mellan dem. Chrome-webbläsaren för Mac är inget undantag, men antalet användare har gjort det till en attraktiv fördel på marknaden – till stor del på grund av närvaron av Chrome på alla enheter, från iPhone till Windows-skrivbordet. Om du funderar på att byta och undrar hur du installerar Chrome på en Mac finns din bästa guide nedan.
Fördelarna med Google Chrome för Mac
Det finns goda skäl för Mac-användare att välja Chrome, särskilt med naturliga överlappningar med andra Google-produkter. Användare kan till exempel logga in på sina Google-konton i Chrome och synkronisera dem med sina andra enheter och integrera kontodata och preferenser i enlighet därmed. Fler skäl att byta till Chrome inkluderar:
Webbenutvecklingsverktyg gör det enkelt att testa webbapplikationer i Chrome, vilket innebär stark kompatibilitet med de senaste webbplatserna och teknikstandarderna
Stöd av nästan alla enheter och operativsystem, inklusive Windows och Apple-produkter, medan Safari endast är tillgängligt på iOS och macOS
Ett imponerande biblioteksförlängningsbibliotek, som ger ytterligare funktioner, till exempel annonsblockering och speciell integration. Det är sant att de flesta andra webbläsare också använder tillägg, men bredare stöd för Chrome innebär att fler utvecklare kan få de bästa fördelarna genom att först släppa sin produkt på Chrome.
För att vara ärlig är Chrome inte utan nackdelar. Ett vanligt klagomål som kan höras är att Google Chrome för Mac använder mycket systemminne (och därmed bärbara batterier), särskilt när många flikar är öppna och igång.
Man kan hävda att eftersom Chrome har några av de bästa säkerhets- och skadlig kodskydd, som i sig använder mer RAM och batterier för att hantera dess skanning – men av någon anledning är det inte omöjligt att minska det – använd bara Endurance.
Uthållighet är ett lätt verktyg som hjälper dig att ta tillbaka kontrollen över batteriets livslängd, ibland förlänga den upp till 20%. Med bara några få klick kommer Endurance att sänka din processorhastighet, dölja bakgrundsapplikationer och dämpa skärmen för att spara batteri när du inte behöver använda den i full ljusstyrka – perfekt för när du går in och lämnar Google Chrome.

Hur man laddar ner och installerar Chrome för Mac
Är du inte säker på hur du installerar Google Chrome for Mac? Allt är väldigt enkelt, men du måste använda en annan webbläsare (som Safari) för att ladda ner Chrome för Mac först:
Öppna Safari (eller annan webbläsare) och navigera sedan till google.com/chrome
Tryck på Ladda ner Chrome för Mac
Ett nytt fönster visas där du ber dig godkänna användarvillkoren. Om du accepterar, klicka på Acceptera och installera.
När nedladdningen av Chrome for Mac är klar öppnar du en fil som heter googlechrome.dmg och fortsätter installationsprocessen
Dra Chrome-ikonen till mappen Program när du blir frågad – det sista steget innan du äntligen har Chrome på en Mac
Starta Google Chrome från applikationen eller direkt från din dockningsstation
Ta bort nedladdningar av Google Chrome för Mac från mappen Nedladdningar genom att dra dem till papperskorgen

Nu när du vet hur du laddar ner Google Chrome kanske du vill göra Chrome till standardwebbläsaren på Mac. För att göra detta, helt enkelt öppna och klicka på de tre punkterna i det övre högra hörnet, följt av Inställningar, och klicka sedan på Skapa standard i avsnittet Standardwebbläsare.
Om du undrar hur du uppdaterar Google Chrome på en Mac behöver du inte – Chrome kommer att göra detta automatiskt nästa gång du startar webbläsaren, så du behöver inte oroa dig för att behöva leta efter den senaste versionen.
Få ut det mesta av Google Chrome
Chrome är redan en snabb webbläsare, men det kan vara snabbare om du utnyttjar kortkommandona till fullo. Från hur du söker på sidor på en Mac till öppna och stänga flikar, här är några som hjälper dig att vara mer produktiv:
Öppna ett privat fönster för att utforska (kallas inkognitoläge) med ⌘ + Shift + N
Öppna en ny flik i en blixt med ⌘ + T
Stäng samma flik genom att trycka på ⌘ + W
Byt till den specifika fliken som innehåller kommandot och välj ett nummer (t.ex. 1, 2 eller 9). Den här genvägen tar dig direkt till läsningen av fliknumret från vänster till höger.
Zooma in och ut med ⌘ och tryck på + eller – knappen
Letar du efter sätt att hitta sidor på en Mac? Du kan trycka på ⌘ + L för att öppna Chrome URL-fältet, som också fungerar som en Google-sökmotor – det gör det lättare att söka på nya sidor och webbplatser eftersom du inte längre behöver navigera till google.com först.
Behöver du veta hur du söker efter ord på webbsidor i Chrome för Mac? Prova ⌘ + F.
Det här är bara några av standardgenvägarna i Chrome, men det kan finnas tillfällen när du behöver mer – som ett snabbt och enkelt sätt att ta och spara skärmdumpar av dina webbsidor. Det är där Inboard är mycket användbart.
Inboard är ett program som låter dig ta skärmdumpar av hela sidor eller bara vissa delar snabbt och sedan spara dem på humörtavlan bland dina andra favoritbilder för inspiration. Det är som Pinterest men på skrivbordet, och det kan till och med ansluta till ditt Dribble-konto för att mäta likes.
Så här tar du en skärmdump med Inboard:
Öppna applikationsikonen i menyraden och välj Capture Screenshot eller Capture Web Page
För webbsidor kommer Inboard att be dig installera webbläsarförlängningar
När du har tillägget klickar du bara på valfri webbplats för att skapa fullständiga skärmdumpar
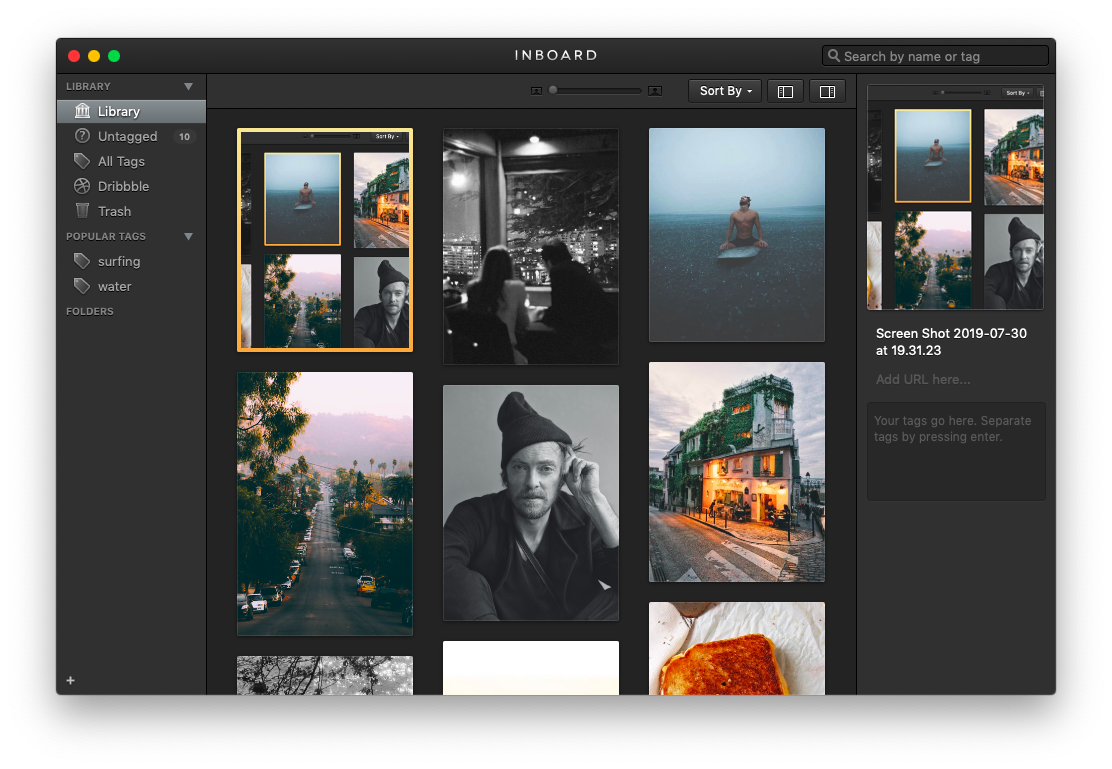
Ett annat tips för att få ut det mesta av Chrome är att bättre hantera din integritet och säkerhet – använd en lösenordshanterare.
Secrets är ett program som hanterar alla dina lösenord på ett ställe. Med hjälp av industristandard PGP-kryptering kan du lagra, visa och uppdatera alla dina lösenord utan att oroa dig för att hacket eller komprometteras. Den synkroniseras med alla dina enheter och hanterar till och med kreditkort och annan information – utan att överlämna allt till Google.
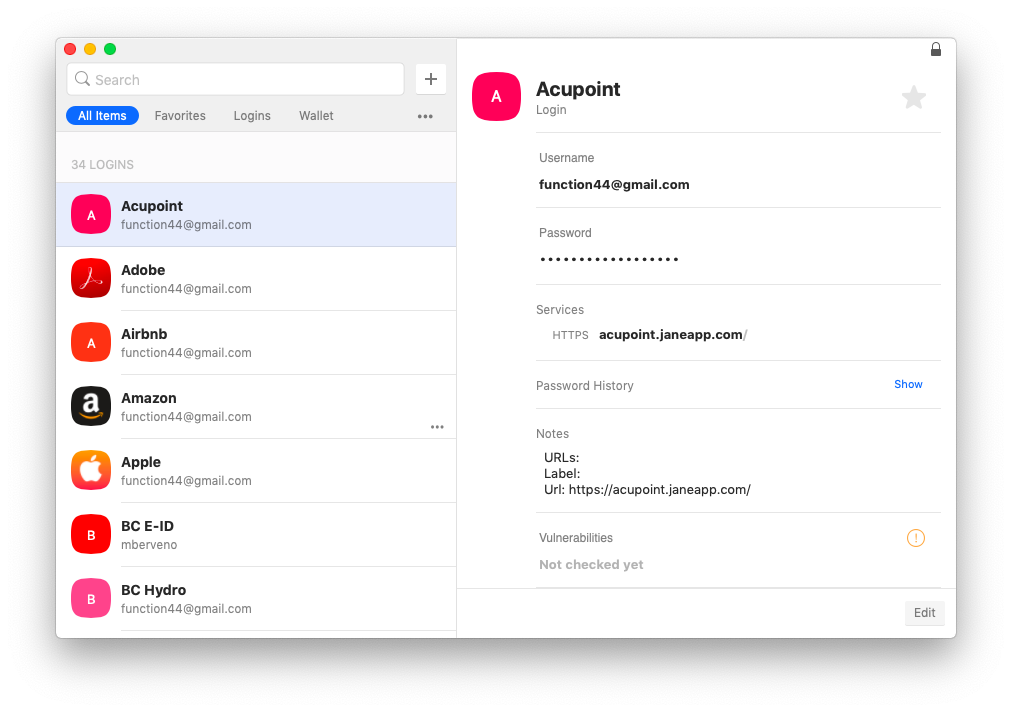
Nu vet du hur du laddar ner Chrome på en Mac och några av orsakerna är så populära – du är redo att gå. För att verkligen dra nytta av Chrome, vill du utforska Endurance, Inboard och Secrets. Det bästa av allt är att du kan göra det gratis med en 7-dagars provperiod på Setapp, en prenumerationstjänst för Mac som har mer än 150 applikationer som är mycket användbara för att berika ditt digitala liv.