Obs: I nästa ämne du kommer att läsa kommer du att lära dig om: Hur man installerar Google Chrome-tillägg i Microsoft Edge Chromium
Trots att den visade mycket löfte och hade en massa användbara funktioner, kom webbläsaren Microsoft Edge aldrig. Det kan inte heller visa sig vara ett hållbart alternativ till Google Chrome eller Apple Safari. Så även om en fullständig översyn av webbläsaren kan verka som en förändring för många, kan jag se att det är långt ifrån att komma tillbaka. Även om bara tiden kommer att utvisa om det är en snabb träff eller bara en blixt att kasta bort den gamla renderingsmotorn till förmån för en kraftfullare Chromium, ser Edge Chromium bra ut.bra för mig. Jag gillar flexibiliteten att installera Google Chrome-tillägg i Microsoft Edge Chromium eftersom det öppnar dörren till en helt ny värld. Om du är redo att använda några av dina favorit Chrome-tillägg i Edge, låt mig komma igång på rätt sätt!
Lägg till Google Chrome-tillägg till Microsoft Edge Chromium
Ett litet råd först:
Kommer att lägga till Chrome-tillägg till Edge Chromium påverka webbläsarens prestanda?
Innan du lägger till Chrome-tillägg till Edge Chromium finns det några saker du måste tänka på. Först och främst kan tillägg installerade från andra källor än Microsoft Store inte vara säkra eftersom de inte har testats för Edge-webbläsaren. Och för det andra kan du få buggar eller andra fel som kan påverka webbläsarens prestanda.
Så även om jag inte kommer att hindra dig från att installera tillägg, rekommenderar jag att du bara laddar ner betrodda. Se dessutom till att bara lägga till ett fåtal av dem som är värda din tid. Jag hoppas att det blir bättre när webbläsaren blir äldre. Nu när den lilla ansvarsfriskrivningen är över är det dags att ta snabba steg.
Aktivera Google Chrome-tillägg i Edge Chromium
1. Starta Microsoft Edge webbläsare på din dator.

2. Klicka nu inställningsikonen (tre prickar) i det övre högra hörnet.
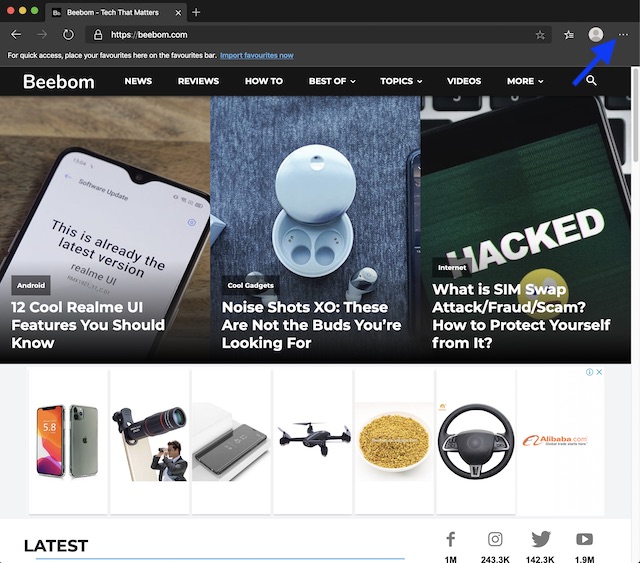
3. Klicka sedan på Tillägg alternativ på menyn.
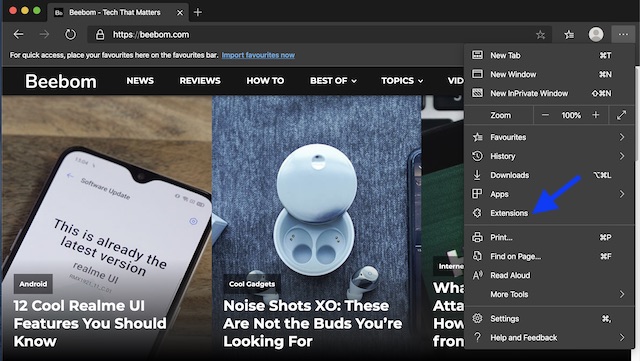
4. Slå sedan på strömbrytaren för “Tillåt tillägg från andra butiker” finns i det nedre vänstra hörnet.
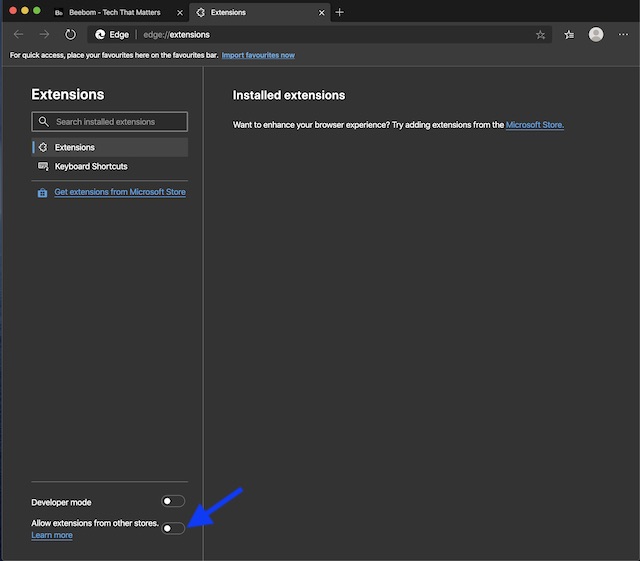
5. Därefter visas ett popup-fönster med innehållet: “Tillägg som installerats från andra källor än Microsoft Store har inte verifierats och kan påverka webbläsarens prestanda. Besök Microsoft Store för Microsoft-verifierade tillägg. “ Klick Tillåta.
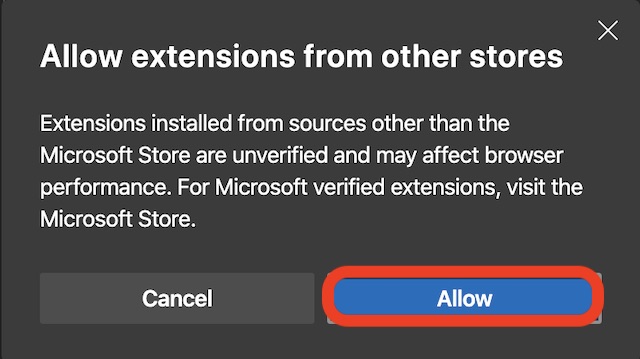
Installera Chrome-tillägg i webbläsaren Edge Chromium
1. Kom först och främst Chrome webbutik och hitta din favorittillägg.
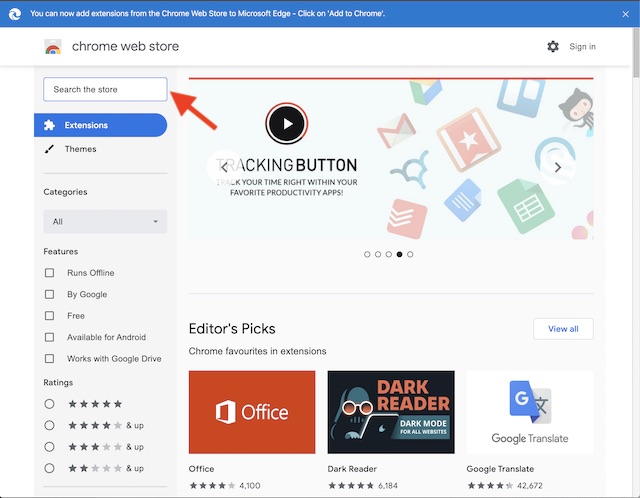
2. Klicka nu Lägg till i Chrome.
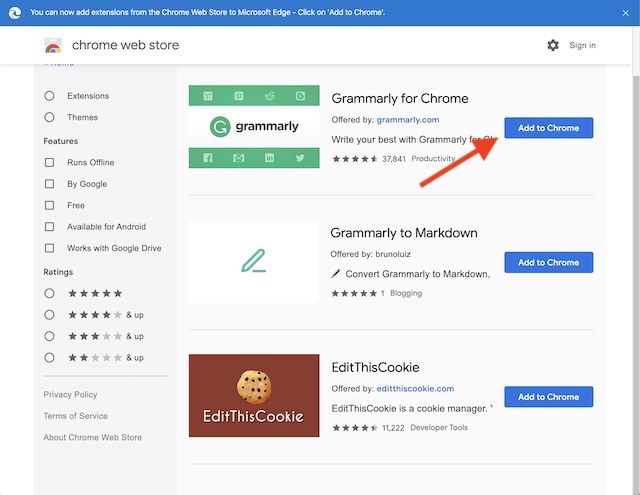
3. Därefter visas en bekräftelsedialogruta på skärmen som förklarar vad tillägget kan göra. Klick Lägg till tillägg.
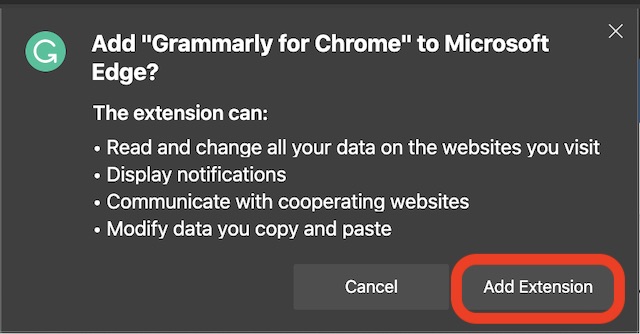
Använd Google Chrome-tillägg i Microsoft Edge Chromium på macOS och Windows
Så det är så du kan använda Chrome Extensions i din Edge-webbläsare på skrivbordet. Förhoppningsvis ger omformningen lycka till webbläsaren och den lyckas presentera sig som en jämförbar konkurrent till Firefox, Chrome och Safari. Vad du gör på förbättrad Edge och vilka funktioner tycker du är värt det. Berätta också för oss var den står på den begränsade marknaden för bästa webbläsare.
