Hur man installerar krypterad VeraCrypt eller andra volymer på en Android-enhet
– Annons –
Om du vill kryptera allt på din dator finns det ett antal krypteringslösningar där ute. En av de mest populära och kraftfulla krypteringslösningarna tillgängliga är VeraCrypt, som är en krypteringslösning med öppen källkod som körs på de flesta system.
Eftersom VeraCrypt är en öppen källkodslösning för att kryptera alla dina känsliga filer kan det dock uppstå en fråga om hur du installerar VeraCrypt-volymer på din Android-enhet. Ibland måste du transportera vissa filer från en plats till en annan, och om du behöver arbeta med krypterade filer medan du är på språng är installationen av dem på en Android-enhet den enda lösningen. Även efter att ha blivit en öppen källkodslösning stöder VeraCrypt inte officiellt Android-enheter, men det finns lösningar som kan göra det möjligt att installera VeraCrypt-volymer på din Android-enhet. Idag kommer jag att diskutera hur man gör det här.
Du kan också se, hur du kan justera VeraCrypt-volym på din dator och spara alla dina känsliga filer där. Jag diskuterade främst hur du kan skapa en virtuell VeraCrypt-volym för att lagra alla dina känsliga filer i den, och det verkar vara en mångsidig lösning snarare än att kryptera fullständiga fysiska volymer.
Så, utan ytterligare försening, låt oss börja med hur du kan installera VeraCrypt-volymer på din Android-enhet och de begränsningar du kan möta.
Installera VeraCrypt på Android
Öppna Google Play Store på din Android-enhet och ladda ner EDS Lite, eller så kan du till och med köpa EDS applikation för din Android-enhet, som kostar cirka INR 480 eller cirka $ 6- $ 7. Här använder jag EDS Lite-applikationen, eftersom det kommer att vara användbart för nästan alla uppgifter.
Frågan kan uppstå i ditt sinne om begränsningarna i lite-utgåvan. Tja, EDS Lite är ett gratis och öppen källkod EDS-tillägg, och det kommer med betydande begränsningar, men om du bara vill montera läsning och skrivning av VeraCrypt-volymer till volymer på din Android-enhet kommer du inte att möta några problem. En annan punkt är att båda applikationerna har utvecklats av samma utvecklare, nämligen sovworks fungerar. Du kan också ladda ner EDS Lite-källkoden från github, och kan ändra det efter dina behov, uppenbarligen om du vet vad du gör och du har kodningsförmåga. När du har laddat ner och installerat EDS Lite på din Android-enhet öppnar du applikationen och trycker på hamburgarikonen i applikationens övre vänstra hörn. Klicka nu på ‘Hantera containrar’.
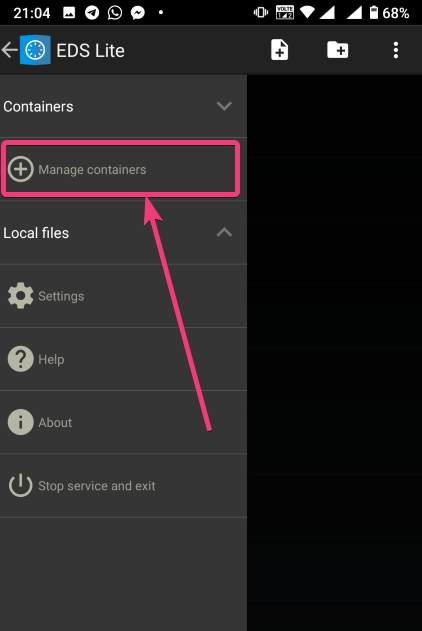 Hantera containrar
Hantera containrar
Klicka nu på ‘+Knapp
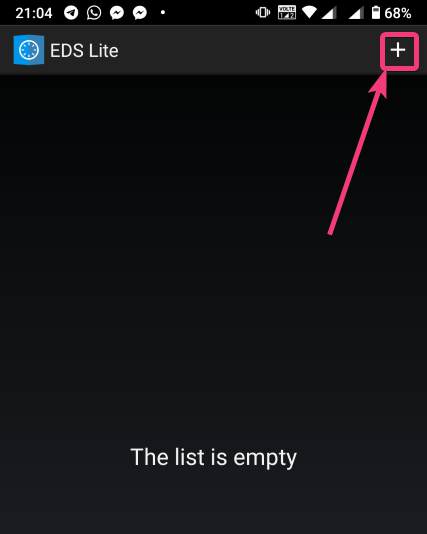 VeraCrypt på Android använder EDS Lite
VeraCrypt på Android använder EDS Lite
Installera den befintliga volymen
Nu får du två alternativ. Du kan skapa nya containrar eller till och med installera befintliga containrar. Här avser behållaren volym. Först kommer jag att prata om hur du kan installera en befintlig container, alias. Volym. För att göra detta, tryck på ‘Lägg till befintliga behållareKnapp
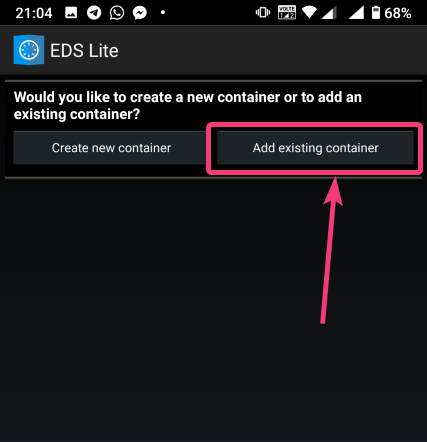 Lägg till befintliga behållare
Lägg till befintliga behållare
I menyn som visas ändrar du nu ‘Formatera behållare‘För ’VeraCrypt’, genom att trycka på knappen ‘Förändra’ knapp.
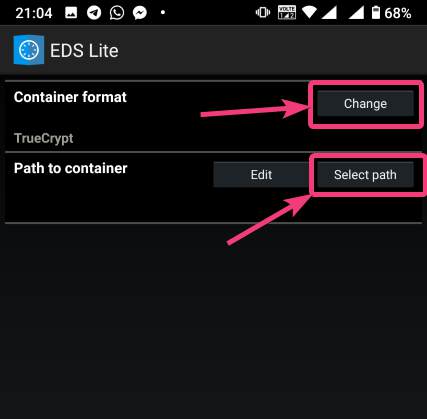 ändra behållarformatet till VeraCrypt
ändra behållarformatet till VeraCrypt
Nu måste du välja sökvägen där VeraCrypt-volymen finns. Jag är säker på att du har kopierat VeraCrypt-volymen till Android på något sätt. Tryck bara på ‘Välj sökväg‘, Och sök efter välj VeraCrypt-volym. Tryck till slut på den lilla kontrollknappen. Nu trycker du bara på kontrollknappen igen för att avsluta processen att lägga till en ny volym.
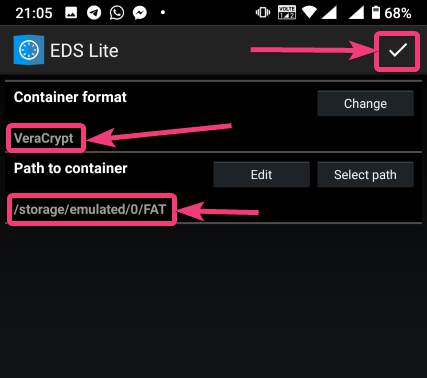 Välj VeraCrypt-volymväg
Välj VeraCrypt-volymväg
Nu kommer VeraCrypt-volymen att visas för dig. Fortsätt att knacka på bakåtknappen, såvida du inte återgår till programskärmen.
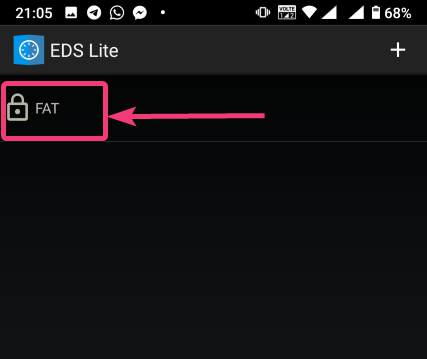 VeraCrypt-volym kommer att visas på Android EDS Lite
VeraCrypt-volym kommer att visas på Android EDS Lite
Klicka nu på hamburgerikonen igen så hittar du VeraCrypt-volymen som du har lagt till. Här FETT är volymnamnet.
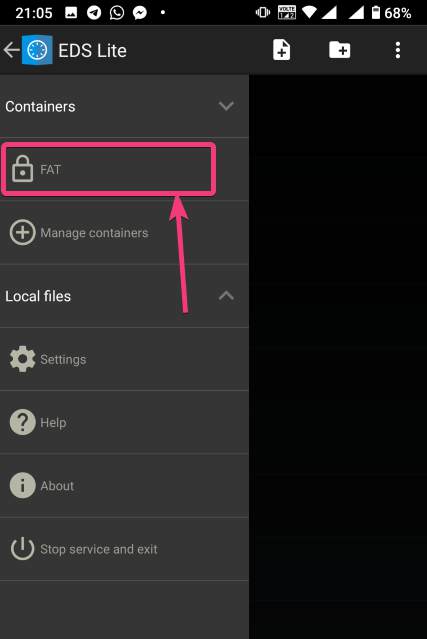 FAT är namnet på volymen
FAT är namnet på volymen
I nästa steg anger du lösenordet för volymen och knackar på ‘BRA’.
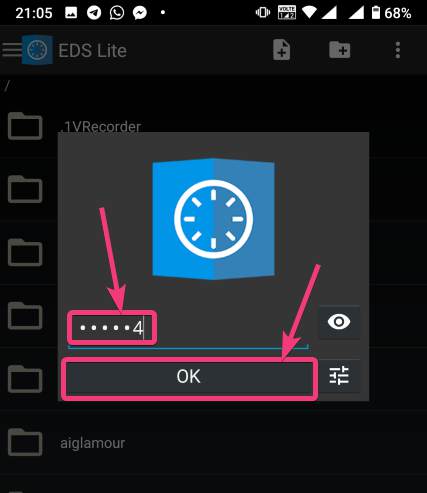 Ange ett lösenord för volymen
Ange ett lösenord för volymen
Innehållet i VeraCrypt-volymen visas nu.
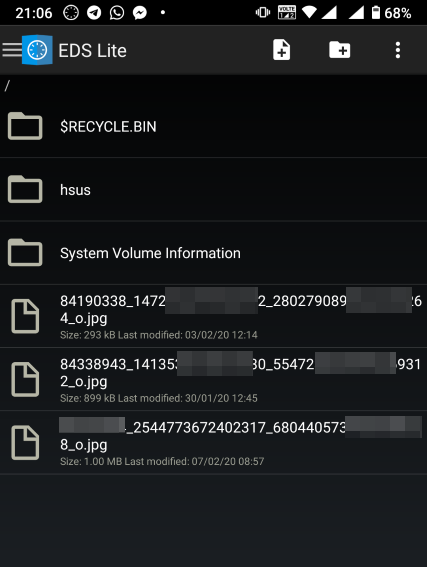 fylla VeraCrypt-volymen på Android
fylla VeraCrypt-volymen på Android
Volymen kommer att installeras där såvida du inte minskar volymen manuellt, eller åtminstone får EDS Lite att be om ett lösenord när du försöker öppna samma. Klicka bara på hamburgarikonen och tryck sedan på den lilla sköldikonen som motsvarar volymen.
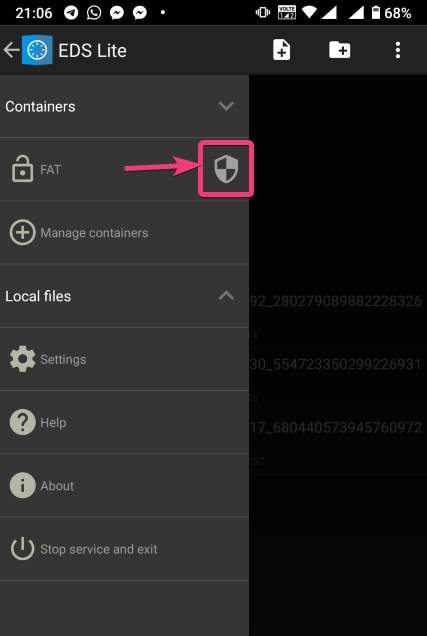 EDS Lite ber om ett lösenord för att öppna volyminnehåll
EDS Lite ber om ett lösenord för att öppna volyminnehåll
Nu måste du ange ett lösenord för volymen nästa gång du försöker se innehåll eller ändra något i volymen.
Skapa en ny volym
Mellan de två alternativen du får, tryck på ‘Skapa en ny behållare“För att börja skapa en ny behållare eller volym.
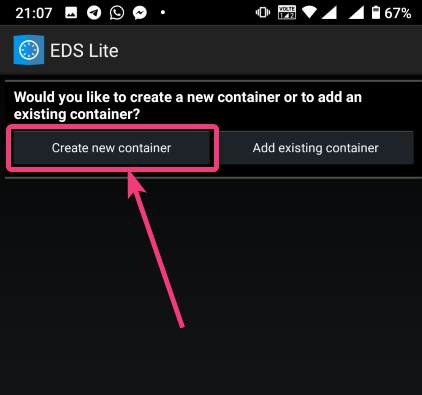 Skapa en ny behållare
Skapa en ny behållare
Ändra nuFormatera behållare‘För ’VeraCrypt’, ställ in containervägen genom att trycka på ‘Välj sökväg‘,’ KnappBehållarlösenord‘, Genom att trycka på knappen ‘Förändra’ knapp, ‘Storlek på behållaren‘, Kryptering och Hashing, och så vidare. Du måste också ange ett filnamn eller en virtuell volym som du skapade. Slutligen, klicka på kryssmarkeringen. Här, vera är volymnamnet.
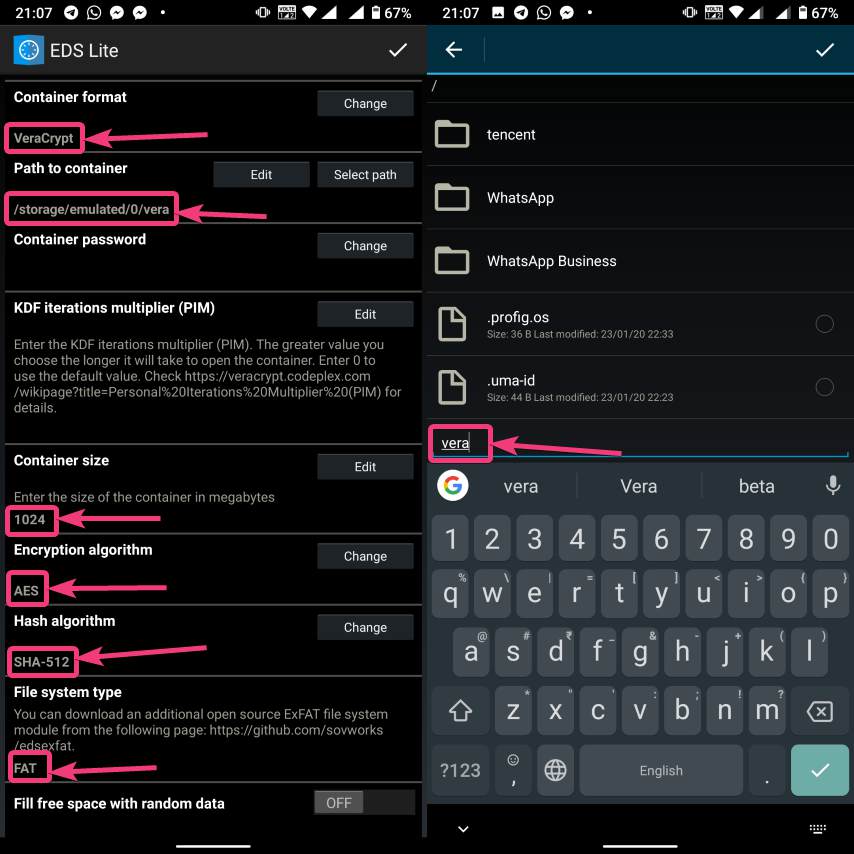 Välj behållarformat
Välj behållarformat
Klicka nu på hamburgarikonen igen och tryck på namnet på den nya behållaren som du skapat.
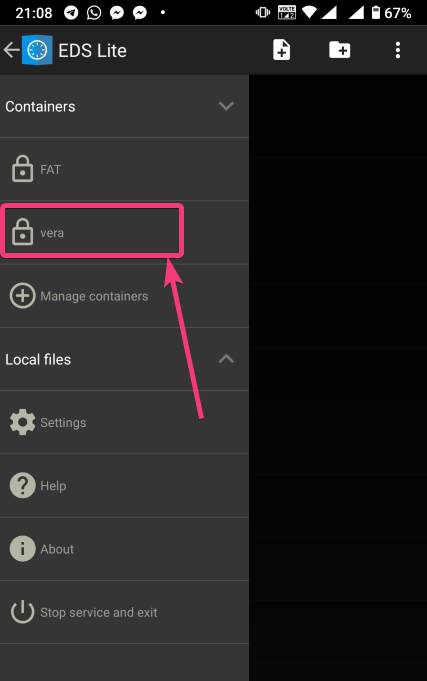 Öppna den skapade behållaren
Öppna den skapade behållaren
Som vanligt anger du lösenordet, som du gjorde, när du installerade enheten och du kan lägga till nya filer i volymen. Efter det kan du installera volymen på VeraCrypt som körs på din dator på normalt sätt.
När du är klar med allt ditt arbete med VeraCrypt-volymer på EDS Lite är det en säker idé att släppa alla volymer. För att göra det, dra helt enkelt ned meddelanden och se “Stäng alla EDS-anslutningar‘. Detta stänger omedelbart alla anslutningar, och volymen släpps.
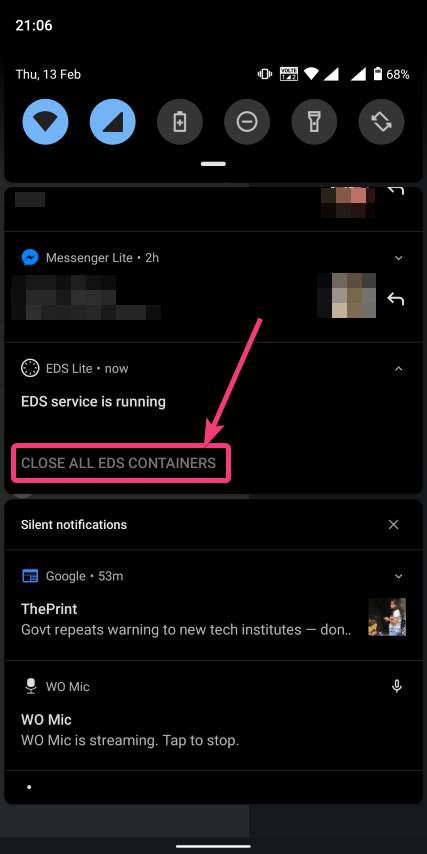 Stäng alla EDS-anslutningar
Stäng alla EDS-anslutningar
EDS Lite låter dig installera VeraCrypt eller andra krypterade volymer direkt på din smartphone som kör Android. Detta kan vara användbart i ett antal situationer, för att säga det mildt. Även om det finns vissa begränsningar för hur du kan läsa och skriva filer från krypterade volymer med en applikation måste du fortfarande installera applikationen på din Android-enhet för att få det bästa av din krypterade volym.
Bland de huvudsakliga begränsningarna som du kan hitta i EDS Lite är att du inte kan installera NTFS eller volymer som är formaterade i andra format med EDS Lite. Så du är ganska mycket begränsad till det feta filsystemet när det gäller att installera krypterade volymer med EDS Lite. Du kan dock montera exFAT-volymen men det kommer att kräva ytterligare plugins som du kan ladda ner här.
En annan begränsning är att du inte kan öppna innehållsbehållare för volymen i din favorit File Manager för att få en bättre upplevelse av att läsa och skriva filer till behållaren. Även om det finns alternativ i inställningarna som måste göra det möjligt för funktionen att öppna volyminnehåll i en annan filhanterare, men jag kan inte få den att fungera för mig. Trots alla potentiella begränsningar av EDS Lite är detta fortfarande ett bra krypteringsverktyg som du kan använda på Android som stöder flera krypteringslösningar. Så det handlar om att du kan installera krypterade VeraCrypt-volymer på din Android-enhet med EDS Lite. Har du en fråga? Kommentera gärna om samma sak nedan.




