Tidigare noterade vi i vår jämförelse mellan Chromebook och bärbar dator att Chrome OS håller på att förbättras och är på väg att bli ett operativsystem för stationära datorer. Som sagt, användare vill inte permanent byta till en Chromebook eftersom den inte stöder många av deras favoritappar, särskilt Office-program. Visst, det finns Android- och webbversioner av MS Office tillgängliga på Chromebooks, men de passar inte för professionella användare. Så om du vill köra den officiella versionen av Microsoft Office så har du kommit till rätt plats. Här ger vi detaljerade instruktioner om hur du installerar Microsoft Office på Chromebook. Så utan ytterligare dröjsmål, låt oss gå igenom handledningen.
Kör Microsoft Office på Chromebook
Här kan du få en översikt över hur vi kommer att installera MS Office på Chromebooks. Jag rekommenderar att du följer instruktionerna för att inte få några fel under installationsprocessen. På det sättet, låt oss börja.
- Ladda ner MS Office
- Installera MS Office
- Fixa kortkommandon
Ladda ner Microsoft Office på din Chromebook
Innan någonting, låt mig berätta det för dig Microsoft Office 2007 fungerar bäst på Chromebooks. Du kan prova de senaste versionerna men du kan uppleva vissa installationsfel. Så om du har en kopia av MS Office 2007 på din gamla PC eller CD, flytta den till din Chromebook. Om du inte har det måste du köpa det billigt från eBay eller Amazon. Se till att köpa MS Office från en pålitlig säljare.
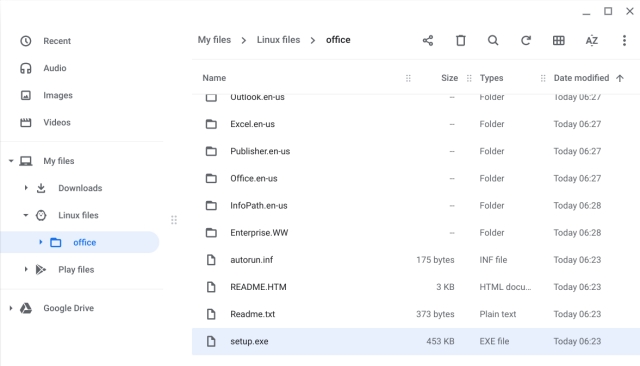
Ytterligare en punkt att notera, om installationsfilen finns i ISO- eller ZIP-format extrahera den sedan till en mapp och flytta den sedan till din Chromebook. Vi har visat ovan hur den extraherade mappen ser ut.
Installera Microsoft Office på din Chromebook
1. Nu när du har en kopia av MS Office 2007, låt oss fortsätta med installationen. Du måste aktivera Linux och vininställning 5.0 på din Chromebook (följ bara den första delen). För din information är Wine ett kompatibilitetslager som gör att Windows-applikationer kan köras på Chromebooks via Linux-behållare.
2. När du har gjort det, flytta MS Office-mappen till avsnittet Linux-filer i appen Filer. Garanterat byt namn på mapp till något kort. Till exempel döpte jag om det till bara office.
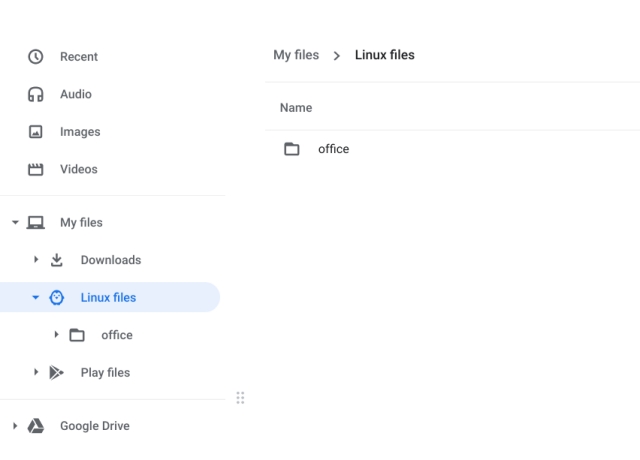
3. Öppna nu Linux Terminal och kör kommandot nedan för att gå till kontorsmappen.
cd office
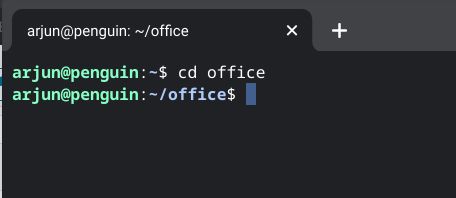
4. Du är nu i kontorsmappen. Här, kör kommandot nedan för att starta installationen av MS Office på din Chromebook.
wine setup.exe
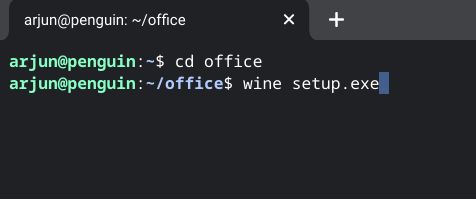
5. Det kommer öppna installationsfönstret. Om du tillfrågas om dialogrutan med seriell nyckel måste du leta efter den på CD:n eller i mappen. När du har angett serienyckeln börjar installationen.
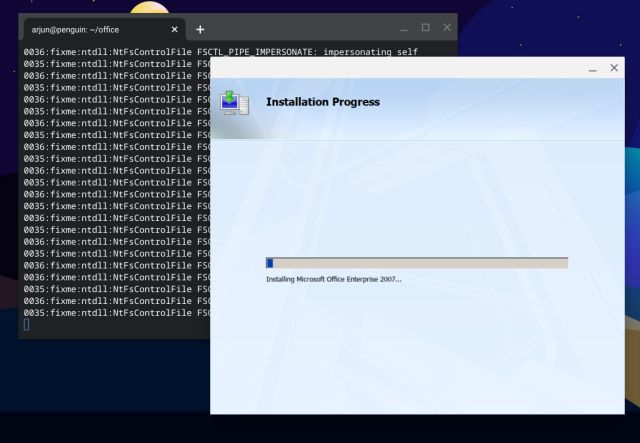
6. När installationen är klar, bara tryck på knappen “Stäng”.. Du har framgångsrikt installerat Microsoft Office på din Chromebook, men du måste åtgärda kortkommandona.
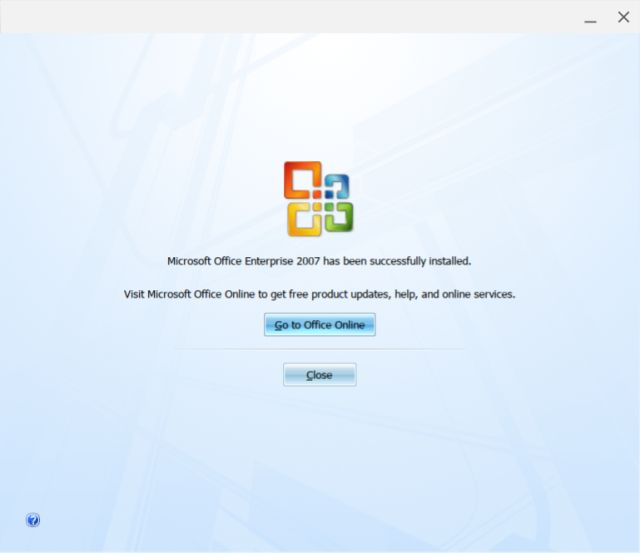
7. Bara för att kontrollera allt kan du köra kommandot nedan för att kontrollera om MS Office fungerar korrekt på din Chromebook. Se till att ändra ditt användarnamn till ditt riktiga namn. Du kan hitta ditt användarnamn i den markerade delen av terminalfönstret.
wine "/home/yourusername/.wine/drive_c/Program Files (x86)/Microsoft Office/Office12/WINWORD.EXE"
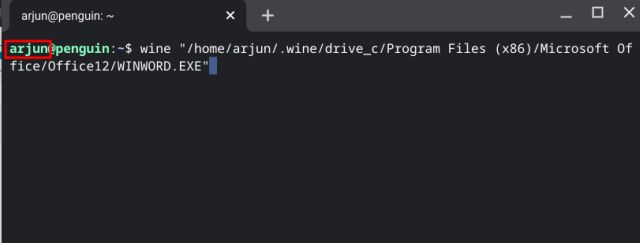
8. När du anger kommandot får du en prompt tilldela ett namn få ditt Office att fungera. Ange ett namn och tryck på “OK”-knappen. Du kan bli tillfrågad med ett uppdateringsfönster. Välj bara “Inte nu” och fortsätt.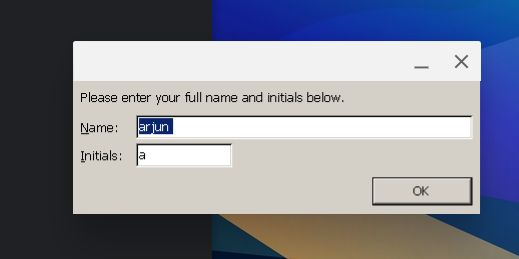
9. Slutligen, Microsoft Word öppnas på din Chromebook. Nu kan du testa allt och kontrollera om allt fungerar bra eller inte.
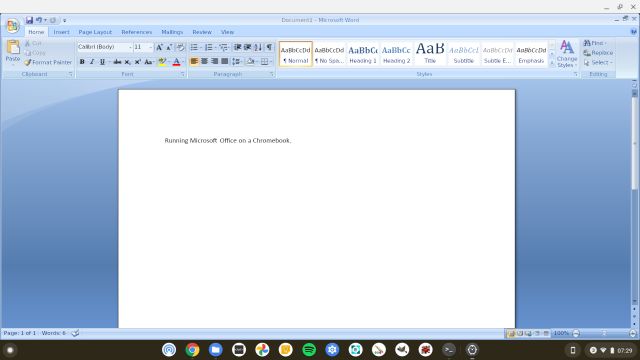
10. Om räntan är för låg öppna sedan Terminal och kör winecfg. Det kommer att öppna vinkonfigurationsfönstret. Gå här till fliken “Grafik” och öka skärmupplösningen till 140 dpi.
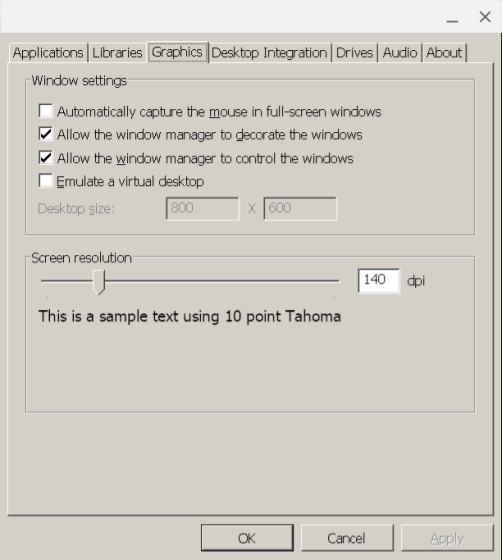
Fixa kortkommandon
1. Fortsätt nu och fixa kortkommandon så att du snabbt kan öppna Office-program från applådan med bara ett klick. Öppna appen Filer och gå till avsnittet Linux-filer. Klicka här på menyn med tre punkter och aktivera “dolda filer”.
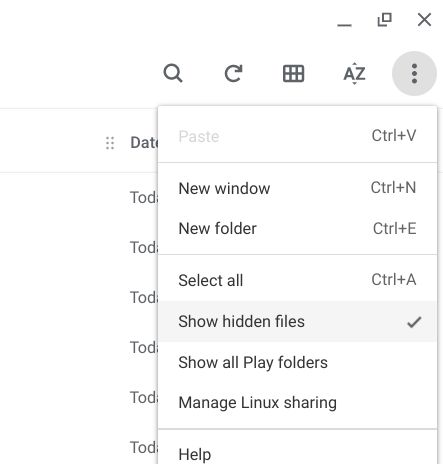
2. Nästa, navigera till följande filsökväg: .local -> delning -> appar -> vin -> Program -> Microsoft Office. Här hittar du alla kortkommandon (.desktop-filer).
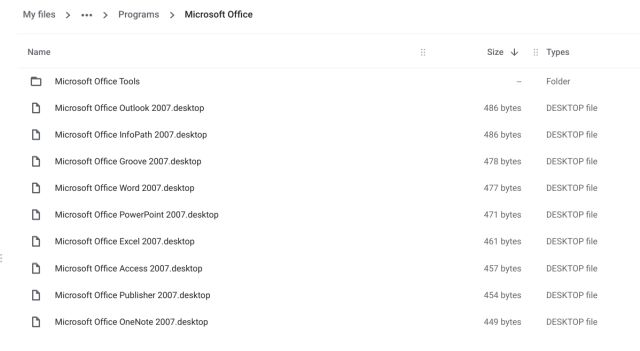
3. Högerklicka på genvägen som du vill redigera. Jag vill till exempel fixa en genväg för MS Word, så högerklicka på den och öppna med Text. Byt ut adressen i textfönstret följt av Exec = med kommandot nedan. Se till att du har ändrat användarnamnet. Tryck sedan på Ctrl + S för att spara ändringarna och stänga texten.
wine "/home/yourusername/.wine/drive_c/Program Files (x86)/Microsoft Office/Office12/WINWORD.EXE"
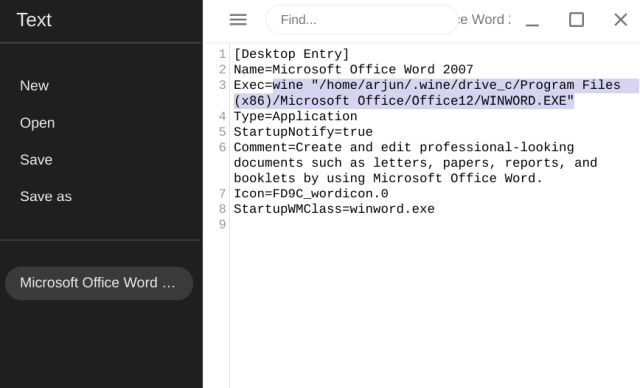
4. Nu, öppna applådan och klicka på Microsoft Word-genvägen i Linux-mappen. Den här gången öppnas MS Word omedelbart utan några filsökvägsfel.
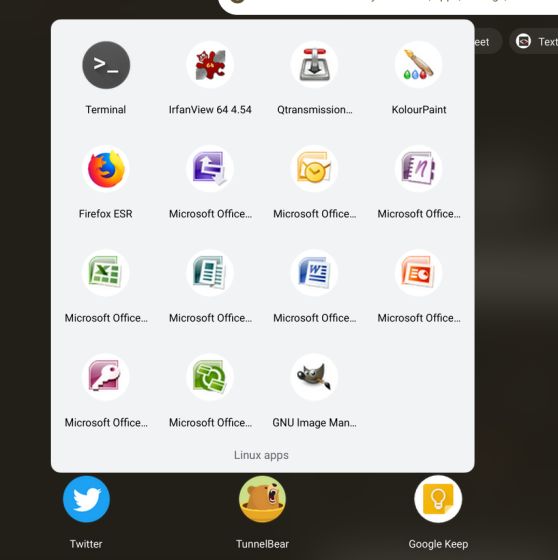
5. Du kan upprepa steget ovan för andra program som Excel, PowerPoint etc och fixa kortkommandon. Här är kommandona du behöver ersätta i textfilen för olika kortkommandon.
wine "/home/yourusername/.wine/drive_c/Program Files (x86)/Microsoft Office/Office12/POWERPNT.EXE"
wine "/home/yourusername/.wine/drive_c/Program Files (x86)/Microsoft Office/Office12/EXCEL.EXE"
wine "/home/yourusername/.wine/drive_c/Program Files (x86)/Microsoft Office/Office12/ONENOTE.EXE"
Njut av MS Word, Excel och andra Office-appar på din Chromebook
Så det är så du kan installera Microsoft Office på din Chromebook. På min Chromebook som kör i5 är Office-upplevelsen felfri, särskilt när jag använder 2007-versionen av MS Office. Följ bara steg-för-steg-instruktionerna så kommer du att kunna köra alla dina favorit Office-appar på din Chromebook.
Om MS Office inte fungerar för dig, kolla in Libre Office från vår lista över de bästa Linux-apparna för Chromebooks. Det är gratis, installeras med bara ett kommando och är kompatibelt med alla MS Office-dokument. Hur som helst, det är allt från oss. Om du står inför någon form av problem, kommentera nedan och låt oss veta. Vi kommer definitivt att försöka hjälpa dig.
