Efter Windows Android Subsystem (WSA) och den nya Paint-appen har Microsoft släppt ytterligare en uppdatering som ersätter Groove Music med den helt nya Media Player i Windows 11. Den ser bra ut, har ett användargränssnitt att matcha. Det smälter in med resten av Windows 11 när det gäller estetik och ger en hel del funktioner som till stor del saknades tidigare. Som sagt, den nya Media Player rullas för närvarande endast ut till användare i Dev-kanalen. Men om du vill prova den nya mediaspelaren har vi hittat ett snyggt sätt att få den att köras på stabila och betaversioner av Windows 11. Så vänta inte längre, fortsätt och ta reda på hur du installerar ny mediaspelare på Windows 11 beta och stabil.
I den här artikeln diskuterade vi stegen för att installera den nya Media Player på Windows 11. Även om du är nybörjare kan du få den igång på nolltid, bara du vet lite om hur Windows gör det.
Nedladdning kräver Windows 11 Media Player-filer
1. Öppna först den här webbplatsen för att ladda ner den nya Media Player MSIXBUNDLE i Windows 11. När du har öppnat webbplatsen ställer du in rullgardinsmenyn till vänster om textrutan till “”PackageFamilyName“. Klistra sedan in innehållet nedan i textfältet. Välj sedan “Snabb” från rullgardinsmenyn till höger om textrutan och tryck på knappen “OK” (bocken).
Microsoft.ZuneMusic_8wekyb3d8bbwe
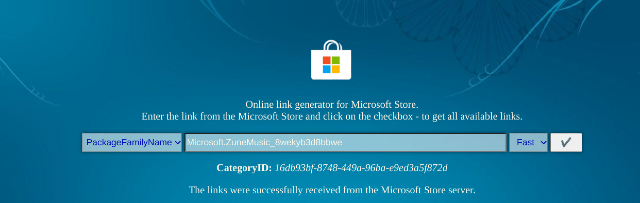
2. Du kommer nu att hitta en lång lista med resultat. Du behöver bara ladda ner MSIXBUNDLE. Filsökning namn skrivs nedan och ladda ner. I Chrome måste du högerklicka på länken och välja “Spara länk som…”. Filstorleken är cirka 34MB.
Microsoft.ZuneMusic_11.2110.34.0_neutral_~_8wekyb3d8bbwe.msixbundle
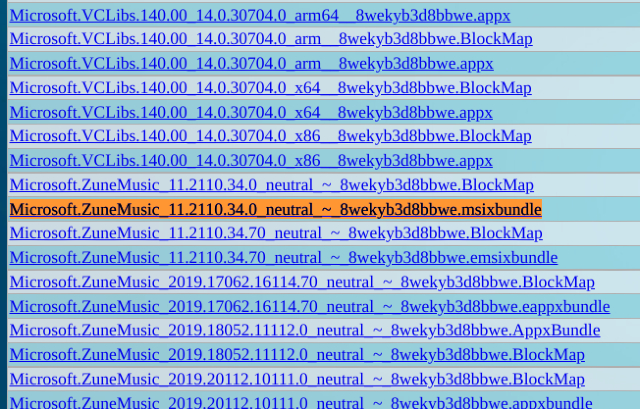
Ändra Windows 11 Media Player-filer
1. När du har laddat ner Windows 11 Media Player MSIX-paketet, fortsätt och Ladda ner 7-Zip (Fri). Det låter dig komma åt och extrahera MSIXBUNDLE-filen.
2. När du har installerat, öppna 7-Zip och leta reda på MSIXBUNDLE som du laddade ner i avsnittet ovan. Välj filen och klicka på “Extrahera“På toppen. Filerna kommer omedelbart att extraheras i samma mapp/enhet. Klicka på “OK” i popup-fönstret som visas.
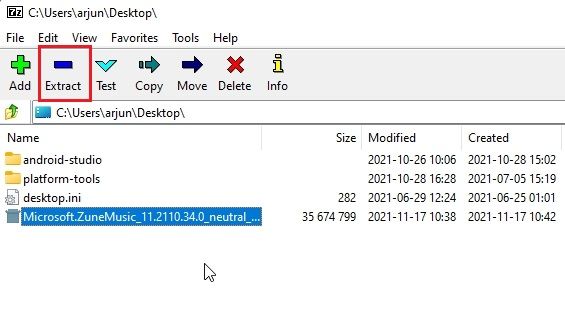
3. Nästa, öppna uppackad mapp.
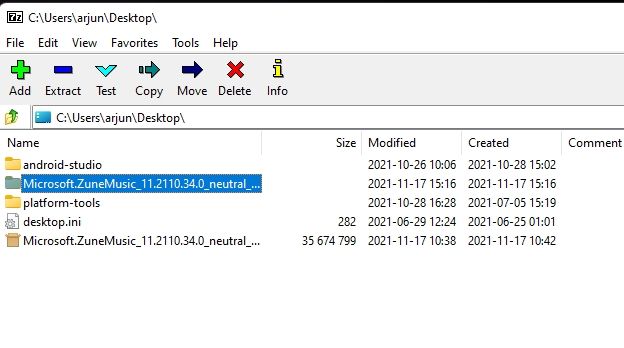
4. Scrolla sedan till botten och sök efter x64 MSIX paket, som markerats i skärmdumpen nedan. Välj den och klicka på “Extrahera” högst upp igen. Dessa filer kommer att extraheras i samma mapp.
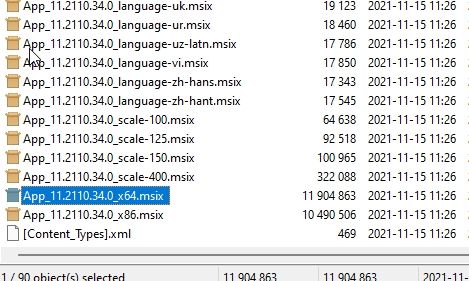
5. Bläddra till toppen och öppna packa upp x64-mappen.
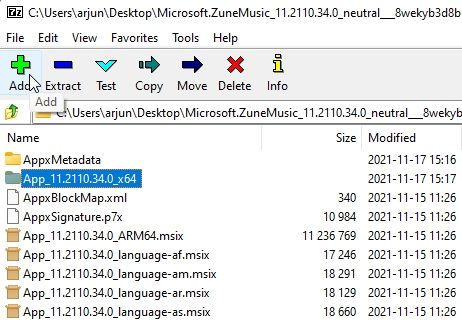
6. Här, högerklicka på “AppxManifest.xml“Och välj “Redigera”.

7. Öppna filen i Notepad och gå till raden 11. Här, i MinVersion, ändra OS-bygget till 10.0.22000.0. Det är allt. Spara nu Notepad-filen och stäng den.
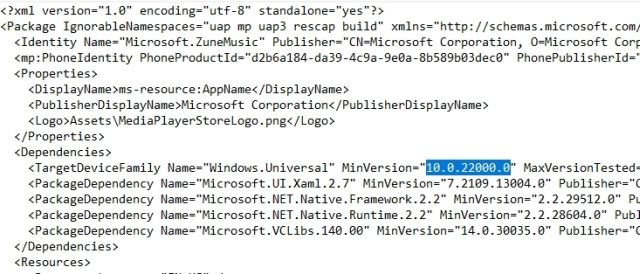
8. I samma x64-mapp, radera följande filer och mappar (gör en säkerhetskopia innan du tar bort om du vill). Du kan klicka på “Ta bort” längst upp. Du kan nu stänga 7-Zip.
AppxBlockMap.xml AppxSignature.p7x [Content_Types].xml AppxMetadata folder
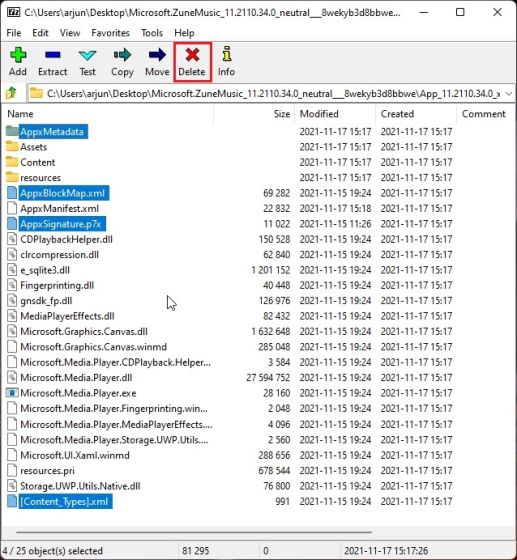
Installera New Media Player på Windows 11 Stable Build
1. Nu när du har modifierat MSIXBUNDLE, installera den nya Media Player på Windows 11 stabil build. Tryck först på Windows enter en gång och sök efter “utvecklare” utan citattecken. Välj sedan “Utvecklarinställningar“Från sökresultaten.
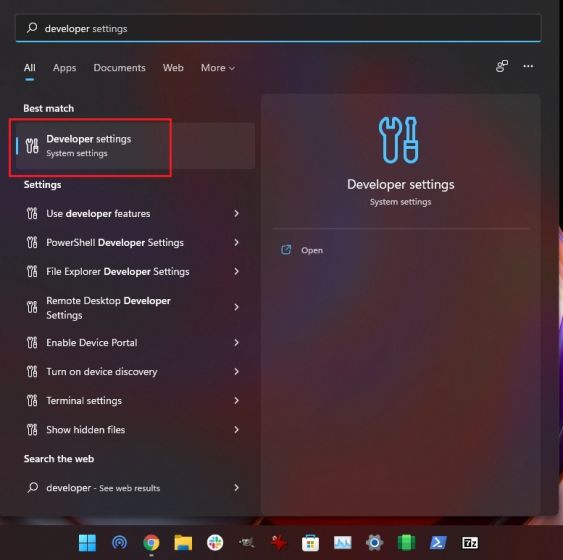
2. Slå på här utvecklarläge använd växeln “Installera appar från valfri källa, inklusive flyttbara filer”. På nästa uppmaning, välj “Ja”.
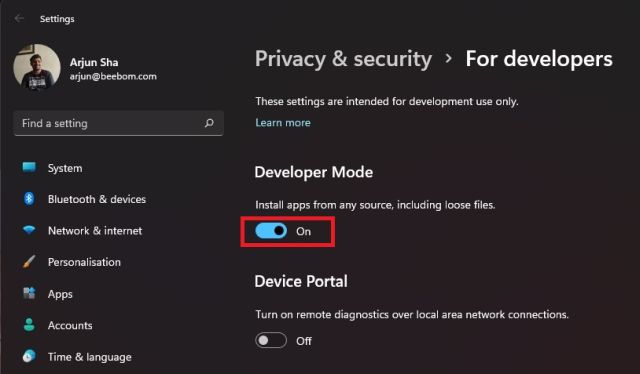
3. Tryck sedan på Windows-tangenten igen och sök PowerShell. På sökresultatskärmen klickar du på “Kör som administratör” i den högra rutan.
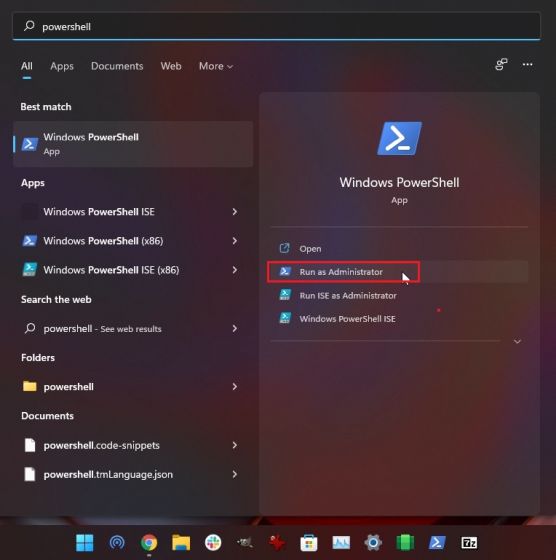
4. I PowerShell-fönstret, klistra in kommandot nedan för att ta bort ett befintligt Groove Music-paket.
Get-AppxPackage *zune* | Remove-AppxPackage -AllUsers
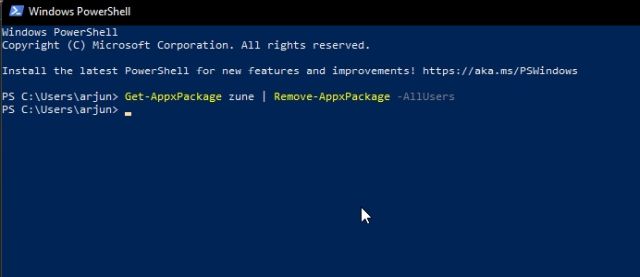
5. Navigera sedan till den extraherade MSIXBUNDLE-mappen och öppna x64-mappen. Här, leta efter “AppxManifest.xml“Som vi ändrade i avsnittet ovan. Högerklicka på den och välj “Kopiera som sökväg“.
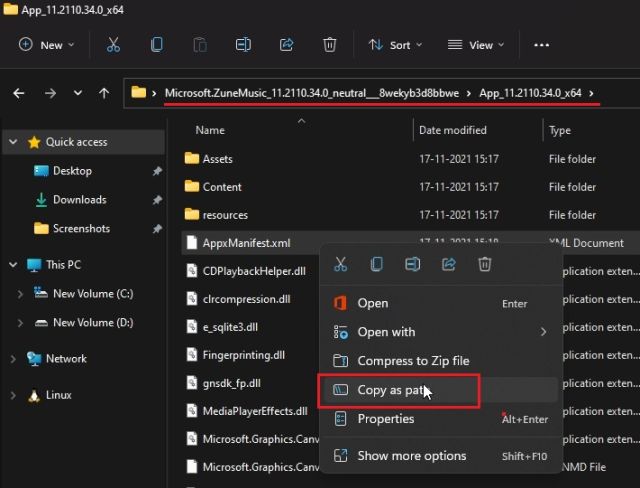
6. Rulla tillbaka till PowerShell-fönstret och ange kommandot nedan. Garanterat ersätt filsökväg med sökvägen du kopierade i steget ovan. Högerklicka på PowerShell-fönstret och sökvägen kommer att inkluderas i slutet. Tryck slutligen på Enter.
Add-AppxPackage -Register filepath
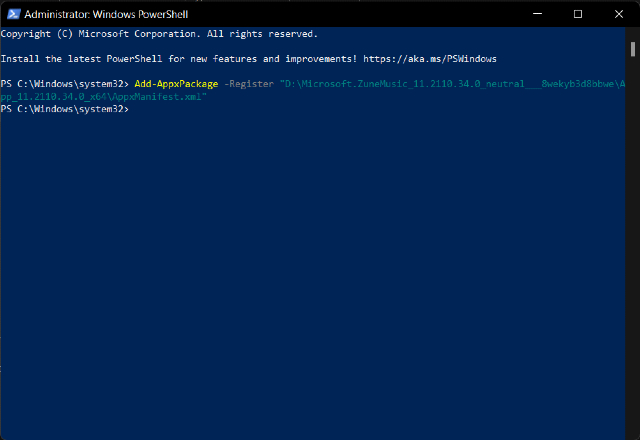
7. Nu, öppna Start-menyn, och du kommer att hitta den nya Windows 11 Media Player installerad på din PC. Klicka för att öppna den så kan du använda den utan problem. Du kan också söka efter “Media Player” i startmenyn och den bör dyka upp. Här är några skärmdumpar för att visa upp det nya användargränssnittet för Media Player:
Vänta inte! Installera New Media Player på Windows 11 just nu
Så det är så du kan installera den nya Media Player på Windows 11 utan att behöva vänta på releasen på den stabila builden. Stegen kan verka långa, men när du väl förstår grunderna blir det ganska enkelt. För att inte tala om, den här metoden kan också vara användbar för att överföra Windows-appar på Windows 10 och 11. Hur som helst, det är allt från oss. Om du vill lära dig hur du installerar Google Play Store på Windows 11, kolla in vår länkade guide. Och ja, du kan också enkelt installera den nya Microsoft Store på Windows 10. Slutligen, om du har några frågor, låt oss veta i kommentarsfältet nedan.
