Microsoft har arbetat med att stödja Android Windows-appar ganska länge nu. Insatsen, internt känd som Project Latte, var en av höjdpunkterna när företaget tillkännagav Windows 11 i juni. Redmond-jätten var dock tvungen att fördröja funktionen, varför vi inte såg den i aktion när Windows 11 lanserades tidigare denna månad. Microsoft har nu släppt en förhandsvisning av Windows Android-undersystem i Windows Insider-kanaler. I den här artikeln har vi detaljerat stegen för att installera och köra Android-appar på Windows 11.
Installera Android-appar på Windows 11 (2021)
Innan vi fortsätter, se till att du kontrollerar kravavsnittet för att se till att din Windows 11-dator är kvalificerad för att testa Android-appar nu. Vi har också täckt stegen för att installera paket manuellt och möjliga korrigeringar om du stöter på installationsfel. Med det sagt, låt oss gå direkt in i det!
Krav för att installera Android-appar på Windows 11
- Windows 11 Insider Channel Beta
För att vara berättigad att installera och köra Android-appar på Windows 11 bör du kör Windows 11 i betakanal. För att vara specifik bör du gå till Windows 11 series build 22000.xxx. Om du inte är säker på din byggversion, öppna dialogrutan Kör med Windows 11-kortkommandot “Win + R”, skriv winver och tryck på Enter för att se din nuvarande Windows 11-version.
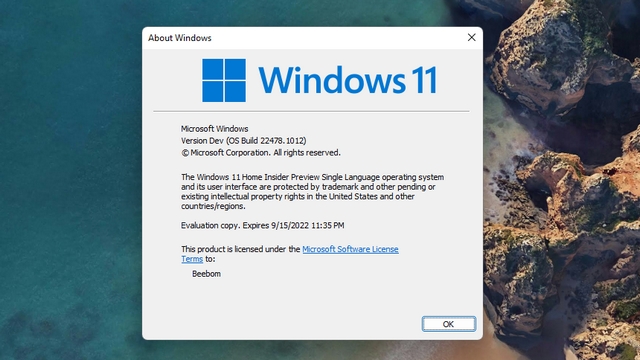
Om du uppfyller ovanstående kriterier bör du göra det nu se till att du har aktiverat virtualisering från din PC:s BIOS/UEFI. Du kan kolla vår länkade guide för att aktivera virtualisering på Windows 11. För att kontrollera om virtualisering är aktiverad på din PC, öppna Aktivitetshanteraren med Ctrl + Skift kortkommando + Esc. Byt sedan till fliken Prestanda och kontrollera om den har det säg “Aktiverad” bredvid “Virtualisering” nere till höger.
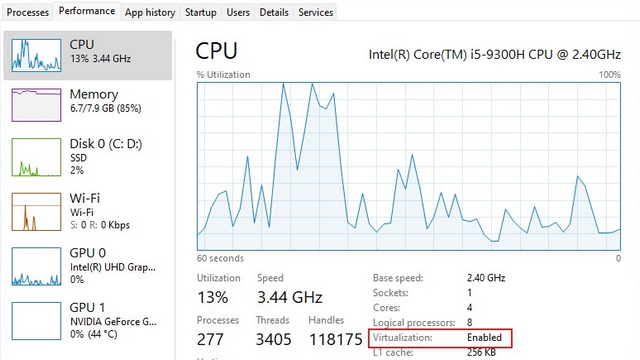
- Kontrollera Microsoft Store-versionen
Efter att ha säkerställt båda dessa, kontrollera din Microsoft Store-version. säger Microsoft du behöver Microsoft Store version 22110.1402.6.0 eller senare för att köra Android-applikationer. För att kontrollera Microsoft Store-versionen, öppna appen, tryck på din profilbild och välj Installera app så ser du den längst ner. Du kan uppdatera Microsoft Store genom att klicka på knappen “Hämta uppdateringar” i avsnittet Bibliotek.
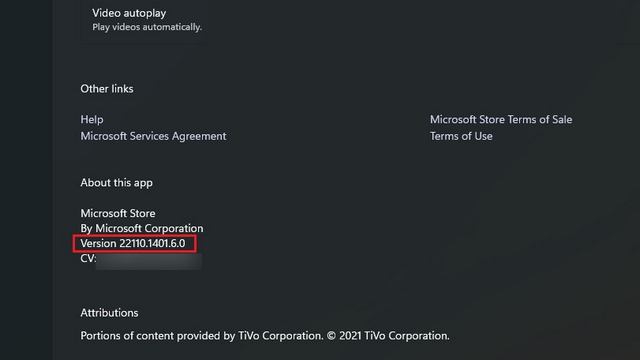
- Uppsättningen Windows 11 Region till USA
Det borde du också kontrollera om din PC-region är inställd på USA. Annars kan du ställa in Windows 11-regionen på din dator manuellt. Mot”Inställningar -> Tid & språk -> Språk & region -> Land eller region” och välj ”USA” från rullgardinsmenyn.
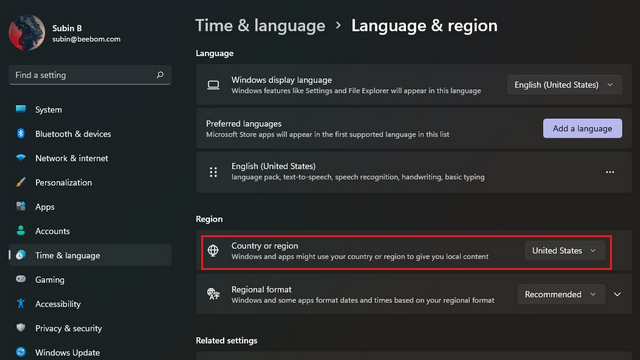
Slutligen behöver du ett USA-baserat Amazon-konto för att testa Android-appar från Amazon App Store. Den nuvarande katalogen är ganska begränsad och innehåller endast cirka 50 appar, inklusive Kindle, Khan Academy Kids och United Airlines. Du kan dock aktivera utvecklarläget och få appar som du väljer.
Hur man installerar Android-appar på Windows 11 (enklaste metoden)
1. För att komma igång bör du först Ladda ner Windows Subsystem för Android från Microsoft Store. Använd den här direktlänken för att komma åt Windows Subsystem för Android-listor.
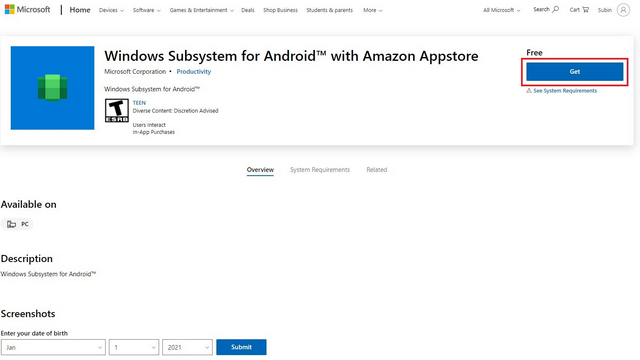
2. Du bör nu se en grön “Inställningar”-knapp om din dator är kvalificerad. Klicka på den och följ instruktionerna på skärmen för att ladda ner och installera Windows Subsystem för Android. Som alltid handlar det mest om att klicka på “Nästa” och “Ladda ner” på den sista skärmen.
Notera: Du kommer att se en “Hämta”-knapp om du tidigare installerade WSA och sedan avinstallerade det. Vi gjorde det för den här handledningen och installerar om den nu.
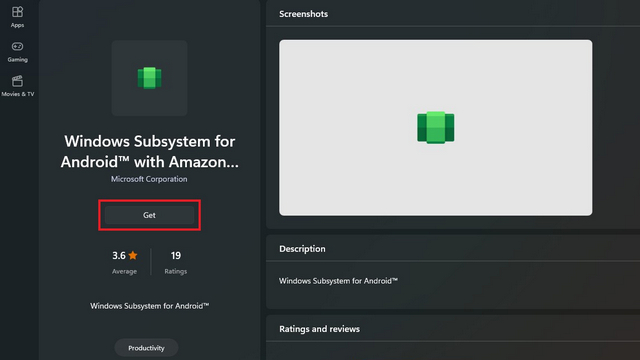
3. Microsoft är för närvarande Släpp version 1.7.32815.0 av Windows Subsystem för Android. Efter att ha installerat appen ser Windows Androids hemskärmsundersystem ut så här:
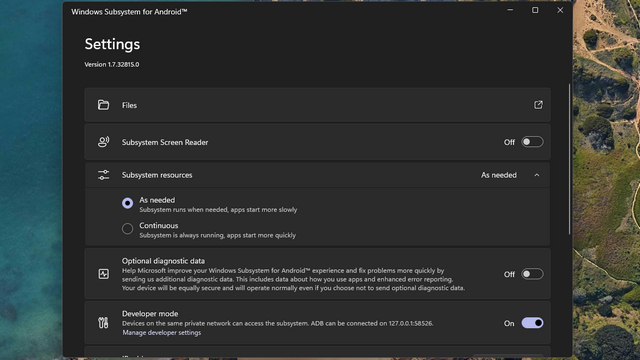
4. Nu när du har installerat Windows Android Subsystem är det dags att installera Amazon App Store. Använd den här direktlänken för att ladda ner och installera Amazon Appstore på din Windows 11-dator. Om din dator är kvalificerad ser du knappen “Installera” under appnamnet.
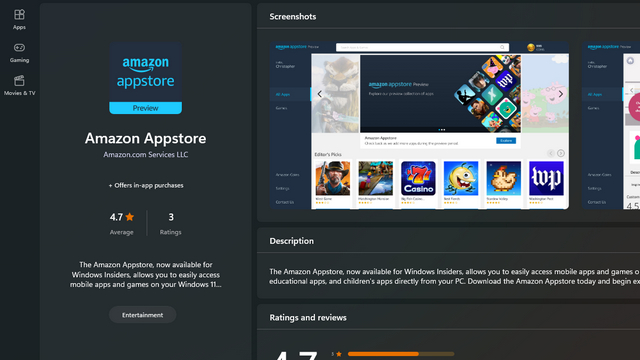
5. När du har installerat appen loggar du in för att börja ladda ner Android-appar från Amazon Appstore på din Windows 11 DATOR. Som nämnts ovan behöver du ett Amazon-konto för att komma åt appbutiken.
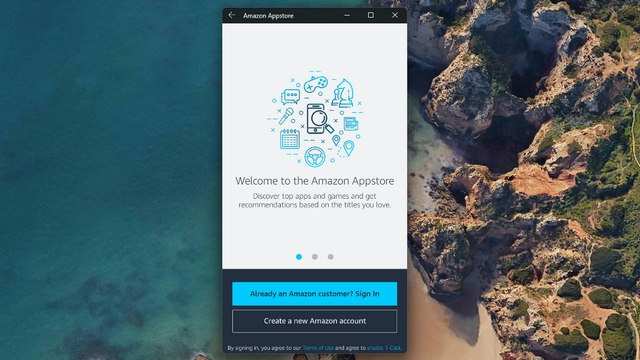
6. När du har loggat in har du tillgång till Android-apparna som finns tillgängliga i butiken. Det kan vara något annorlunda på din installation eftersom det här är den mobila versionen av appen.
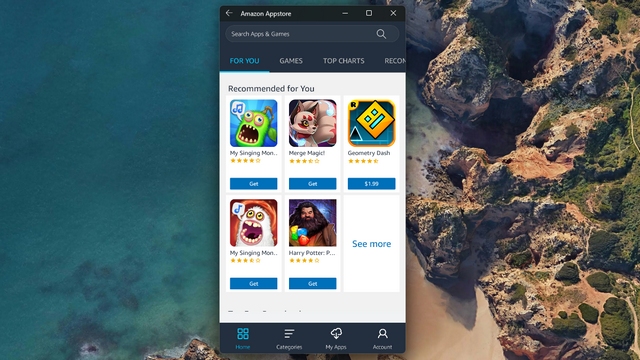
7. För att testa appar från Amazon Appstore laddade jag ner ett spel som heter Godus. Som du kan se nedan är den installerad och fungerar som du förväntar dig.
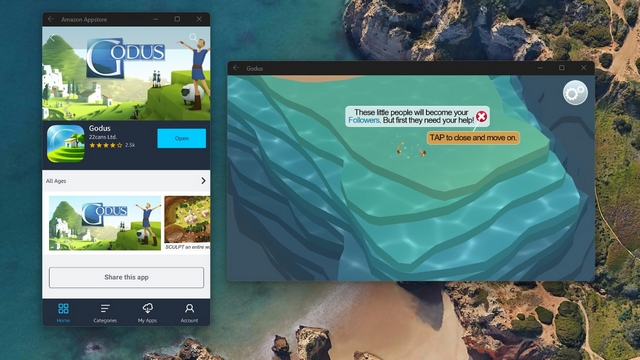
Installera Windows Android Subsystem från Winget (manuell metod 1)
Notera: Den här metoden kanske inte fungerar om du befinner dig utanför USA och resulterar ofta i serverfel istället.
1. Du kan också välja att ladda ner WSA från Winget, Windows Package Manager. Du kan kolla in den här guiden för att lära dig hur du installerar Winget om du inte redan har gjort det. Använd sedan kommandot nedan för att ladda ner WSA från Winget:
winget install 9p3395vx91nr -s msstore
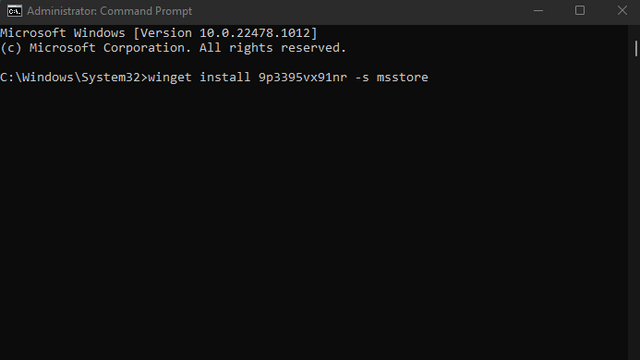
2. Ange “Y” för att acceptera villkoren och starta installationsprocessen.
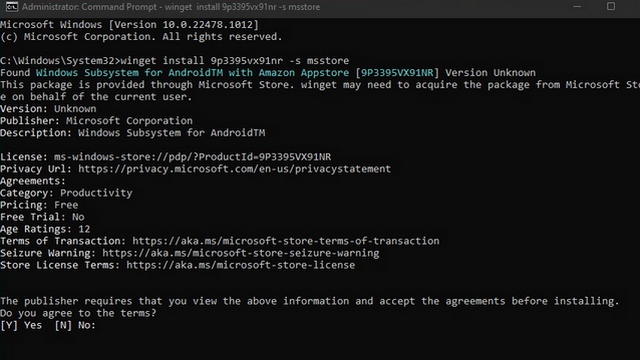
3. På samma sätt är kommandot för att installera Amazon Appstore följande:
winget install 9njhk44ttksx -s msstore
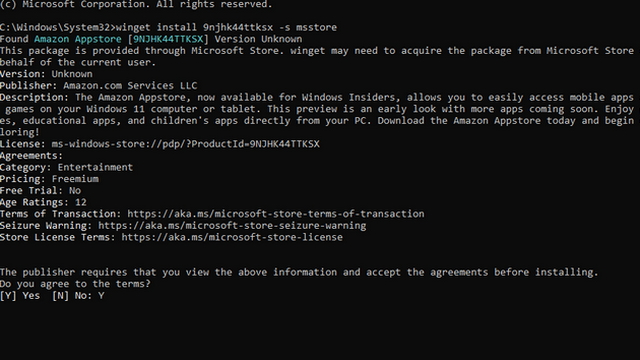
Installera Windows Subsystem för Android Msixbundle Package (manuell metod 2)
Notera: Om du har en kopia av Windows-undersystemet för Android Msixbundle, så här kan du installera det. Naturligtvis stöder vi inte piratkopiering och rekommenderar att du inte laddar ner paket från opålitliga källor. Det skulle vara klokt att vänta på att Microsoft rullar ut Android-stöd för Windows Insider-kanaler och så småningom den stabila Windows 11-utgåvan.
1. Klicka på sökikonen (förstoringsglas) i aktivitetsfältet och sök efter “Powershell”. Från sökresultaten som visas, välj Kör som administratör.
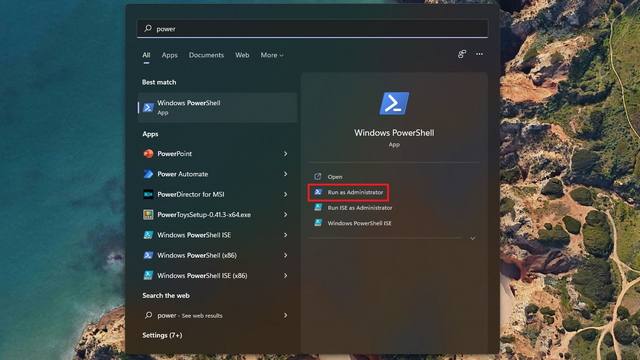
2. Öppna nu filhanteraren och navigera till MSIX-paketet. Högerklicka på filen och välj “Kopiera som sökväg” för att kopiera sökvägen till din Windows 11-dators urklipp.
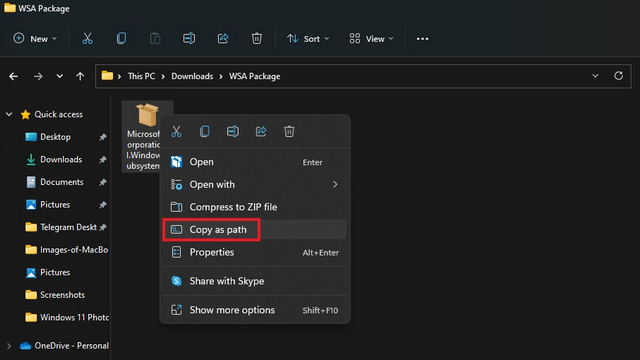
3. Växla tillbaka till Powershell-fönstret du just öppnade och klistra in följande kommando:
Add-AppPackage -path <path of package file>
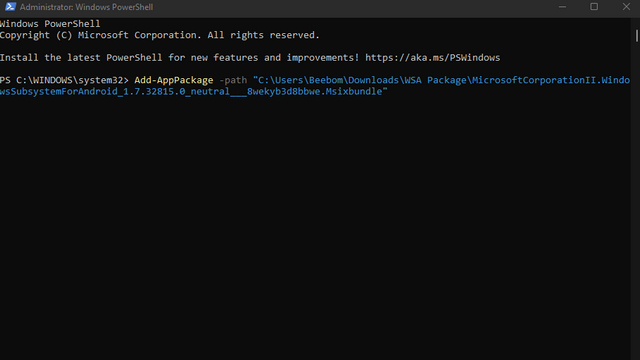
4. Allt du behöver göra nu är att vänta på att installationen är klar. Detta tar några sekunder till några minuter baserat på din dators hårdvara. När processen är klar har du framgångsrikt installerat Windows Subsystem för Android på din Windows 11-dator. Du kan nu prova appar från Amazon AppStore eller skaffa Android-appar.
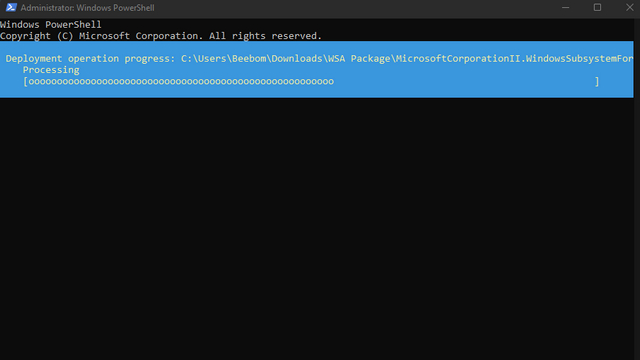
Fix “Det går inte att starta Windows Subsystem for Android” Fel
Om du får ett felmeddelande när du försöker öppna Windows Android-undersystemet är korrigeringen enkel. Följ bara stegen nedan:
1. Öppna appen Inställningar och mot Appar -> Valfria funktioneroch scrolla ner tills du hittar alternativet Lägg till Windows-funktion.
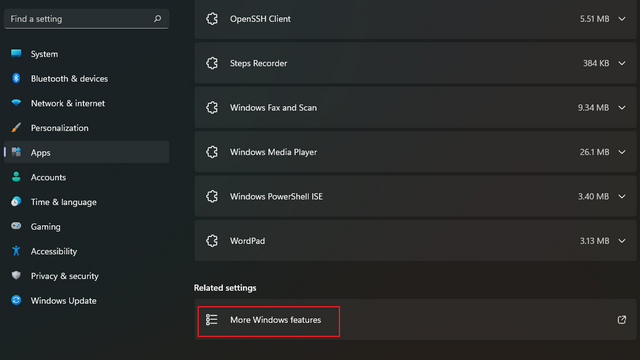
2. Nu, aktivera “Virtual Machine Platform” i valfria funktioner och tryck på OK. Vissa användare rapporterar att det hjälper att aktivera “Windows Hypervisor Platform” och du kan också aktivera det om “Virtual Machine Platform” inte gör susen. Ditt Windows-undersystem för Android bör nu fungera utan några fel på Windows 11 DATOR.
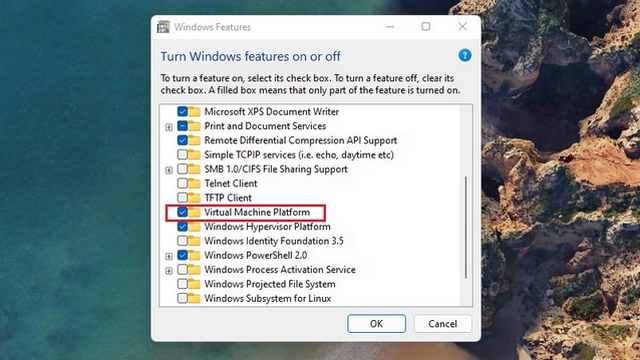
Sidladda Android-appar på Windows 11
Den bästa delen av Windows Subsystem för Android är möjligheten att få appar, särskilt eftersom Amazon Appstores appbibliotek för närvarande har ett begränsat antal appar. Du kan installera de populära Google Play Store-alternativen som Aurora Store för att förenkla hela APK-installationsprocessen.
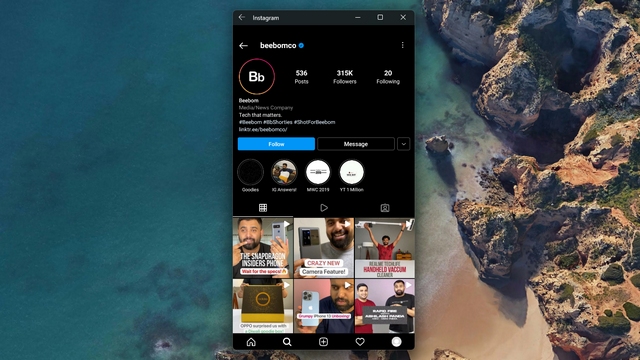
Vi testade massor av appar från Aurora Store och APKMirror, och installationen var sömlös. För att få appen bör du installera ADB på din PC, aktivera utvecklarläge, ansluta WSA till ADB och använda adb installationskommandot. Gå vidare och kolla in vår dedikerade guide om hur du får Android-appar på Windows 11 för mer information.
Windows Android-undersystem: första intryck
I vår korta testning överträffade Windows Subsystem för Android våra förväntningar. De flesta Android-appar körs utan några hicka på bärbara datorer med Windows 11 med Intel Core i5-9300H CPU och Nvidia GTX 1650 MaxQ GPU. Deepayan i vårt team installerade dock WSA på sin AMD Ryzen laptop och prestandan motsvarade inte förväntningarna. Vi märkte lite tröghet när vi använde Android-appen på den här bärbara datorn. Men en bekväm aspekt här är du kan öppna installerade Android-appar direkt från Windows 11 Start-menyn. Det är något du inte hittar på de bästa Android-emulatorerna.
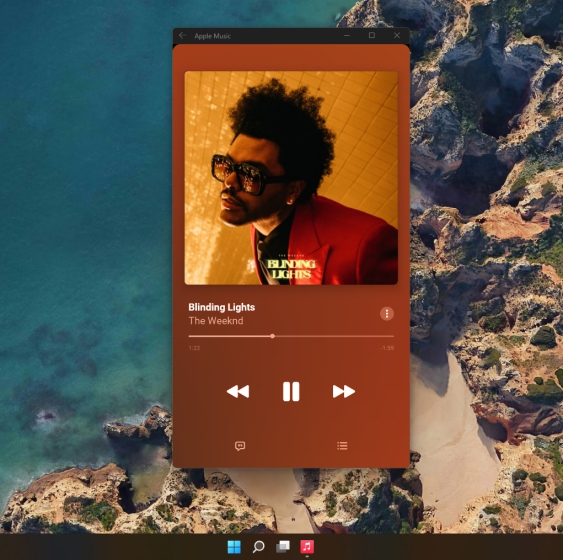
För inmatning använder den din bärbara dators tangentbord och mus/styrplatta. Du har till och med möjlighet att ändra storlek på appar som stöds, men de kan vara knepiga och fyller inte hela skärmen som avsett. Efter att ha sagt allt det, RAM-användningen börjar öka när du har använt upp 3 Android-appar som körs samtidigt. Med tanke på att detta är en tidig release kan vi förvänta oss fler optimeringar innan den stabila releasen.
Kör dina favoritappar för Android på Windows 11 enkelt!
Microsoft testar Android-appar på Windows 11 build 22000-serien tyder på att vi kan få officiellt stöd för Android-appar i slutet av året innan nästa års funktionsuppdatering. Medan Microsoft lägger till sista handen hoppas vi att den här artikeln hjälpte dig att få din Android-appupplevelse på Windows 11 snart. Om du har några frågor, låt oss veta i avsnittet. Kommentera nedan så ska vi försöka hjälpa dig.
