Minecraft är utan tvekan ett av de mest populära spelen i världen. Efter lanseringen skapade Minecraft en ny genre av spel som kallas sandlådespel där spelare kan skapa, modifiera eller förstöra sin miljö, och det finns nu många sandlådespel som Minecraft . Slutligen har spelet utvecklats för en mängd plattformar inklusive Windows, macOS, Linux, Android, iOS, etc. Men även efter många år har spelet inte utvecklats för Chrome OS. Men det finns inget att oroa sig för eftersom Chrome OS nu har stöd för både Android och Linux. Nu kan du installera och spela Minecraft på din Chromebook utan större svårighet. Så låt oss lära oss stegen för att installera Minecraft på Chromebook.
Installera och spela Minecraft på Chromebooks 2021
Innan vi börjar finns det några saker som jag skulle vilja klargöra. Du kan köra Minecraft på din Chromebook utan att aktivera utvecklarläget i ChromeOS och installera Crouton. Alternativt kan du köra den på den stabila kanalen. Det enda du behöver tänka på är att du behöver stöd för Android eller Linux på din Chromebook.
Som ett resultat kommer din skolutgivna Chromebook inte att kunna köra Minecraft om inte din administratör har aktiverat Android- eller Linux-stöd för ditt system. Observera att Google nyligen gjorde det möjligt att använda Linux-appar även för Chromebooks i skolan, men återigen beror detta på din skoladministratör.
Installera Minecraft: Education Edition i Chromebook
Minecraft introducerade en Education Edition för Chromebook-användare för att främja kreativitet, samarbete och problemlösningsförmåga. Spelet riktar sig främst till elever som vill spela Minecraft på sin Chromebook. Spelet är dock tillgängligt i Play Butik som en Android-app, vilket innebär att du fortfarande måste kontakta din skoladministratör för att aktivera Google Play från deras sida. Med allt detta sagt, så här kommer du igång.
1. Öppna först sidan Inställningar och aktivera Google Play Butik. Det låter dig använda Play Butik på din Chromebook och installera Android-appar.
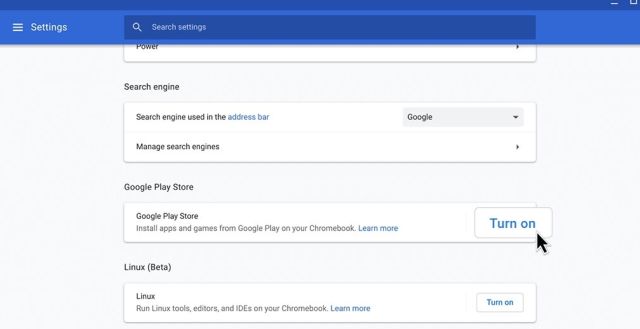
2. Öppna Play Butik och sök efter Minecraft: Education Edition (gratis) och installera spelet. Det är allt.
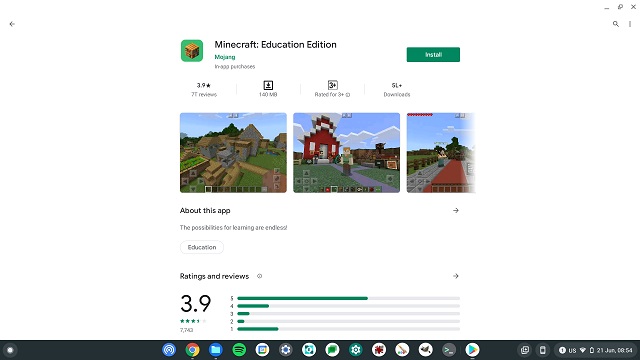
3. Kom ihåg att eleverna har 10 gratis inloggningar. Lägg upp det, du måste köpa ett abonnemang härifrån. Du måste också använda ditt skolkonto för att logga in på Minecraft.
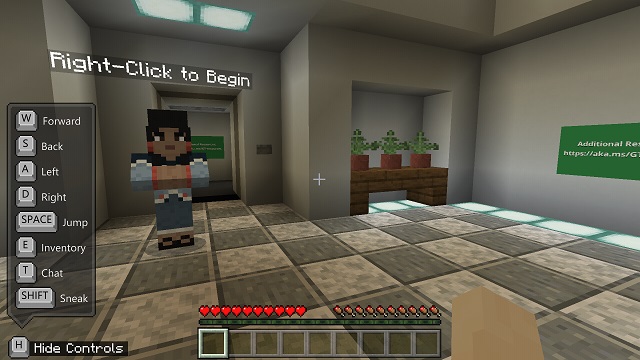
Installera Minecraft: Java Edition på ChromeOS
1. Innan du fortsätter, se till att du har konfigurerat Linux på din Chromebook. För att förklara kort, öppna Inställningar och klicka på “AvanceradI den vänstra rutan för att utöka menyn. Klicka sedan på “Utvecklare”. Om du har en Chromebook från skolan och menyn “Utvecklare” inte är tillgänglig kontaktar du din skoladministratör.
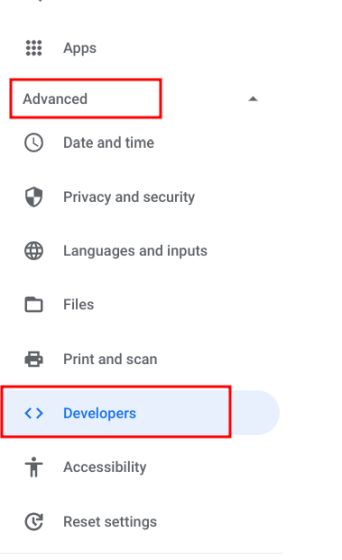
2. När du är i menyn Utvecklare klickar du på “Sätta på“Bredvid avsnittet “Linux Development Environment (Beta)”.
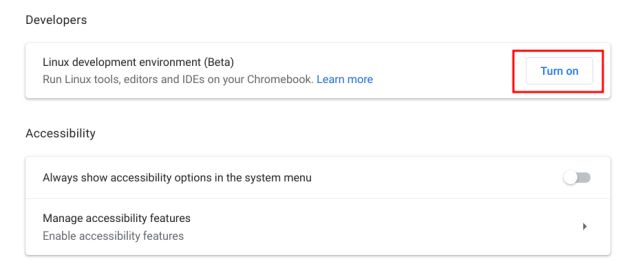
3. Öppna Linux Terminal efter installation av Linux. Tryck bara på söktangenten på ditt tangentbord och sök efter “slutet“. Öppna den nu. Du kan också öppna applådan och söka efter “Linux-appar”. Där hittar du “Terminal”.
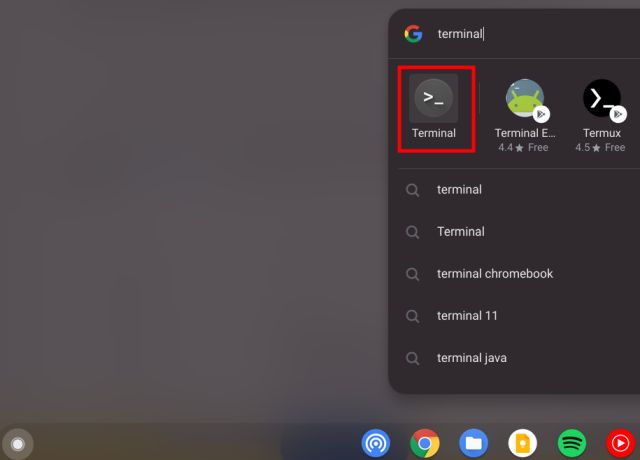
4. Nu, kör kommandot nedan. Detta kommer att uppdatera din Linux till den senaste versionen.
sudo apt-get update && sudo apt-get upgrade -y
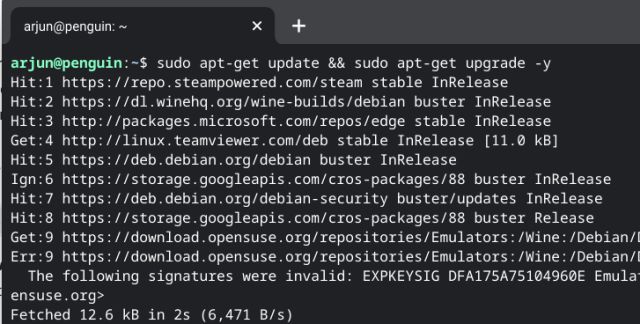
5. Efter att ha uppdaterat Linux-bygget, ladda ner filen Minecraft.deb (Debian/Ubuntu) från den officiella webbplatsen. Flytta sedan filen till avsnittet “Linux-filer” i appen Filer.
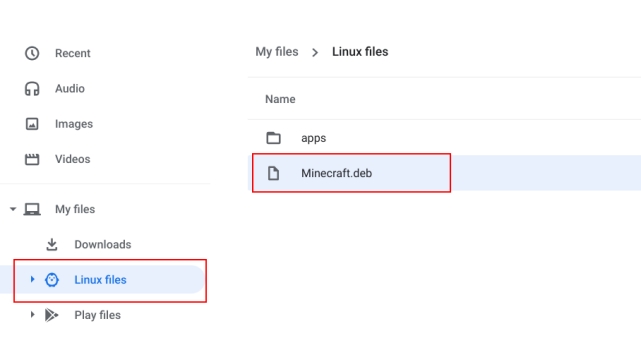
6. Nu, dubbelklicka på den nedladdade filen och klicka på knappen “Installera”. Inom några minuter kommer Minecraft att installeras på din Chromebook.
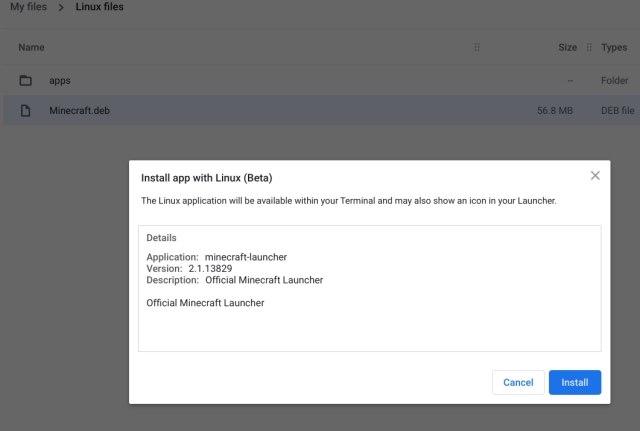
7. Nu för att komma åt Minecraft, tryck på sökknappen på ditt tangentbord och sök efter “minecraft”. Öppna slutligen “Minecraft Launcher”. Du kan också navigera till Linux-appar i applådan och öppna “Minecraft Launcher“.
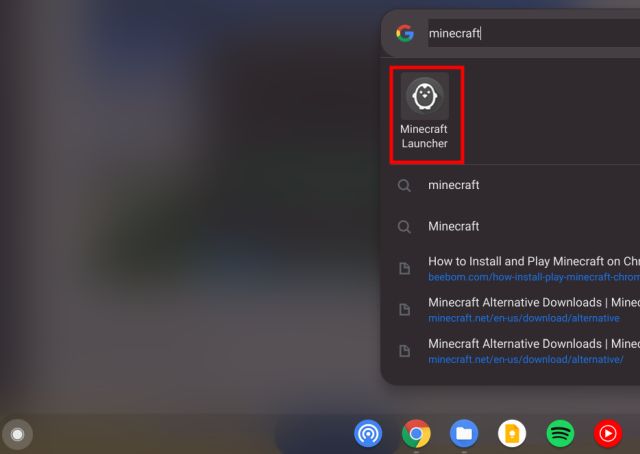
8. Nästa, logga in med ditt Mojang- eller Microsoft-konto.
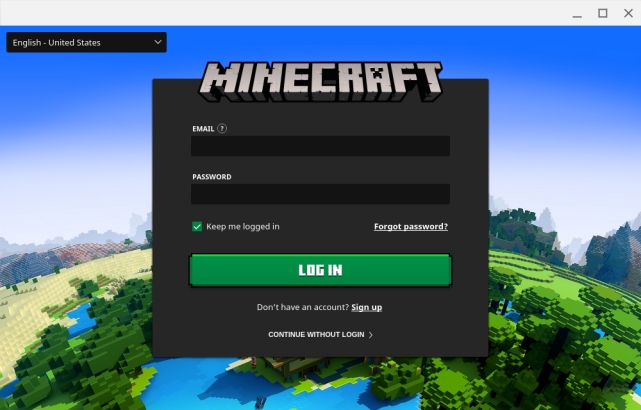
9. Klicka sedan på “Spela demo” längst ner så börjar den ladda ner den senaste utgåvan och installera själva uppdateringen. Applikationen stängs efter installation och öppnas automatiskt igen. Om det inte händer, öppna “Minecraft Launcher” manuellt från applådan.
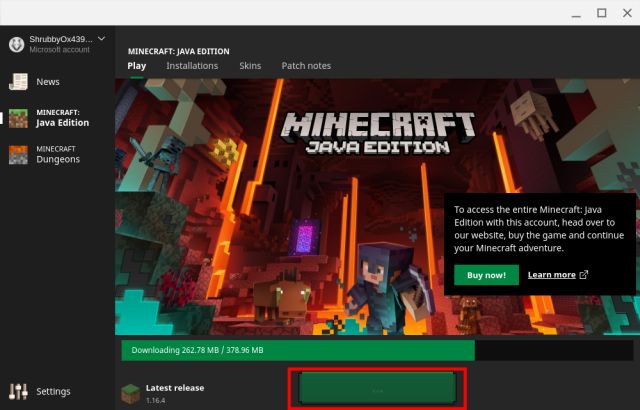
10. Slutligen öppnas Minecraft på din Chromebook och är redo att spela. Klicka bara på “Spela Demo World“Och du kommer till leken.
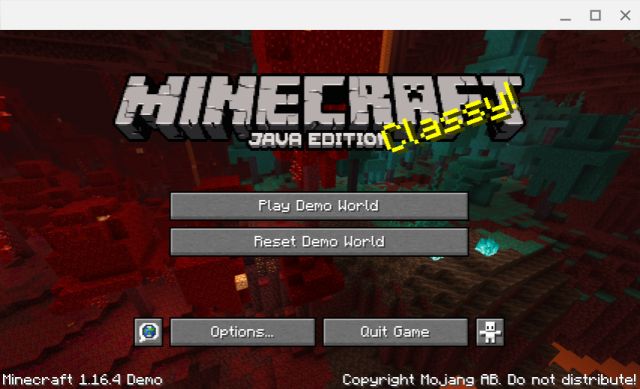
11. Spelet fungerar bra med WASD joysticks, och nu är muskänsligheten ganska bra också. Men om du vill justera känsligheten öppnar du Inställningar -> Musinställningar och ändra känsligheten till “Hyperspeed”. Nu kan du spela Minecraft på din Chromebook smidigt och utan fördröjning.
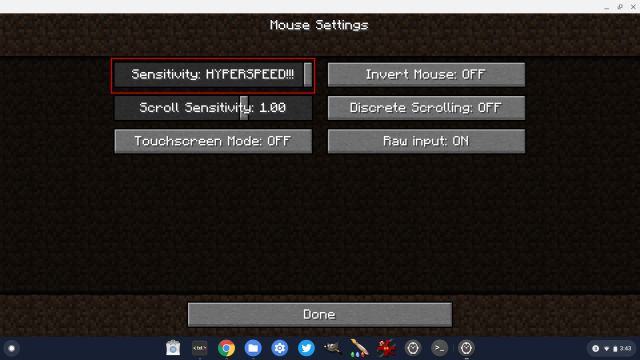
12. Se också till att aktivera flaggan nedan om du vill muspekarlås medan du spelar Minecraft på en Chromebook. Bara kopiera och klistra in det i Chromes adressfält och tryck på Retur. Slå på den och starta om din Chromebook.
chrome://flags/#exo-pointer-lock
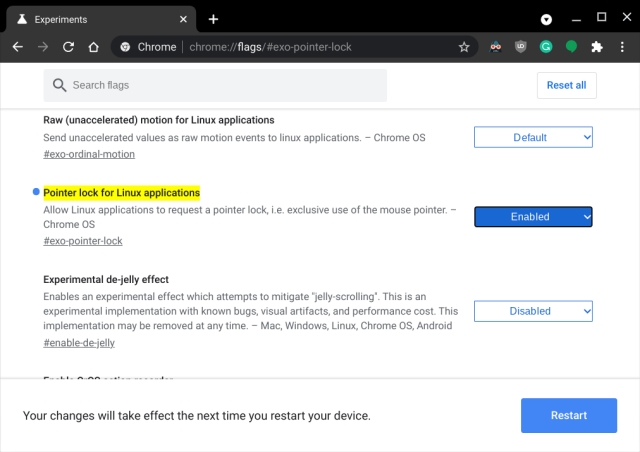
13. Om du får något installationsfel öppna sedan terminalapplikationen från applådan. Kör sedan Linux-kommandot nedan för att installera Java Development Kit. Slutligen, installera den vanliga Minecraft.deb-filen från appen Filer.
sudo apt-get install default-jdk -y
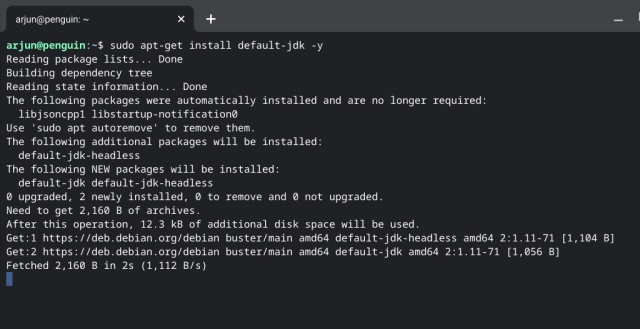
Njut av Minecraft på Chromebooks utan stöd
Det var vår guide om hur man installerar och spelar det populära Minecraft-spelet på Chromebook. Android-versionen är ganska bra för elever som vill komma igång med Minecraft på sin Chromebook. Och om du vill spela den officiella Java Edition behöver du Linux-stöd. Med förbättrad Linux (beta) ser det nu mycket bättre ut för Linux-appar och Chrome OS-spel i allmänhet. Faktum är att du kan installera Steam på din Chromebook på grund av dess Linux-stöd.
Hur som helst, det är allt från oss. Om du kan spela Minecraft på din Chromebook, kommentera nedan och berätta om din spelupplevelse. Glöm inte heller att kolla in vår artikel om Chrome OS tips och tricks för att lära dig några bra tips för din Chromebook.
