Spel är inte en Chromebooks starka sida, men tack vare Linux Support är Chromebook-spel bättre än någonsin, eftersom du nu kan installera och spela många spel på skrivbordsnivå på Chrome OS. Steam är en av de bästa digitala speldistributionsplattformarna och den stöds officiellt på Linux. Så du kan köra den på Chrome OS och njuta av skrivbordsspel. Och det bästa är att du inte behöver flytta din Chromebook till utvecklarläge eller installera Crouton. Allt är ganska enkelt nu och installationsprocessen är mycket enkel. Utöver det har du nu möjlighet att streama spel på Steam via Steam Link-appen. Så vänta inte längre, fortsätt och lär dig hur du installerar och spelar Steam-spel på din Chromebook 2021.
Installera och spela Steam-spel på en Chromebook (Uppdaterad 2021)
Här har vi täckt stegen för att installera och spela Steam-spel på en Chromebook. Tillsammans med det testade vi också några spel på Steam för att se om en Chromebook kan vara ett hållbart alternativ till datorspel. Observera att om du har en skolutfärdad Chromebook och administratören har låst Linux på din Chromebook kommer du inte att kunna köra Steam. Men om du har en Android-app som stöder kan du använda Steam Link-appen för att strömma skrivbordsspel på din Chromebook. Med allt detta sagt, låt oss först titta på Linux-metoden.
-
Kör Steam-spel på Chromebooks 2021 (kräver Linux)
1. Först och främst, Linux-installation på din Chromebook genom att följa den länkade artikeln. Aktivera sedan GPU-acceleration för Linux i din Chromebook för bättre grafik och smidigare spel. Om GPU-acceleration inte är aktiverad, oroa dig inte, fortsätt bara stegen.
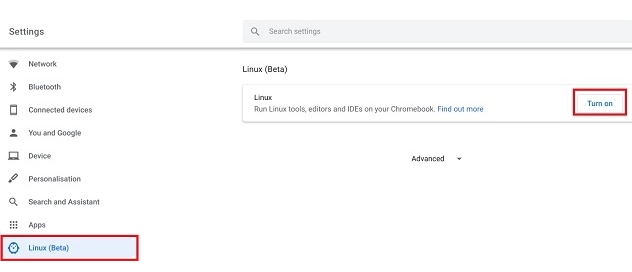
2. Öppna sedan Linux Terminal och kör kommandot nedan. Det kommer att uppdatera Linux på din Chromebook till den senaste versionen. Om du får några fel, oroa dig inte, fortsätt bara.
sudo apt-get update && sudo apt-get upgrade -y
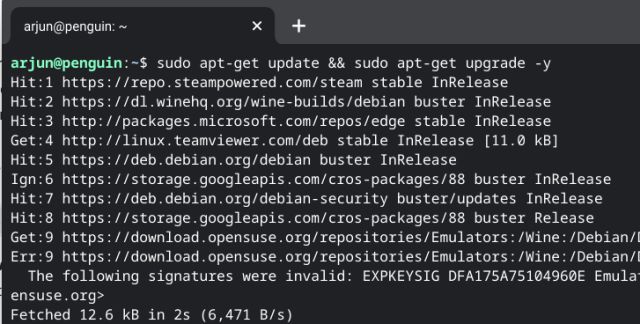
3. Klicka nu på den här länken till Ladda ner Steams installationsfil. I likhet med EXE-formatet på Windows är det en DEB-fil för Linux. Flytta sedan DEB-filen till avsnittet “Linux” i appen Filer.
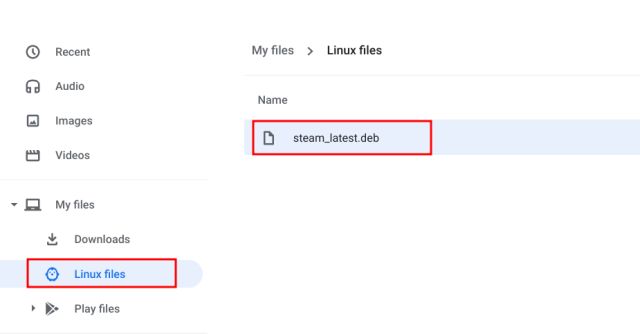
5. När du är klar, dubbelklicka på installationsfilen och klicka på “Miljö“. Det börjar installera Steam på din Chromebook.
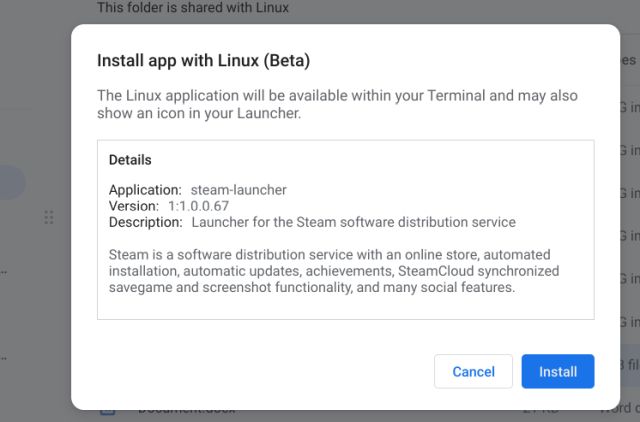
6. Efter installationen, tryck på “Sök”-tangenten på ditt tangentbord och sök efter “steam”. Öppna den sedan.
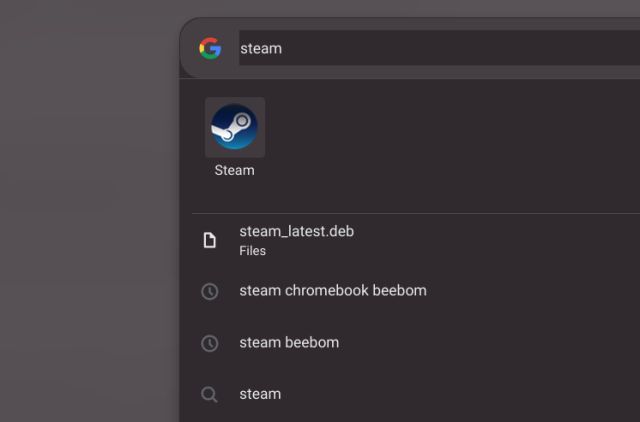
7. Alternativt kan du öppna applådan och sök i Linux-katalogen manuellt. Öppna sedan Steam. Linux-mappen finns vanligtvis på sista sidan i applådan.
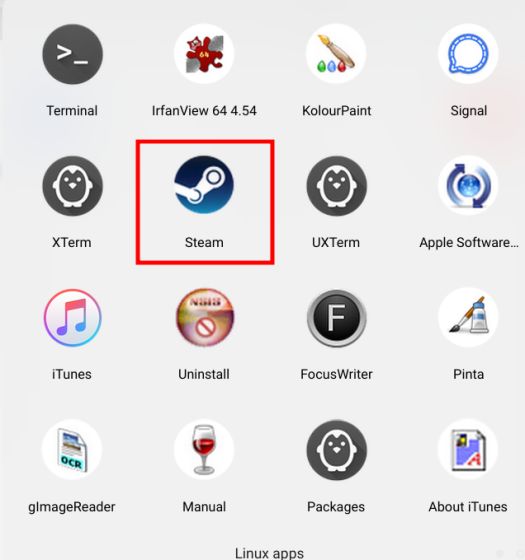
8. Nu kommer Steam börjar automatiskt ladda ner beroenden och de bibliotek som behövs för att köra Steam smidigt på Chromebooks.
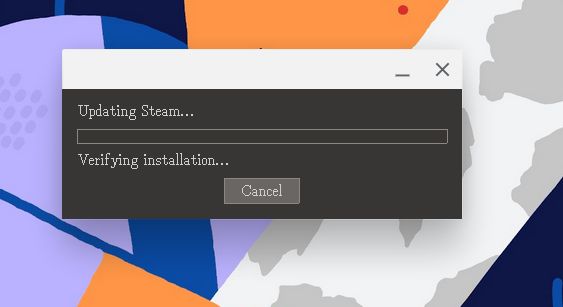
9. Efter uppdateringen öppnas Steam automatiskt. Nu, logga in på ditt Steam-konto. Om Steam inte dyker upp efter uppdatering öppnar du det manuellt från applådan. Observera att om du använder en Chromebooks styrplatta kan du behöva trycka på styrplattan istället för att trycka lätt på den.
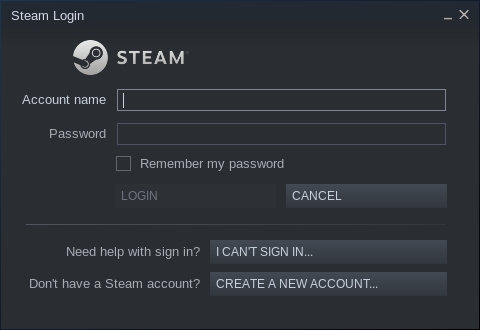
10. Äntligen har du det. Steam körs framgångsrikt på Chromebooks. Men det finns ytterligare en inställning som du bör aktivera.
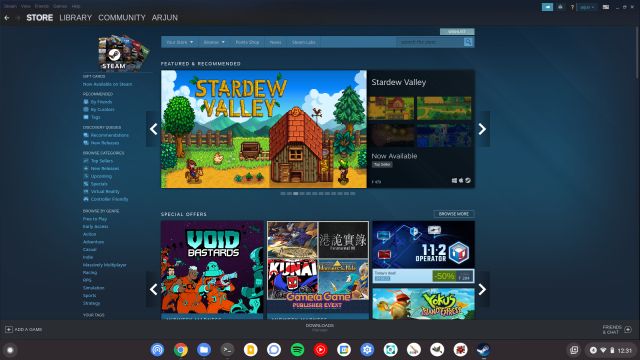
11. Klicka på Steam i det övre högra hörnet och gå till Inställningar -> Steam Play -> Aktivera Steam Play för alla andra titlar och klicka på “OK”. Se till att “Test Proton” är valt i rullgardinsmenyn. Detta låser upp och låter dig köra vissa Windows-spel som inte är tillgängliga för Linux.
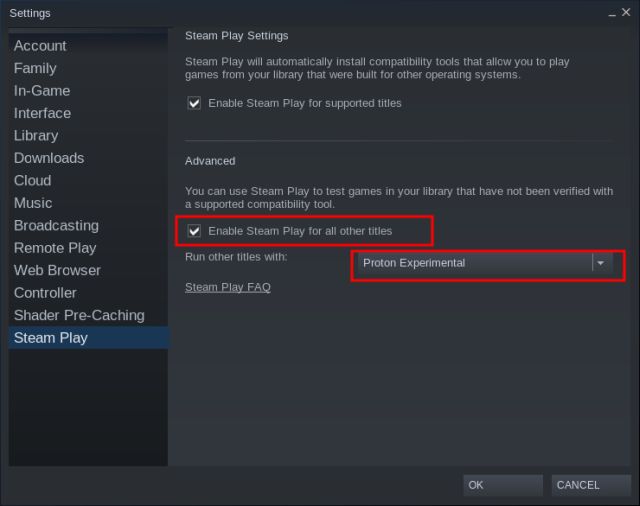
12. I våra tester installerade vi Counter-Strike: Global Offensive på vår Chromebook via Steam, men det gick inte att köra. I alla fall, andra icke-intensiva spel som Among Us, Stardew Valley, Squad, Tank Force fungerar perfekt och utan några grafikproblem. Jag rekommenderar att du provar dina favoritspel från Steam och ser om de fungerar på din Chromebook.
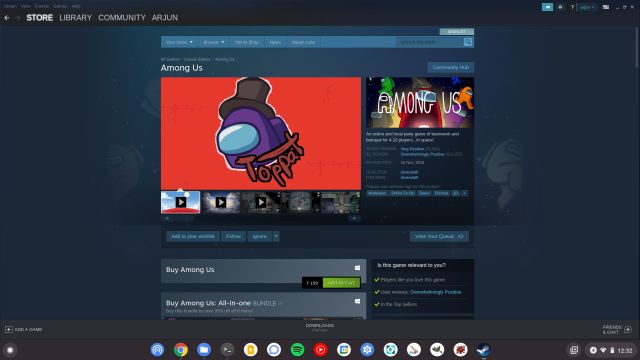
-
Streama Steam-spel på din Chromebook med Steam Link-appen (Play Store-support krävs)
Om du inte vill bråka med Linux och du redan har stöd för Play Store på din Chromebook kan du enkelt köra Steam på din Chromebook. Du måste installera den officiella Steam Link-appen från Play Butik på din Chromebook. Observera också att du behöver en Windows-dator på ditt lokala nätverk från vilken du kan strömma skrivbordsspel på din Chromebook. Så här går du tillväga.
1. Öppna Play Butik och sök Steam Link-appen (Fri). Installera nu appen.
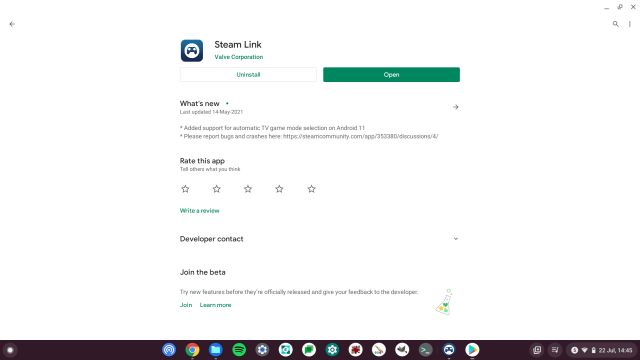
2. När du har installerat den öppnar du den och ansluter din spelkontroll till din Chromebook. Om du inte har en, du kan hoppa över det. Du kan spela med ditt tangentbord och mus.
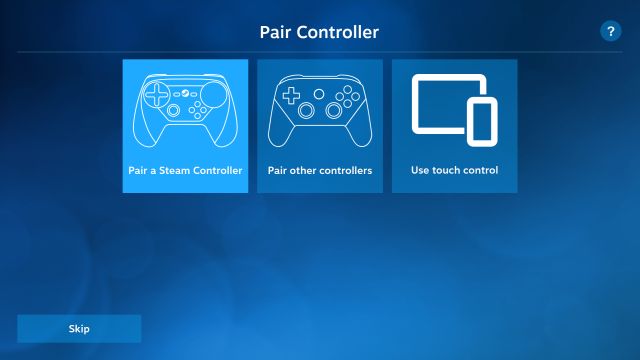
3. Jag är förutsatt att du har ställt in Steam på din Windows-dator i det lokala nätverket, över WiFi eller Ethernet. Förresten, Ethernet rekommenderas för laggfritt spel. Steam Link-appen kommer nu att skanna det lokala nätverket och visar namnet på servern. Klicka bara på den och koppla ihop din dator med din Chromebook.
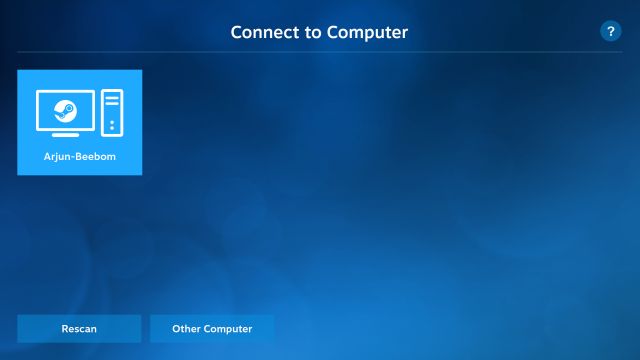
4. Efter några automatiserade tester bör du vara ansluten till din PC:s Steam-setup. Varsågod och du kommer att kunna Spela Steam-spel direkt på din Chromebook. Njut av!
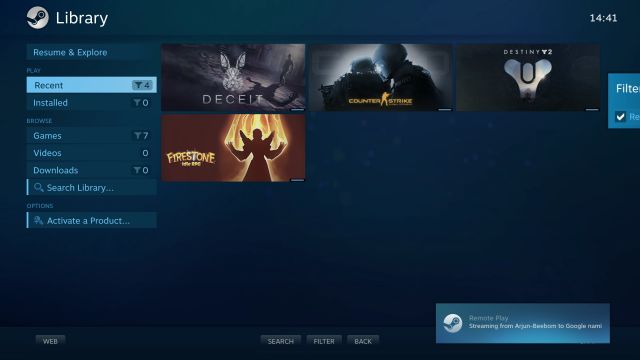
Lista över populära Chromebooks
Vår guide kommer att fungera med alla följande Chromebooks. Det är inte en uttömmande lista och är bara här som ett exempel.
| Körsbär | Acer Chromebook 315 |
| Acer Chromebook CB315-3H-C2C3 | |
| Acer Chromebook CB315-3HT-C296 | |
| Acer Chromebook CB315-3H-C4QE | |
| Acer Chromebook CB315-2HT-44MJ | |
| Acer Chromebook CB315-3HT-C3J0 | |
| Acer Chromebook CB315-3H-C5JS | |
| Acer Chromebook CB315-3HT-C6XF | |
| Acer Chromebook CB315-3H-C36A | |
| Acer Chromebook CB315-3HT-C16B | |
| Acer Chromebook 314 | |
| Acer Chromebook CB314-1H-C34N | |
| Acer Chromebook CB314-1H-C66Z | |
| Acer Chromebook CB314-1H-C02A | |
| Acer Chromebook 311 | |
| Acer Chromebook CB311-9HT-C4UM | |
| Acer Chromebook CB311-9H-C12A | |
| Acer Chromebook 311 – CP311-3H-K5GD | |
| Acer Chromebook CB311-9H-C7C8 | |
| Acer Chromebook Spin 713 – CP713-2W-79H3 | |
| Acer Chromebook 512 – C851-C1J7 | |
| Acer Chromebook 311 Touch – CB311-9HT-C4UM | |
| Acer Chromebook Spin 311 – CP311-3H-K5GD | |
| Acer Chromebox CXI3 – CXI3-I7V16GNKM4 | |
| Acer Chromebox CXI3 – CXI3-4GKM4 | |
| Acer Chromebox CXI3 – CXI3-4GNKM4 | |
| Acer Chromebook Spin 13 – CP713-1WN-51EA | |
| Acer Chromebook Spin 713 – CP713-2W-79H3 | |
| Acer Chromebook Enterprise Spin 13 – CP713-1WN-76M7 | |
| Chromebook Spin 13 – CP713-1WN-813G | |
| CB714-1W-32D4 | |
| CB714-1W-525Q | |
| Acer Chromebook Spin 514 | |
| Acer Chromebook 311 C733-C0FK | |
| Acer Chromebook CB314-1H-P7ZZ | |
| SOM OSS | ASUS Chromebook C204EE |
| ASUS Chromebook C403NA | |
| ASUS Chromebook Flip C214MA | |
| ASUS Chromebook C203XA | |
| ASUS Chromebook C202XA | |
| ASUS Chromebook 14 C425TA | |
| ASUS Chromebook Flip C434TA | |
| ASUS Chromebook Flip C433TA | |
| ASUS Chromebook Flip C302CA | |
| ASUS Chromebook Flip C436FA | |
| ASUS Chromebook C202SA | |
| ASUS Chromebook C423NA | |
| ASUS Chromebook C523NA | |
| ASUS Chromebook C223NA | |
| ASUS Chromebook Flip C101PA | |
| Google Pixelbook Go GA00521-US | |
| Google Pixelbook Go GA00519-US | |
| Google Pixelbook Go GA00526-US | |
| Google Pixelbook Go GA00124-US | |
| Google Pixelbook Go GA00519-Storbritannien | |
| Google Pixelbook Go GA00523-US | |
| Google Pixel Slate C1A | |
| HP | HP Chromebook – 14a-na0003tu |
| HP Chromebook 11A G6 EE | |
| HP Chromebook x360 12b-ca0010TU | |
| HP Chromebook – 14a-na0002tu | |
| HP Chromebook – 11-v010nr | |
| HP Chromebook – 15-de0010nr | |
| HP Chromebook – 14-db0030nr | |
| HP Chromebook – 14-db0020nr | |
| HP Chromebook – 15-de0015nr | |
| HP Chromebook – 14a-na0097nr | |
| HP Chromebook – 14a touch-alternativ | |
| HP Chromebook – 14-db0098nr | |
| HP Chromebook 11a-nb0047nr | |
| HP Chromebook 11a 11a-na0010nr | |
| HP Chromebook 11a 11a-na0060nr | |
| HP Chromebook 14A G5 | |
| HP Chromebook Enterprise 14A G5 | |
| HP Chromebook 11A G6 Education Edition-dator | |
| HP Chromebook 14A G5 | |
| HP Chromebook 11A G8 Education Edition | |
| HP Chromebook x360 11 G3 EE | |
| HP Pro c640 Chromebook | |
| HP Chromebook 11A G8 Education Edition | |
| HP Chromebook 14A G5. Notebook | |
| HP Pro c640 Chromebook | |
| HP Elite c1030 Chromebook | |
| HP Pro c640 Chromebook Enterprise | |
| HP Elite c1030 Chromebook bärbar dator | |
| HP Pro c645 Chromebook | |
| HP Chromebook x360 12b-ca0010nr | |
| HP Chromebook x360 – 14c-ca0065nr | |
| HP Chromebook x360 – 14b-ca0010nr | |
| HP Chromebook x360 14a-ca0097nr | |
| HP Chromebook x360 14c-ca0085nr | |
| HP Chromebook x360 – 14ct-ca000 | |
| HP Chromebook 11 G1 Notebook 1NW60UT | |
| HP Chromebook – 14-ca020nr | |
| HP Chromebook 11 G6 Education Edition 3PD94UT | |
| HP Chromebook x360 11 G1 EE – Anpassningsbar | |
| Lenovo | Chromebook Duet (10,1 tum) 2 i 1 |
| Lenovo 10e Chromebook surfplatta | |
| 500e Chromebook 2nd Generation (11,6 tum) Intel | |
| 300e Chromebook 2:a generationen (11,6 tum) | |
| 100e Chromebook 2:a generationen (11,6 tum) | |
| 14e Chromebook (14″) | |
| Chromebook C340 (11″) | |
| Chromebook C330 (11,6 tum) | |
| Chromebook Yoga (15,6 tum) | |
| Chromebook 3 (14 tum) | |
| Lenovo Chromebook S345 (14”) | |
| Chromebook Flex 3i (11 tum) | |
| Chromebook Flex 5 (13 tum) | |
| 100e Chromebook 2nd Generation (11,6”) AMD | |
| 300e Chromebook 2nd Generation (11,6”) AMD | |
| Samsung | Samsung Galaxy Chromebook |
| Samsung Chromebook Plus (LTE) | |
| Samsung Galaxy Chromebook 2 | |
| Samsung Chromebook 4+ | |
| Samsung Chromebook 4 | |
| Samsung Chromebook Plus (V2) | |
| Samsung Chromebook 3 | |
| Samsung Chromebook Plus |
Spela hårt med Steam-spel på din Chromebook
Det var vår korta guide om hur du installerar Steam och spelar spel på en Chromebook. Även om installationsprocessen inte är en process med ett klick som på Windows-operativsystem, är den fortfarande ganska enkel och allt du behöver är lite bekantskap med Linux. Så fortsätt och installera olika Steam-spel för att kontrollera om din Chromebook kan hantera grafikintensiva spel.
Hur som helst, det är allt från oss. Men hur var din upplevelse? Låt oss veta i kommentarsfältet nedan. Om Steam inte fungerar för dig kan du använda GeForce Now på din Chromebook. Det är en molnspeltjänst och kräver inget Linux-stöd. Utöver det är spelbiblioteket ganska stort.
