Hur man klistrar in flera objekt med tilldelbara snabbtangenter på Windows 10
Efter år av tänkande har Microsoft äntligen inkluderat en urklippshanterare i Windows 10 som heter Clipboard History. Även om det är bra och fungerar bara genom att anropa genvägen “Win + V”, för professionella användare, är det inte tillräckligt. Det finns många användare som snabbt vill klistra in flera objekt med kortkommandon utan att behöva öppna urklippshanteraren. Så om du är en av dessa användare här är en enkel handledning som låter dig klistra in flera objekt med hjälp av tilldelbara snabbtangenter. Med allt detta sagt, låt oss gå igenom handledningen.
Klistra in flera objekt med Windows 10-kortkommandon
1. Vi kommer att använda en app kallas Ditto (Fri). Det är en av de bästa Windows 10-apparna och kraftfulla urklippshanteraren. Så fortsätt och ladda ner appen.
2. Öppna sedan Ditto-appen. Om du får någon säkerhetsvarning, tillåt det. Kom ihåg att när du öppnar ett program kommer det att gå till systemfältet och stanna där. Så du behöver bara komma åt Ditto från systemfältet. Du kan också tryck på Ctrl + ~ (tilde) för att öppna appen.
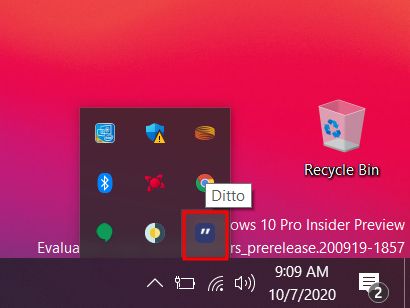
3. När appen är öppen klickar du på menyn med tre punkter och öppnar “Alternativ“.
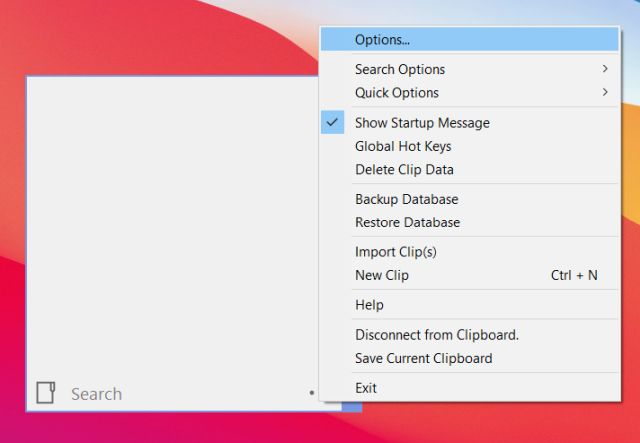
4. Gå här till fliken “Genvägar”. Du kan nu tilldela kortkommandon för att klistra in objekt en efter en. För att tilldela en snabbtangent, helt enkelt klicka på “Ingen” bredvid “Plats 1” och tryck på genvägen du vill ringa. Till exempel tryckte jag på Ctrl + 1 för att klistra in det första objektet i urklippet. Du kan välja din egen.
Notera: När det gäller operativsystemets konfiguration skiljer sig siffertangenten till höger från siffertangenterna i den översta raden på tangentbordet. Så om du skapar en genväg med siffertangenterna i den översta raden, använd endast den tangenten medan du klistrar in objekten.
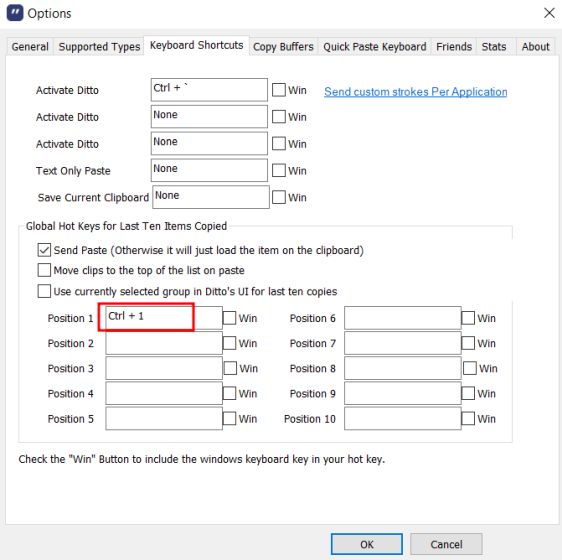
5. På så sätt kan du skapa upp till 10 kortkommandon för att klistra in 10 olika objekt från ditt urklipp. För den 10:e positionen har jag tilldelat Ctrl + 0 genväg. Klicka slutligen på “OK”.
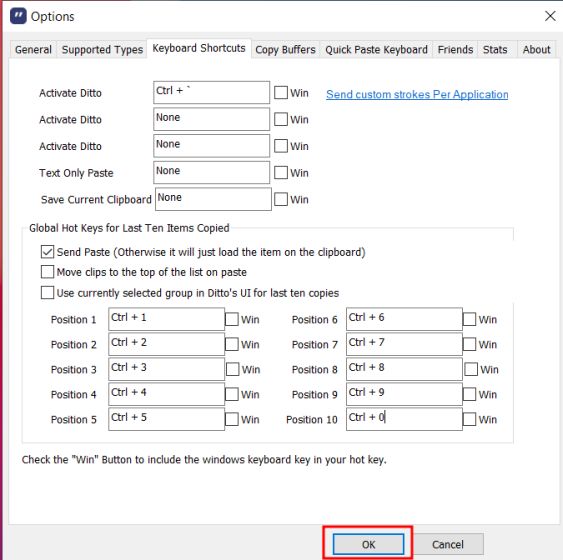
6. Gå nu vidare och kopiera flera objekt till ditt urklipp. Så här ser till exempel mitt urklipp ut.
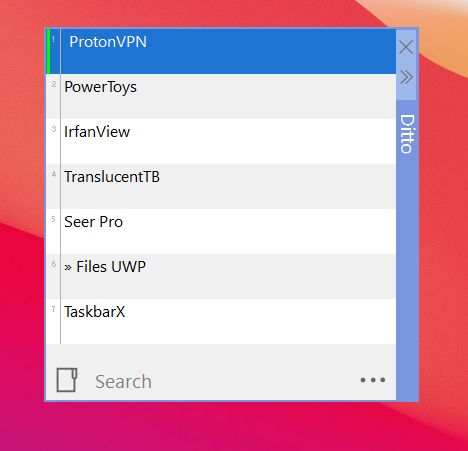
7. Efter att ha kopierat flera objekt, ska jag nu visa dig hur du klistrar in flera objekt med kortkommandon. För att klistra in det första objektet i urklippet kommer jag att göra det tryck Ctrl + 1. På samma sätt, för att klistra in det andra objektet, tryck bara på Ctrl + 2, och så vidare. Det är bra, eller hur? På så sätt sparar du mycket tid.
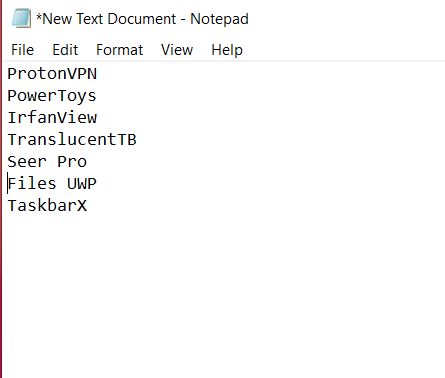
Klistra in flera objekt flera gånger med tilldelbara snabbtangenter
Så det är så du kan klistra in olika objekt om och om igen med tilldelbara kortkommandon. Som vi kan se stöder programmet upp till 10 urklippsposter vilket jag tror är tillräckligt för många användare. I mitt fall hjälpte det mig att klistra in de kopierade objekten utan att behöva öppna urklippshanteraren varje gång. Hur som helst, det är allt från oss. Om du tyckte att artikeln var användbar, kommentera nedan och låt oss veta.
