macOS ger dig massor av alternativ för att anpassa och ställa in saker som du vill. Men om du gillar att mixtra med din dator är chansen stor att Mac:s inbyggda inställningar inte räcker för dig. Lyckligtvis finns det många dolda inställningar i macOS Big Sur som du kan använda. Så om du vill anpassa din Mac-upplevelse helt och hållet, så här kommer du enkelt åt dolda Mac-inställningar.
Få åtkomst till dolda Mac-inställningar
Det finns flera sätt att komma åt dolda inställningar på din Mac. Självklart kan du använda Terminal; något vi kommer att diskutera i följande avsnitt. Eller så kan du gå vidare och använda appar som låter dig ändra dessa inställningar utan att behöva använda Terminal.
Jag kommer att diskutera båda metoderna i den här artikeln så att du kan välja vilken metod du föredrar. Du kan använda innehållsförteckningen nedan för att hoppa till metoden du vill prova.
1. Använd dolda Mac-inställningar med TinkerTool
Först kommer vi att diskutera hur man enkelt ändrar hemliga inställningar i Mac. För detta kommer vi att använda en applikation som heter TinkerTool (ladda ner). Det är en gratis app, så du behöver inte oroa dig för att betala för att börja justera dina Mac-inställningar.
När du har installerat TinkerTool, starta det helt enkelt från Launchpad eller genom att söka efter det i Spotlight (eller ett Spotlight-alternativ som Alfred). Du kommer att se ett gäng kategorier högst upp, som Finder, Applications, Fonts och mer.
Inom var och en av dessa kategorier hittar du kategorispecifika inställningar som du kan ändra. På fliken Finder kan du till exempel visa dolda filer, visa sökvägen i sidhuvudet och till och med lägga till ett utgångsalternativ i Finder.

Du kan också använda kategorin Dock för att anpassa din Dock helt. Som du kan se erbjuder detta fler alternativ än vad som erbjuds av Systeminställningar på en Mac. Du kan till och med lägga till utfyllnadsplattor till din Dock om du vill ha ett mer anpassat utseende.
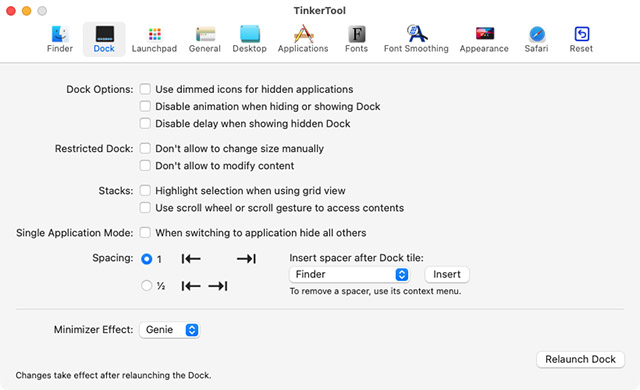
Det jag verkligen gillar är fliken Allmänt. Här kan jag enkelt ändra Mac-skärmbildsformatet till allt från standard PNG-fil, till JPG och till och med PSD-filer. Du kan också inaktivera förhandsvisning av skärmdump, inaktivera skuggor och mer.

Som du kan se ger TinkerTool dig tillgång till många dolda inställningar i macOS, så att du kan styra din Macs inställningar på ett mycket bättre sätt. De flesta av ändringarna här kommer att kräva att du startar om Finder, Dock, etc. Men TinkerTool tillhandahåller knappar för att göra dessa saker snabbt, till exempel en knapp för att “Starta om Dock”.
2. Återställ dolda Mac-inställningar med TinkerTool
Om du är som jag har du förmodligen blivit galen och ändrat alla inställningar du kan. Även om det är bra, om du har ändrat en mängd saker som du verkligen inte vill ändra, kan du också enkelt återställa inställningarna med TinkerTool.
Klicka bara på fliken “Återställ” och klicka på “Återställ till Pre-TinkerTool”. Du kan också klicka på “Återställ till standard” om du vill göra det.

3. Använd Terminal för att ändra dolda inställningar i macOS
Även om TinkerTool är ett riktigt enkelt sätt att ändra dolda inställningar på din Mac, kan alla dessa inställningar också ändras med Terminal-kommandon. Det kräver naturligtvis att du känner till kommandona som ska användas, vilket kan vara svårt att hitta.
Du bör dock kunna hitta dessa kommandon med en snabb sökning på nätet, och när de väl är tillgängliga kan du enkelt använda dem i Terminal. Jag kommer att visa dig kommandot för att visa och dölja dolda filer på skrivbordet med Terminal i det här exemplet.
- Öppna Terminal.
- Skriv följande kommando
defaults write com.apple.finder AppleShowAllFiles -boolean true

- Tryck på enter/retur-knappen.
- Skriv nu följande kommando
killall Finder

- Detta kommer att starta om Finder och du kommer att kunna se dolda filer på din Mac.
Notera: Förresten, du kan använda kommandot “defaults write com.apple.finder AppleShowAllFiles -boolean false” för att dölja dolda filer.
I princip kan alla inställningar som TinkerTool ger dig tillgång till också användas via Terminal. Allt du behöver göra är att söka efter det önskade kommandot och helt enkelt köra det i Terminal-applikationen.
4. Vanliga frågor
F. Hur visar jag dolda filer i Terminal?
Det är lätt att visa dolda filer i Terminal. Du bör kolla in vår artikel om att dölja och visa filer i Mac för detaljerade steg-för-steg-instruktioner. Medan du håller på kan du också kolla in våra artiklar om hur du döljer skrivbordsikoner och Finder Preview-fönstret på Mac.
F. Hur hittar jag dolda bibliotek på Mac?
Du kan använda kortkommandot ‘command + shift + G’ och sedan skriva ‘~/Library’. Eller så kan du öppna Finder, trycka på “alternativ”-tangenten och klicka på alternativet “Kör” i menyraden. Du kommer att se de nämnda biblioteken i listan.
F. Hur fixar jag inställningar på Mac?
Det finns flera lösningar du kan prova. Se först till att ditt Apple-ID är inloggat. Om så är fallet, logga ut och logga in på iCloud igen.
Slutligen kan du prova att starta om din Mac för att se om det fixar inställningsfelet.
F. Var är kommandotangenten på en Mac?
Kommandotangenten finns på vardera sidan av mellanslagstangenten på ett Mac-tangentbord.
F. Hur ser jag dolda appar på Mac?
Det finns några dolda appar på Mac. För att se dessa, öppna Finder och tryck på ‘kommando + skift + G’. Skriv “/System/Library/CoreServices/Applications” och tryck på enter.
F. Varför är filerna dolda?
Filer är dolda på en Mac av ett antal anledningar. De kan vara systemfiler som användaren inte behöver ha tillgång till. Alternativt kan de vara filer som har gömts av en annan användare med hjälp av terminalkommandon.
Förbättra din macOS-upplevelse med dolda Mac-inställningar
Att använda stealth-inställningar på din Mac är ett utmärkt sätt att få mer kontroll över hur din dator fungerar. Du kan aktivera eller inaktivera dolda filer, begränsa Finder, ändra Dock-inställningar och mer. Du kan också ställa in din Mac så att vissa appar alltid är tända även när du använder den. Systemomfattande mörkt läge.
Dessutom, som vi diskuterade i den här artikeln, finns det inget sätt att åstadkomma detta. Du kan använda appar som TinkerTool eller till och med Terminal beroende på dina behov och komfortnivå med hjälp av kommandoraden. Så vilka dolda inställningar tänker du ändra på din Mac? Låt oss veta i kommentarsfältet. Om du gillade den här artikeln kommer du också att älska vår artikel om metoder för att återställa raderade filer på Mac. Glöm inte att kolla upp det.
