Obs: I nästa ämne du kommer att läsa kommer du att lära dig om: Hur man kommer åt iCloud-foton och fixar iCloud-foton som inte kan laddas ner
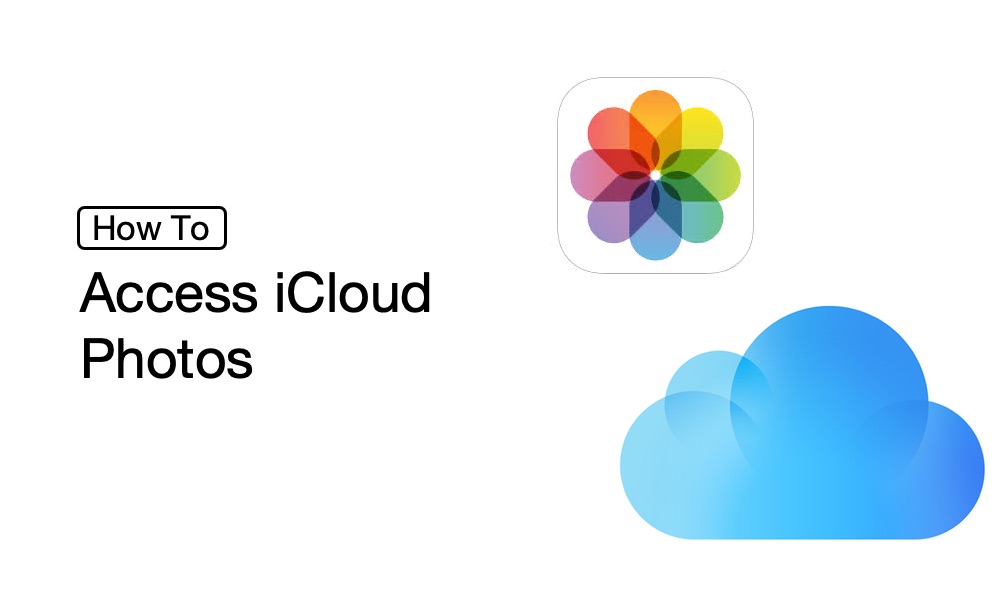
I den här guiden hittar du instruktioner om hur du kommer åt iCloud-foton. Du hittar också korrigeringar för situationer när du inte kan komma åt foton lagrade i ditt iCloud-konto.
Ibland kanske du inte förstår hur du kommer åt iCloud-foton. Om du är i den här situationen kan du vara säker på att du inte är ensam.
Du kan också ha problem med att ladda ner iCloud-foton till din enhet. När detta händer kommer du inte att kunna ladda bilder lagrade i ditt iCloud Photos-konto på din iPhone eller iPad, vilket kan vara mycket frustrerande.
Men om din iCloud kraschar och hindrar dig från att ladda ner bilder måste du följa några av felsökningsdetaljerna nedan.
Vill du lägga till mer lagringsutrymme till ditt iCloud-konto? Så här köper och lägger till iCloud-lagring på din iPhone eller iPad.
Så här kommer du åt iCloud-foton på iPhone eller iPad
När du har aktiverat iCloud Photos på ditt konto genom att gå till Inställningar -> Foton -> iCloud-foton -> Påkan du komma åt Foton lagrade på ditt iCloud Photos-konto genom att följa stegen nedan.
Du kan komma åt iCloud Photos genom att följa dessa steg.
- Öppna appen Foton och gå till fliken “Foton”.
- Alla dina foton kommer att visas där.
Du kan också gå till fliken Album och gå till valfritt album för att se dina iCloud-foton. På samma sätt kommer Nyligen borttagna foton att visas i Nyligen borttagna fotoalbum på din iPhone.
Hur man felsöker iCloud-bilder som inte laddas ner
Om du har problem med att iCloud Photos inte laddas ner och undrar varför mina bilder inte laddas ner från iCloud, är du inte ensam. Tyvärr är detta ett vanligt problem som många användare måste ta itu med. Det som är bra är att detta är väldigt lätt att lösa och har många lösningar.
Vi får regelbundet mejl från våra läsare som frågar varför mina iCloud-bilder inte laddas ner. Även om det finns många anledningar till detta händer det vanligtvis när du optimerar din iPhones lagring, för då behåller iCloud en miniatyrversion av dina bilder bara för att frigöra diskutrymme på din enhet. .
Du kan lösa problemet med att inte ladda ner iCloud Photos genom att följa dessa tips.
Tryck och håll ned knappen ‘Ladda ner’
För att ladda ner dina foton från iCloud måste du aktivera alternativet “Ladda ner och behåll original” i Inställningar. Tryck på det här alternativet flera gånger om du fortfarande inte kan ladda ner bilder från iCloud. Så här skulle du göra det:
- På iPhone eller iPad går du till “Inställningar”.
- Gå till “Foton”.
- Aktivera alternativet “Ladda ner och behåll original”.
Gör sedan följande i appen Foton
- Öppna “Foton”
- I det nedre vänstra hörnet går du till fliken Foton.
- Gå till botten av skärmen och hitta ett meddelande som säger “hur många fler bilder väntar på att laddas ned.”
- Om din iPhone eller iPad slutar ladda ner foton från iCloud trycker du upprepade gånger på “Ladda ner och behåll originalfoton”.
Undrar du fortfarande Hur ser jag mina iCloud-foton?
Om du fortfarande undrar hur du kommer åt iCloud-foton och inte kan ladda ner dem, kan det vara dags att prova de andra sätten som nämns nedan…
Testa att stänga av lågenergiläget:
Du kanske inte är medveten om det faktum att din iPad eller iPhone slutar ladda ner iCloud-foton för att spara batteritid när Low Power Mode är aktiverat. Ett snabbt sätt att se om funktionen är aktiverad är att se om batteriikonen är gul.
För att kringgå hur du kommer åt iCloud-foton, så här inaktiverar du lågenergiläge:
- Gå till Inställningar’
- Gå till “Batteri”
- Stäng av “Lågeffektläge”
Kontrollera Wi-Fi-anslutning:
Jag undrar fortfarande, hur ser jag mina iCloud-foton? Din Wi-Fi-anslutning kanske inte fungerar bra! Starta om din Wi-Fi-router och strömma video för att testa din internetanslutning. Vid långsam anslutning, prata med din internetleverantör.
Uppdatera och starta om:
Det finns en sak med iPhone som, oavsett vilket problem du har med din enhet, kan lösa de flesta problem. Det är att leta efter nya iOS-uppdateringar och starta om enheten löser de flesta problem. Så för att lösa hur du kommer åt iCloud-foton med den här metoden, följ dessa steg:
- WiFi-anslutning
- Gå till Inställningar’
- Gå till “Allmänt”
- Klicka på “Programuppdatering”
- Tryck nu och håll ned “Sido”-knappen med “Volym” upp eller ner och stäng av din iPhone.
Den här metoden hjälper dig att komma åt iCloud-foton.
Sväng icloud Bild av och sedan på:
Ibland kan du åtgärda det här problemet genom att stänga av och på iCloud Photos. För att ladda ner bilder från iCloud, följ dessa steg:
- Gå till Inställningar’
- Stäng av “iCloud” högst upp på skärmen.
Här visas en varning om att dina bilder kommer att raderas som du inte har laddat ner. Men oroa dig inte, dessa bilder kommer fortfarande att vara tillgängliga på iCloud. Din data är helt säker med denna metod!
Logga ut från iCloud, tillfälligt!
Om alla metoder misslyckas, försök den sista utvägen, d.v.s. logga ut från iCloud tillfälligt. För att logga ut från iCloud bör du:
- Gå till Inställningar’
- Gå till ditt namn
- Klicka på “Logga ut”. Du kan välja alternativet att behålla data på din iPhone, men det spelar ingen roll eftersom du kommer att logga in igen.
Det är möjligt att du inte behöver göra något annat än att vänta!
Ja, för tålamod är nyckeln. Att komma åt iCloud-bilder är en långsam process och om andra funktioner körs på processorn kommer din iPhone att sluta ladda ner bilder från iCloud. Det du kan göra är att hålla Wi-Fi-anslutningen påslagen och laddaren ansluten, samtidigt som du tar dig tid att ladda ner bilderna från iCloud. Det är bättre om du lämnar din enhet över natten.
Nu när du vet hur du kommer åt iCloud-foton, hjälp dina vänner att ladda ner dem med den här lilla guiden. Berätta för oss i kommentarerna nedan, vilket alternativ fungerar bäst för dig?
För mer användbara tips och handledning för din iOS-enhet, följ iOSHacker.com.
