Under en lång tid har Windows lagrat programdata och cachefiler i mappen Program Files. Men med Windows 10 flyttade Microsoft applikationsdataarkivet till en sandlådemapp som heter WindowsApps. Ovannämnda katalog är huvudsakligen skapad för att lagra data från moderna applikationer som UWP, Electron och PWA. Dessutom är mappen låst från användaråtkomst för att ge hög dataintegritet och säkerhet mot skadlig programvara. Med det sagt är den överraskande delen att du inte kan komma åt mappen även om du har administratörsbehörighet. Så i den här artikeln ger vi dig steg-för-steg-instruktioner om hur du kommer åt WindowsApps-mappen på Windows 10.
Öppna WindowsApps-mappen på Windows 10
Som jag sa, även om du är administratör kan du inte komma åt WindowsApps-mappen. Det beror på att katalogen ägs av systemet. Förutom administratörsbehörigheter, har även andra behörigheter på Windows 10 som att äga, läsa och köra, tilldela egenskaper och mer. Så du måste dela mappägande med ditt användarkonto och sedan kan du få tillgång till WindowsApps-mappen på Windows 10.
1. Öppna först C: Program Files och du hittar mappen “WindowsApps”. Högerklicka nu på den och öppna “Egenskaper”.

2. Nästa, gå till fliken “Säkerhet”. och klicka sedan på knappen “Avancerat”.
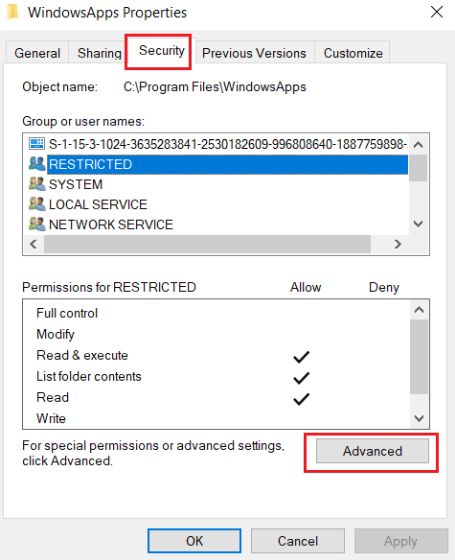
3. Här, välj “TrustedInstaller” från behörighetsobjekten och klicka sedan på knappen “Ändra”.
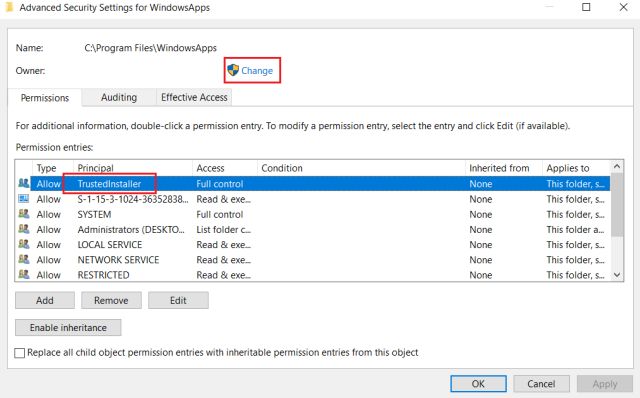
4. Nu, ange ditt kontoanvändarnamn i rutan “objektnamn”.. Blanda inte ihop ditt användarnamn med ditt Microsoft-konto eller kontonamn. För att hitta rätt namn, öppna C: Users-platsen och kontrollera mappnamnet på ditt konto. Det är ditt riktiga användarnamn.
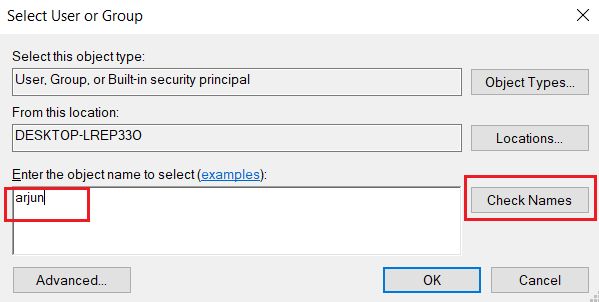
5. Nästa, klicka på knappen “Kontrollera namn”. och det kommer att validera dina uppgifter genom att lägga till datorplats. Klicka nu på knappen “Ok”. Om det ger ett fel betyder det att du anger fel användarnamn. Ange korrekt och försök igen.
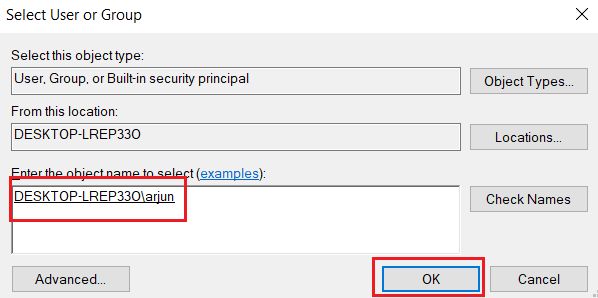
6. Nu, aktivera kryssrutan för “Ersätt ägare på…” och klicka på “Apply” och “Ok”-knappen efteråt. Den kommer att tillämpa alla ändringar och dela ägandet med dig.
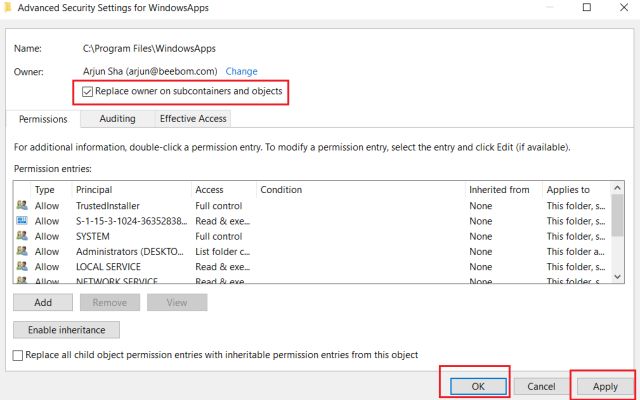
7. Stäng nu Filutforskaren och öppna mappen WindowsApps igen och den här gången kommer du att kunna komma åt WindowsApps-mappen utan problem.
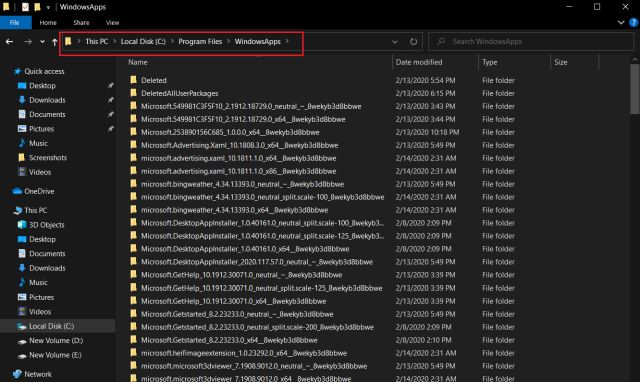
Gå till mappen WindowsApps och ta bort onödiga filer
Så det är vår korta guide om hur du kommer åt WindowsApps-mappen på Windows 10. Som vi har sett ovan är stegen ganska enkla och okomplicerade. Du kan gå vidare och ta bort filer som har tagit upp för mycket utrymme. Även om den här handledningen bara talar om WindowsApps-mappen, kan du använda samma steg när du kommer åt andra mappar som ägs av systemet. Så det är allt från oss. Om du vill lära dig liknande knep om Windows 10, gå igenom vår länkade artikel. Och om du fortfarande har några problem, låt oss veta i kommentarsektionen nedan.
