Medan Zoom är mer en affärslösning förblir Skype å andra sidan populärt hos konsumenterna i allmänhet. Rena, smidiga videosamtal, har några mycket användbara funktioner och är tillgängliga på olika plattformar och enheter. För att inte nämna, med den första nya webbstrategin har Microsoft tagit med sig en Skype Chromebook också. Och det är inte allt. Det finns flera sätt att få Skype för Chromebook att fungera perfekt. Så i den här artikeln ger vi dig detaljerad vägledning om hur du installerar och kör Skype på en Chromebook med några användbara tips på vägen. Med det i åtanke, låt oss se hur du kan använda Skype på din Chromebook 2020.
3 sätt att få Skype för Chromebook fungerar (2020)
Det finns tre specifika sätt att få Skype att fungera på din Chromebook. Den första är en webbapplikation, som är det överlägset bästa sättet att få åtkomst till Skype på en Chromebook, efter det har vi Android- och Linux-applikationer. Vi kommer att diskutera alla metoder, men låt oss börja med webbapplikationer.
Hämta Skype för Chromebook Works: webbapplikation
Förutom att erbjuda ursprungliga applikationer har Microsoft flyttat en värdefull videokonferensapplikation till webben. Du kan nu få problem utan Skype på en Chromebook med hjälp av Chrome-webbläsaren. Den kommer med Support för samtalaviseringar, skärmdelningoch de senaste Skype Meet-funktionerna nu. Enkelt uttryckt kommer du inte att förlora någon av kärnfunktionerna i stationära applikationer. Nu står det, låt oss gå till stegen.
1. Öppna den web.skype.com i Chrome och logga in med ditt Microsoft-konto.
2. Därefter tar de dig omedelbart till huvudpanelen, som liknar ett skrivbordsapplikation. Du kan chatta, ringa videosamtal, starta gruppsamtal med Skype Learn nu och mer.
3. Som du kan se, Skype på en Chromebook nu stöder skärmdelning, flytande fönster, realtidsöversättningar och mer.
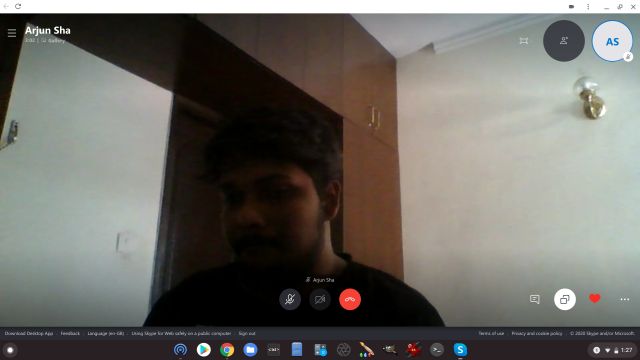
4. Jag föreslår att du aktiverar aviseringar från låsikonen i adressfältet för att ta emot videosamtal och meddelanden om meddelanden. Efter att ha sagt det, Du måste hålla Skype öppet längst ner för att ta emot aviseringar. Du kan göra applikationen separat från nästa steg för att göra det enklare att hantera aviseringar och Skype i allmänhet.
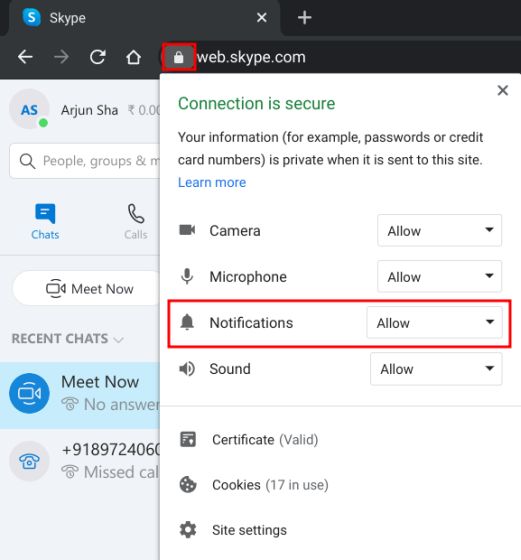
5. Klicka på 3-punktsmenyn och gå till “Andra verktyg”. Klicka här “Skapa genväg.” Slutligen, aktivera “Öppna som fönster” och klicka på “Skapa”. Nu Skype Web kommer att bete sig mer som en applikation, med en separat ikon på startapparaten. Du kan till och med fixa Skype på avsatsen.
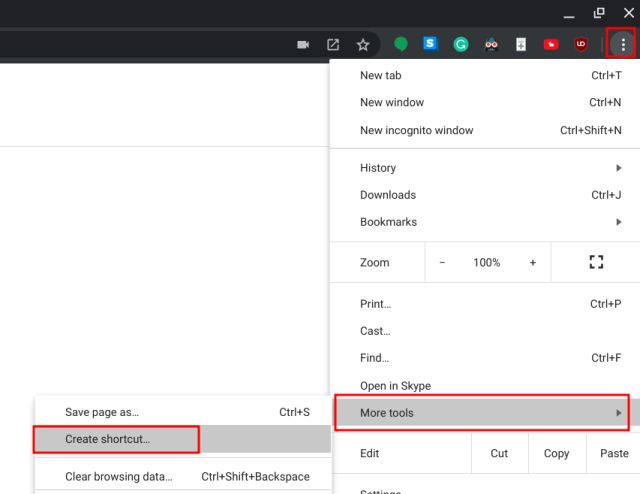
Använd Skype på en Chromebook: Android-applikation
Om du har Play Store-kompatibilitet på en Chromebook kan du använda Android-varianten av Skype på din Chromebook. I mitt test fungerade det ganska bra, men du har inte tillgång till vissa skrivbordsfunktioner som suddig bakgrund och översättningstext i realtid. Eftersom detta är en Android-applikation har den dock fullt stöd för aviseringar, vilket är mycket bra. Kommer du att få Skype-aviseringar även om applikationen inte är öppen i bakgrunden. Dessutom har Android-applikationen offline-support så att du kan komma åt Skype-chatt utan att ha en aktiv internetanslutning. Så här gör du.
1 Öppna Play Store på din Chromebook och installera Skype (Fri)
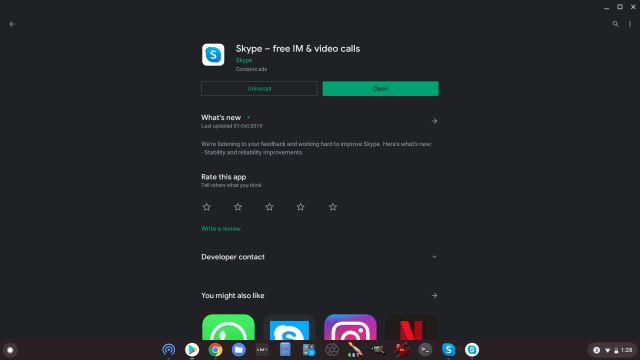
2. Logga in på ditt Microsoft-konto så kommer du att kunna komma åt de flesta av huvudfunktionerna i Skype. Jag skulle säga att Android-applikationen är bra om du vill Meddelanden om hela tiden och support offline.
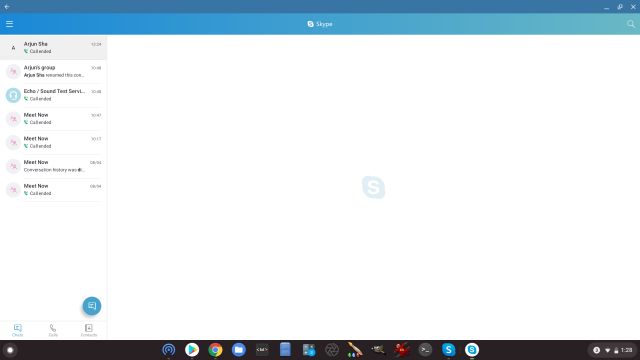
Hämta Skype för Chromebook Works: Linux-applikation
Bland alla versioner av Skype är Linux-applikationen mer som en solid skrivbordsapplikation på en Chromebook. Nästan allt fungerar bra och inga terminaljusteringar behövs. Du kan till och med få meddelanden om applikationen är stängd i bakgrunden. Men det finns ett problem och det är tydligt. Linux på en Chromebook har fortfarande inte tillgång till en webbkamera på grund av begränsningar för virtuella maskiner och som resultat, Skype Jag kan inte använda en webbkamera. Mikrofonen fungerar bra utanför rutan, så det är allt. För att klargöra, om du vill ha Skype För röstsamtal och chat, är Linux-applikationen ett mycket bra alternativ på en Chromebook.
1. Förbered först Linux på din Chromebook för att följa de länkade riktlinjerna. Om Linux-alternativet inte är tillgängligt i Inställningar, betyder det att din Chromebook inte är kompatibel med Linux.
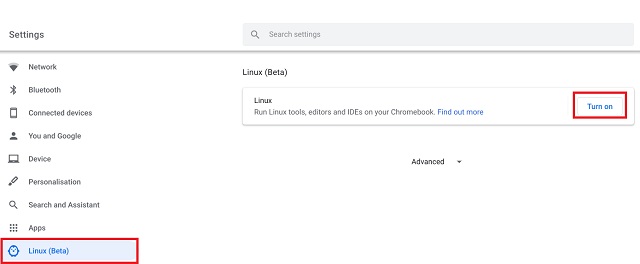
2. Öppna sedan Skype nedladdningssida och välj “Skaffa Skype för Linux DEB“Från rullgardinsmenyn. Detta hämtar installationsprogrammet Skype på din Chromebook i DEB-format.
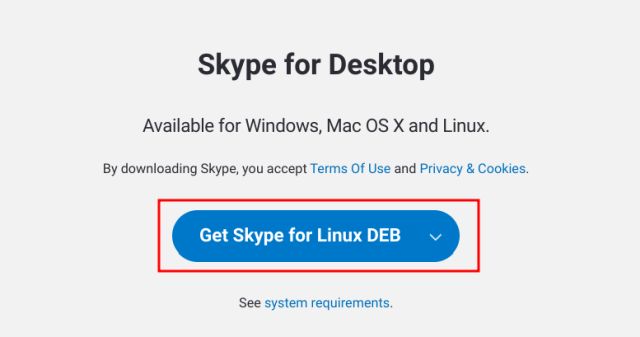
3. När du har laddat ner installationsprogrammet öppnar du programmet “File” och Dubbelklicka för att installera Skype på din Chromebook. Tryck sedan på knappen “Installera”.
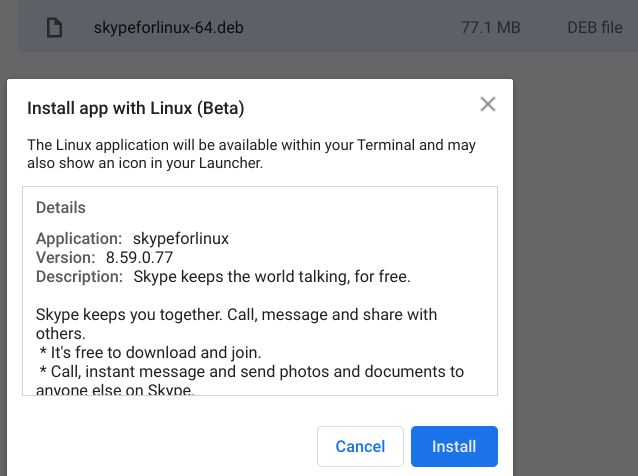
4. Slutligen, efter installationen, Du hittar Skype under linux-mappen inuti raketten. Öppna, gå in och avsluta. Det här är vad du kan få Skype för Chromebook som fungerar via Linux-applikationer.
Notera: Om du har problem först, stäng Skype och öppna programmet flera gånger.
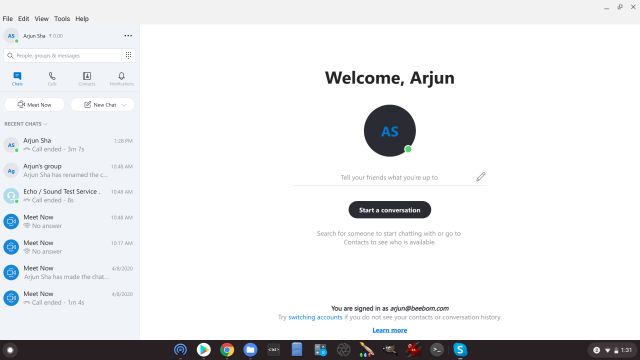
Installera på Skype-dator på Chromebook och njut av obegränsade videosamtal
Det här är tre sätt du kan köra Skype på en Chromebook utan mycket svårt. Som jag sa tidigare är webbapplikationer det bästa av partiet, men du kan också gå igenom en Android- eller Linux-applikation om det alternativet passar din räkning. Observera också att eftersom det inte finns några alternativ som “Starta applikation” Windows, måste du öppna Skype manuellt en gång för att få aviseringar efter varje omstart. Det är ju allt vi är. Om du har problem, meddela oss i kommentaravsnittet nedan. Vi kommer definitivt att försöka hjälpa dig.
