Adobe Portable Document Format (PDF) är ett universellt dokumentformat som kan öppnas på vilken plattform som helst med en av de många tillgängliga kommersiella eller gratis PDF-tittare.
Detta är ett mycket vanligt format för att skicka dokument via text eller e-post eftersom mottagaren alltid måste kunna läsa den. PDF-filer kan dock vara mycket stora, särskilt om de har en hel del bilder eller videor. Detta kan orsaka flera problem när du försöker skicka PDF-filer via e-post på grund av bilagornas storlekskrav.
Att lagra stora mängder PDF på din dator kan dessutom ta upp för mycket lagringsutrymme. Som ett resultat kanske du är intresserad av att lära dig att enkelt komprimera Windows 10 PDF-filer för att spara lagringsutrymme.
Lyckligtvis finns det många verktyg tillgängliga online som gör att PDF-filer komprimeras så snabbt och så enkelt som möjligt. I den här korta tutorialen ska jag visa dig hur du använder dessa tre gratisverktyg så att du inte behöver oroa dig för att din PDF spenderar för mycket utrymme längre.
Hur minskar du PDF-filstorleken i Windows 10?
Är du redo att lära dig hur man enkelt komprimerar PDF med Windows 10?
För denna handledning kommer vi att fokusera på tre verktyg i synnerhet: 4dots Free PDF Compressor, Smallpdf och iLovePDF. Det första alternativet är ett gratis och lättanvänt program, medan de två senare erbjuder ett sätt att komprimera PDF-filer online utan att installera ytterligare programvara.
Låt oss se hur du kan använda dessa verktyg för att enkelt komprimera PDF för att spara lagringsutrymme på din dator.
Gratis 4dots PDF-kompressor
4dots Free PDF Compressor är ett freeware-paket som du kan lägga till Windows 10 till och tidigare iterationer av Windows från denna sida. För att installera programmet, tryck på NEDLADD NU-knappen på sidan.
När nedladdningen är klar öppnar du applikationen och går igenom installationsprocessen för att börja.
När 4dot är installerat är det dags att komprimera din PDF.
Du kan välja en av dem Lägg till fil och Lägg till mapp för att öppna vissa PDF-filer eller mappar som innehåller dem. När du har laddat upp filen öppnas PDF-filen i programmet, som visas på bilden nedan. Obs! Du kan också komprimera PDF-filer med den här programvaran, så att du inte behöver slösa tid på att göra det en efter en.
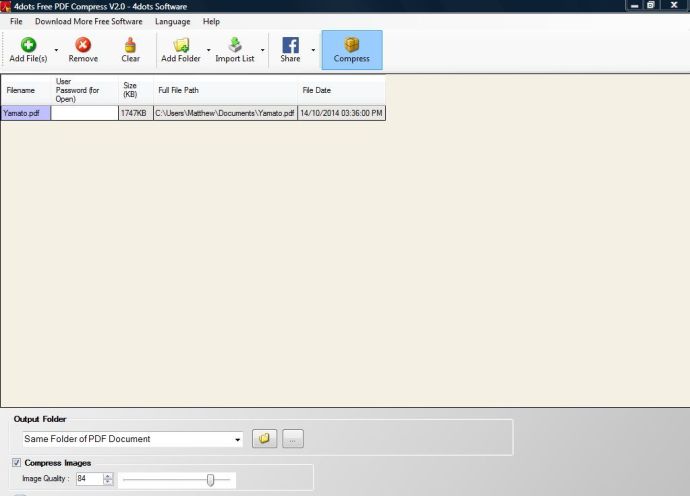
Välj utmatningsmapp eller -väg genom att trycka på mappknappen längst ner i fönstret. Om du inte väljer en specifik mapp sparar den komprimerade PDF-filen på samma sökväg som originalet. Klicka på länken Komprimera bild kontrollera och dra fältet längre åt höger för att bibehålla mer bildkvalitet. Detta kommer att säkerställa att din bild inte är suddig.
Tryck sedan på knappen Komprimera -knappen längst upp i fönstret för att krympa storleken på din PDF-fil.
Öppna mappen där du sparat det komprimerade dokumentet för att kontrollera dess nya storlek. Du måste få en megabyte-reduktion. Till exempel komprimerade jag en PDF från 1,7 MB till 338 KB, vilket är mindre än en tredjedel av storleken på originalfilen.
Smallpdf
Du kan också komprimera PDF-filer utan ytterligare programvara. Det finns flera webbplatser där du kan komprimera PDF-filer. För denna handledning kommer vi att använda Smallpdf.
Klicka här för att öppna Smallpdf-sidan nedan.
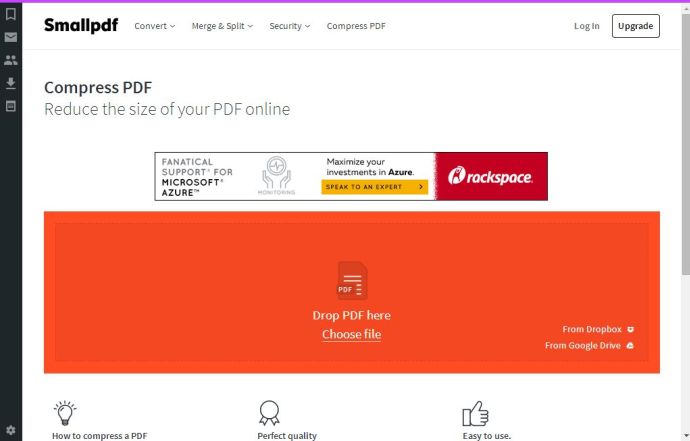
Klick Välj FIL för att välja PDF-dokument som ska komprimeras. När du har laddat upp ditt dokument, vänta på att filen komprimeras och spara sedan den komprimerade filen Windows genom att klicka Ladda ner fil nu. Webbplatssidan berättar hur den nya filstorleken ser ut nedan.
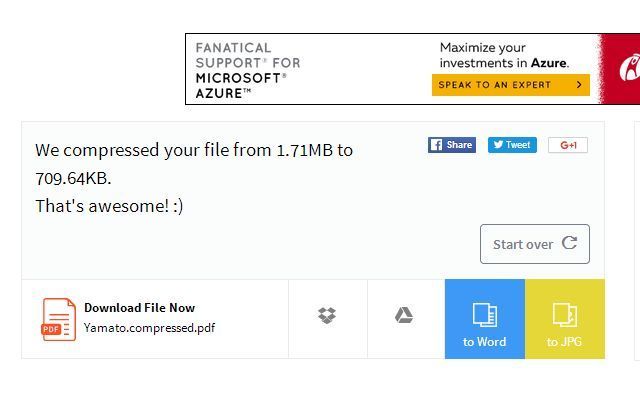
Det är allt som finns åt det. Smallpdf och andra onlineverktyg gör det mycket enkelt att komprimera PDF utan att behöva lämna din webbläsare.
iLovePDF
En annan bra webbplats för att enkelt komprimera PDF-filer i Windows 10 är iLovePDF. ILovePDF låter dig inte bara komprimera PDF-filer snabbt, utan gör det också möjligt för användare att utföra ett antal andra PDF-relaterade uppgifter, inklusive sammanslagning och delning av PDF-filer, konvertering av PDF till Word-dokument, lägg till vattenmärken och mer.
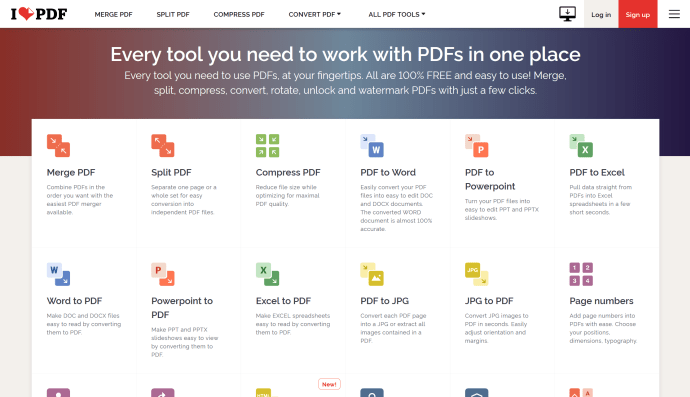
Klicka på för att komma igång PDF-komprimering. Detta tar dig till följande sida:
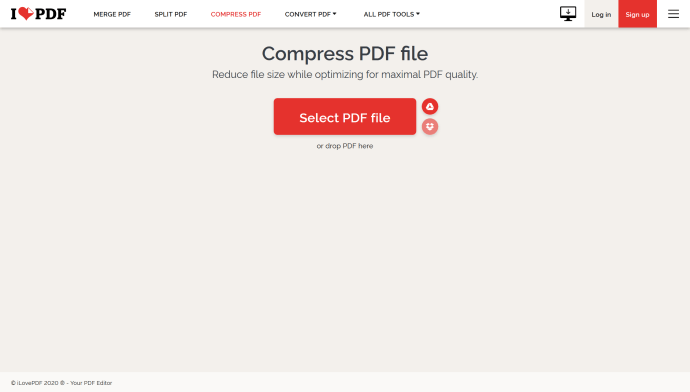
När du är på den här sidan klickar du på Välj PDF-fil -knappen mitt på skärmen och ladda upp den PDF-fil som du behöver komprimera.
Du kan välja tre olika komprimeringsalternativ: Extrem komprimering, föreslagen kompression eller lägre komprimering.
Extrem komprimering komprimerar så många filer som möjligt men kan offra kvalitet. Mindre komprimering bevarar kvalitet men komprimerar inte filer för mycket. I de flesta fall är rekommenderad komprimering det bästa valet.
När du har laddat upp filen och valt komprimeringsalternativ klickar du på PDF-komprimering. ILovePDF kommer att komprimera ditt dokument och meddela dig om den nya storleken på din PDF.
När komprimeringen är klar klickar du på Ladda ner komprimerad PDF för att ladda ner ditt nya dokument.
Senast tänkt
Oavsett om du behöver skicka ditt CV för en jobbansökan eller dela en presentation med en kollega, är PDF en av de enklaste och mest tillgängliga filtyperna. Det är dock viktigt att veta hur man komprimerar dem för att spara lagringsutrymme och underlätta frakt.
Med PDF-kompressor 4dots, Smallpdf och iLovePDF-programvara kan du snabbt och enkelt komprimera alla PDF-filer på Windows 10. Var och en av dessa verktyg kan minska storleken på PDF-dokument kraftigt, vilket är ett fantastiskt sätt att frigöra lagringsutrymme på din bärbara dator och gör det lättare och snabbare att skicka dokument via e-post.
Tyckte du om denna TechJunkie-artikel?
Om du gör det, se till att kolla in några av våra andra fantastiska verk, inklusive Hur man påskyndar Windows 10 – The Ultimate Guide och har ett långsamt Internet Windows 10? Här är vad du ska göra.
