Hur man konfigurerar profilbild i Zoom
Obs: I nästa ämne du kommer att läsa kommer du att lära dig om: Hur man konfigurerar profilbild i Zoom
När det kommer till videokonferenser är Zoom ett av de bästa alternativen på marknaden. Det spelar ingen roll om du använder det hemma eller från kontoret, det kopplar ihop dina teammedlemmar på nolltid.
Men du behöver inte använda videofunktionen om du inte behöver. Du kan bara ställa in en profilbild och använda alternativet endast ljud.
Lägg till en personlig profilbild istället för att bara visa ditt namn i mötet. I den här artikeln visar vi dig hur du ändrar din profilbild och några andra användbara anpassningsalternativ.
Lägg till förstorad profilbild
En av de bästa sakerna med Zoom är att du kan anpassa din profil på så många sätt. För att ändra inställningarna måste du komma åt din profil via Zoom-webbportalen. Så om du har den perfekta profilbilden redo, här är vad du ska göra:
- Logga in på ditt Zoom-konto och välj “Profil”.
- I det övre vänstra hörnet ser du alternativet att ändra din profilbild. Välj “Ändra”.
- Ladda den bild du vill ha och justera den därefter.
Du kan uppdatera din sida och kontrollera din profilbild. Om du inte är nöjd med ditt utseende, upprepa bara processen. Eller, om du ändrar dig om att ha en Zoom-profilbild, välj bara “Ta bort”.
Tänk också på att din bild inte får överstiga 2 MB och måste vara i något av följande format: PNG, JPG eller GIF.
På samma profilsida kan du även redigera annan personlig information. Bredvid din profilbild finns ditt namn att visa. Du kan välja “redigera” i det övre högra hörnet på skärmen och ändra det. Du kan också redigera din e-postadress och ändra användartyp för Zoom.
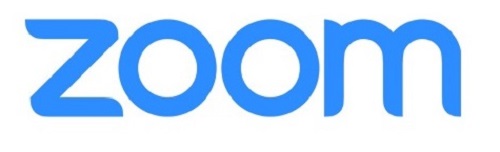
Lägg till bild under samtalet
Nästa gång du ringer ett Zoom-videosamtal och bestämmer dig för att stänga av kameran kommer de andra deltagarna att se din profilbild. Men du kan också lägga till en profilbild i ditt Zoom-videosamtal.
Högerklicka bara på videoförhandsvisningen och välj “Redigera profilbild”. När du stoppar videon kan du se din bild.
Lägg till bilder till ditt Google-konto
Det finns fyra sätt att logga in på ditt Zoom-konto. Du kan använda din jobbmail, Facebook, enkel inloggning eller använda ditt Google-konto. I det senare fallet kommer Zoom automatiskt att ladda din Google- eller Gmail-profilbild som en Zoom-profilbild.
Om din Google-profil inte har en bild kan du lägga till den där först och sedan logga in på Zoom. På så sätt får du samma bild på båda platserna på en enda laddning. Så här ändras bilden av ditt Google-konto:
- Logga in på ditt Gmail-konto.
- Välj “Inställningar” i det övre högra hörnet av skärmen.
- Från menyn väljer du “Mina bilder” och sedan “Om mig”.
- Ladda upp en valfri profilbild.
- När bilden laddas, välj “Klar”.
Du kan också ändra din Google-profilbild från din mobila enhet. Men tänk på att oavsett var du gör dessa ändringar måste du vänta lite tills de tillämpas. Men när de väl gör det kommer samma bild att visas i alla Google-produkter, var du än är inloggad med ditt konto.
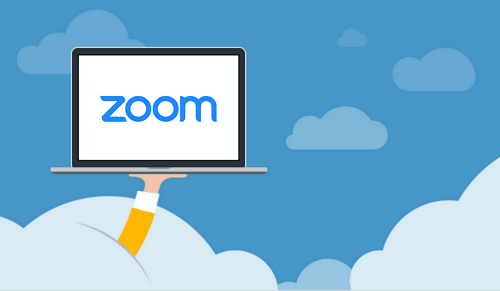
Ändra standard zoomspråk
När det gäller anpassning är valet av Zooms visningsspråk tillgängligt med profilbildsinställningen. Engelska är standardspråket i Zoom, men det är inte det enda tillgängliga språket. På din profilsida kan du även redigera språkinställningarna.
För närvarande finns det nio olika språk att välja mellan. Förutom engelska innehåller listan franska, kinesiska, japanska, ryska, spanska, tyska, portugisiska och koreanska. Du kan bara ändra språkinställningarna via Zoom-webbportalen eller klienten.
Om du vill ändra språkinställningen i din Zoom iOS- eller Android-enhet kan du först göra det genom att ändra språket i operativsystemet. När du ändrar språkinställningarna på din mobila enhet, se till att starta om den. När du gör det kommer Zoom automatiskt att tillämpa de nya språkinställningarna.

Att välja rätt profilbild är en stor sak
Hur många profilbilder har du på alla appar och plattformar? Förmodligen mycket. När du ställer in din Zoom-profilbild kanske du undrar vilken typ av meddelanden du skickar.
Är det tillräckligt professionellt eller för seriöst? Eller kanske är det bättre att inte tänka för mycket på det. När du har hittat rätt bild följer du bara stegen ovan och lägger till den i din Zoom-profil. Och sedan kan du även ändra andra anpassade inställningar.
Vilken typ av bilder tycker du ska finnas med i Zoom-profilen? Låt oss veta i kommentarsfältet nedan.
