När du begär internettjänster för ditt hem eller kontor skapar du alltid ett komplett hemnätverk. Detta gör att alla dina enheter: datorer, surfplattor, smartphones, skrivare och skannrar, smarta TV-apparater och anslutna enheter, som pluggar och smart utrustning, kan använda en nätverksanslutning. Detta görs nästan alltid via en router, en ruta som är ansluten till ett kabelmodem eller satellitmodem och distribuerar internettjänster till alla områden, både trådlöst och med en Ethernet-kabel. (Många tjänsteleverantörer kombinerar routrar och modem i en enhet, men det kommer inte att göra någon verklig skillnad för konsumenterna.)
Trådlös täckning: teori och praktik
Ett vanligt problem som ofta uppstår i trådlösa nätverksinstallationer är det faktum att radiovågor, som används av WiFi-nätverk för att kommunicera, bär mycket bra utomhus, men är långt mer effektiva när de frågas. som sprider sig genom fasta föremål, såsom väggar eller dörrar. Radiovågor kan tränga igenom sådana hinder, men använder mest av sin styrka för att göra det. Du kan t.ex. ta anteckningar om trådlös hårdvara som har ett nominellt intervall på 600 fot. Och om du lägger utrustningen utanför, i perfekt väder, i ett gigantiskt öppet fält, med ingenting mellan de två nätverkskomponenterna, kommer du verkligen att upptäcka att de kommer att fungera bra även om de är 600 meter bort.
Gör nu samma sak i ett hus fullt av väggar, kylskåp, valv och trappor. Om ditt nät når 60 fot med samma utrustning kommer det att gå bra. Svag WiFi kan vara mycket frustrerande och kan ha flera olika orsaker. Du kanske har en router som inte sänder med tillräckligt med ström för att nå varje hörn i ditt hem, eller det kan finnas hinder när det gäller signal. Barriärer är i allmänhet saker som tjocka väggar eller golv, men andra hushållsartiklar kan orsaka signalproblem. Jag tillbringade en gång fyra timmar på att räkna ut varför en trådlös router inte kunde nå ett rum nära nog mitt hus innan jag insåg att den bad om en signal för att gå direkt genom gymmiljön hemma, cirka 500 kilo gjutjärn direkt i signalvägen.
Om du har ett stort hem eller kontor eller försöker utöka din Internetanslutning till ytterligare byggnader som lager, garage eller uteplatsområden, kan en trådlös nätverksförlängare vara produkten för dig. TP-Link är ett nätverksföretag som tillverkar en mängd olika nätverksprodukter, från trådlösa hem routrar till sortiment extenders, modem och switchar. För den här artikeln kommer vi att fokusera på att utöka ditt sortiment. Räckviddsförlängare är generellt billiga och fungerar bra, men hemnätverk kan vara en svart konst. I den här artikeln kommer jag att diskutera hur tillägg fungerar, varför du kan behöva en (eller flera) och hur du konfigurerar din TP-Link extender-modell.
Hur räckviddsförlängaren fungerar
Den trådlösa nätverksförlängaren fungerar genom att ta emot och vidarebefordra WiFi-signaler från din trådlösa router för att öppna nya täckningsområden. Det finns två grundläggande typer av förlängare: En antennbaserad förlängare lägger i princip bara till en annan överföringsnod till ditt nätverk, medan en powerline-baserad extender använder ditt hems elektriska system som ett trådbundet nätverk för att skicka internetsignaler via (eller genom) hinder till trådlösa signaler.
Låt oss till exempel titta på en typisk husplan. Routern är belägen i vardagsrummet och är ett område med starka signaler, bra signaler, svaga signaler och ingen signal som visas på paketet. (Observera att detta är ett förenklat exempel; I verkliga livet kommer ett hus av den här storleken att tillräckligt servas av en router, men jag vill inte fylla din skärm med en gigantisk planritning av ett hus.)
I det här exemplet finns det en bra signal i de flesta hem, men i sovrummet på vänster sida av paketet finns det bara en svag signal eller ingen signal. Detta problem kan övervinnas genom att flytta routern till en mer central plats, men det kan vara obekvämt eller omöjligt. Du kan dock sätta en trådlös förlängare i korridoren som leder från vardagsrummet till sovrummet. Det kommer att förändra signalkartan så att den blir så här:
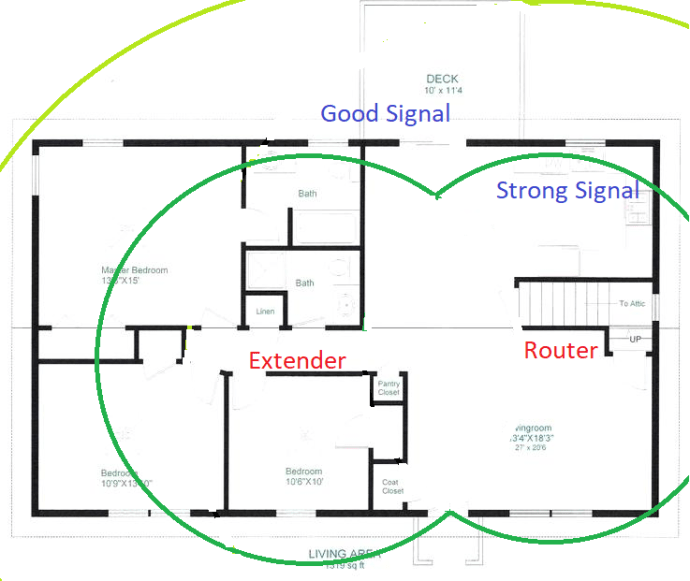
Maximera nätverkstäckning
Det finns flera saker du kan göra för att maximera intervallet som kan spara dig från att behöva installera en extender. Många människor sätter bara sin nätverksrouter på en bekväm plats och hoppas på det bästa, och i en lägenhet eller litet hus kan det vara tillräckligt. Hem och företag med större eller mer komplex design måste dock planera för att få bästa räckvidd och prestanda från sitt nätverk. Det är viktigt att komma ihåg att för trådlösa nätverk är prestanda / hastighet och avstånd / signalstyrka sammankopplade. samma dator får en nätverkssignal som är tio meter snabbare än en router över friluften än sextio meter från en router genom tre väggar och trappor.
Det finns tre huvudfaktorer att beakta: barriärtjocklek och materialtyp, störningskälla och antennens fysiska miljö under driftsförhållanden.
Barriärtjocklek
Varje barriär är en annan kanal för trådlös signalstyrka, och en gemensam vägg kan minska signalerna med upp till 25 eller till och med 50 procent. Det finns två faktorer att beakta: barriärtjocklek och materialkomposition. Kryssfaner, gips, vanligt trä och vanligt glas är relativt porösa med radiovågor och skadar inte din signal för mycket. Tyngre väggar gjorda av dubbelskiktade tegelstenar, cement, metall, gips, sten eller glas är betydligt starkare, liksom golv- och takpaneler. I allmänhet är icke-porösa material mycket mer motståndskraftiga mot radiovågor än porösa material. Hissar och trappor, som ofta innehåller stora mängder stål, är mycket svår terräng för radiovågor.
Elektromagnetisk störning.
Den huvudsakliga källan för vävnadsavmattning och är inte tillförlitlig är elektromagnetisk frekvens. Många enheter som vi litar på i det moderna livet delar en ganska begränsad användning av det elektromagnetiska spektrumet. Problemet kompliceras ytterligare av det faktum att den nuvarande WiFi-tekniken för hem och kontor använder två olika frekvensband för att ansluta, och vart och ett av dessa band används också av en annan uppsättning elektronisk utrustning. Frekvensen på 2,4 GHz är lite längre i brottmotstånd än det nya 5 GHz-bandet; 5 GHz-bandet har något högre topphastighet. I de flesta situationer gör dock nätfrekvensen ingen stor skillnad.
2,4 GHz-band används också av mikrovågsugnar, 2,4 GHz trådlösa telefoner, några lysrör, videokameror, motorlyftar, cautery-enheter, plasmaskärare, BlueTooth-enheter, 802.11 trådlösa nätverk, gamla stil 802.11 trådlösa nätverk med 802.11g och trådlösa tjänster som tillhandahålls av lokala internetleverantörer. 5 GHz-bandet används av 5 GHz trådlösa telefoner, radarer, vissa typer av sensorer, digitala satellitsignaler, 802.11a eller 802.11n trådlösa nätverk och andra 5 GHz utanför broar.
Fysisk miljö
En fysisk inställning av en WiFi-antenn kan vara mycket viktig för prestanda. Exempelvis måste en signal som förväntas röra sig genom en lång och smal tunnel ha en halvriktad antenn som riktar signalen i rätt riktning, snarare än en multidirektiv antenn som strålar enhetligt i alla riktningar. Observera att regn (regn, snö, till och med dimma) kan störa avstånd och hastighet för utomhusförhållanden (som att installera en trådlös övervakningskamera). Både träd och ett stort antal människor kan försvaga signalen. Slutligen är åtkomstpunkten för stationen, routern, mottagningsantennen etc. så hög som möjligt från marken. Signalstyrkan är nästan alltid större vid rumshöjd.
Vilka typer av förlängare finns det?
Det finns faktiskt olika typer av hårdvara som kan utöka ditt WiFi-nätverk, och vad du måste få beror på dina nätverksbehov. Här kommer jag att dela upp de två grundläggande teknikkategorierna för att förbättra WiFi och hur det fungerar.
WiFi-repeater
WiFi-repeatrar är den första typen av teknik som kan utöka WiFi-nätverk. Repeatrar fungerar på ett mycket enkelt sätt: repeatrar som innehåller trådlösa antenner och enheter som är anslutna till ett befintligt WiFi-nätverk är samma som andra datorer eller smartphones som kommer att anslutas. Skicka sedan igen signalen i det lokala området och plocka upp signaler från andra enheter i området. Om du till exempel har en bärbar dator som är närmare en WiFi-repeater än routern kommer den att anslutas till repeateren snarare än direkt till routern.
WiFi-repeatrar har några betydande nackdelar. Den största nackdelen är att eftersom din anslutning till routern använder samma radiovågor som många andra tekniker i ditt hem, är repeateranslutningen sårbar för störningar från andra enheter. Mobiltelefoner, mikrovågsugnar och många andra typer av enheter kan orsaka störningar, vilket i sin tur får anslutningen till routern att sakta ner eller till och med falla helt. En annan stor nackdel är att WiFi-repeatrar använder samma frekvens för att ansluta lokala enheter och routrar. Detta betyder att hälften av repeaternas bandbredd är tillgänglig för lokalt anslutna enheter; WiFi-anslutning för den här enheten kommer därför att vara långsam.
Eftersom WiFi-repeatrar använder trådlösa signaler är det viktigt att de har en tydlig signalväg tillbaka till routern. Väggar, dörrar, golv och tak blockerar överföringen av de flesta radiosignaler. Dessutom kommer repeaterns avstånd från routern att påverka signalstyrkan kraftigt; Repeatrar i det extrema utbudet av routrar kommer att användas mycket lite eftersom de kommer att ha mycket långsamma och svaga signaler.
Det finns flera applikationer för vilka WiFi-repeatrar kan vara lämpliga. Till exempel fallet där du har ett hemområde som kräver fler signaler där huvudrutern inte når tillräckligt, men där tunga applikationer inte förväntas, kanske vardagsrummet där det enda behovet av internetuppkoppling är ibland besökare vill använda deras smartphone på natten. Repeatrar kan också vara det enda hållbara alternativet hemma utan koaxialkabelportar och där strömkabeln inte är lämplig för förlängare. Men totalt sett är detta en äldre teknik och bör inte vara ditt första val.
WiFi-förlängare
WiFi extender är en mer sofistikerad teknik för att utöka WiFi-nätverk. De har en stor förbättring av WiFi-repeatrar, det viktigaste är att de använder en teknik som kallas “backhaul” för att utöka sin signal utan att använda trådlös bandbredd. Backhaul-konceptet är en grundläggande del av telekommunikationstekniken och det innebär att transportera signaler från en plats till en annan med hjälp av fysiska kablar eller kanaler med hög kapacitet. WiFi Extender använder backhaul genom att ansluta routeränden från extender till extender-modulen via kabel. I hem- och kontorsinstallationer kan kabeln vara antingen en elektrisk kabel från en befintlig byggnad eller en koaxialkabel från en befintlig byggnad. Signalen går fram och tillbaka genom en fysisk anslutning, och sedan fungerar själva WiFi-utbyggaren som en klon av en befintlig router / modem, vilket ger nya trådlösa radiotjänster mycket snabbt.
Det finns två typer av kablar som kan användas med en WiFi-förlängare. Många hem och kontor är redan anslutna med koaxialkabel från kabel-tv-installationer eller gammal nätverksteknik. Denna koaxialkabel har en hög överföringskapacitet, det mesta används inte ens av de mest sofistikerade digitala kabelsystemen. Standardmetoden för att använda denna kabel för WiFi-förlängningar kallas Multimedia over CoaxAlliance (MoCA) och är utformad för att inte störa användningen av befintlig kabel-tv så att din Internet och kabel-TV använder samma kabel men inte interagerar. För installation av MoCA ansluter du MoCA-adaptern till routern och koaxialkabelporten och ansluter sedan den andra MoCA-adaptern till den plats där du vill placera din WiFi-förlängare. Detta skapar en 1 Gbps-anslutning som är snabbare än någon Internet-anslutning du kan se under de kommande tio till tjugo åren.
Men inte alla hem eller kontor installerar koaxialkablar, eller om de gör det, går de bara in i ett rum eller område av huset och är inte anslutna på en annan plats. Du kan driva koaxialkablar genom dina väggar och skapa nya kablar som behövs för att stödja MoCA, men det kan vara dyrt och kräver en stor mängd vägg- och golvutrymme. En relativt kort och enkel koaxialförlängning kan vara möjlig för $ 200 eller mindre, beroende på din plats, och kan vara möjligt att öka tillförlitligheten för MoCA-lösningen. Hyresgäster och andra kan dock ha situationer som endast förbjuder det alternativet.
Kraftledningsteknik är svaret på att tillhandahålla backhaul i sådana situationer. Kraftledningsadaptrar använder koppartrådar som finns i hem eller kontor som överföringsmedia. Elektrisk kabelnätsteknologi har funnits i minst flera decennier; Den första implementeringen av tekniken var intressant som ett alternativ till Ethernet-nätverk, då var det enda alternativet. De är emellertid långsamma och buggy och misslyckas med att fånga större delen av marknaden. Teknologiutvecklingen fortsätter och den nuvarande nätverkskortet för nätlinjen är relativt funktionell.
Dess huvudsakliga nackdel är att kraftledningarna inte är lika snabba som koaxialkablar för att överföra data. Även om nätkabeladaptern har en nominell hastighet på 200, 500, 600 och 1200 Mbps (jämfört med koax som fungerar runt 1000 MBps), är hastigheten som kan uppnås faktiskt bara en bråkdel av den nominella hastigheten. Den nuvarande åldern för din kopparkabel, avståndet mellan två adaptrar, elektriska systemfluktuationer i ditt hem och störningar från andra enheter anslutna till systemet kombineras för att minska hastigheten på nätadaptern. Realistiskt kommer kraftledningsadaptern att flytta 20% av den nominella hastigheten i gott skick, och desto mindre saker blir värre. Det kan emellertid översättas till signaler på mer än 200 MBps för överklassadaptrar, och 200 MBps är fortfarande dubbelt så snabbt som kabeldragna Ethernet-anslutningar.
Vilken teknik ska du välja? Om MoCA är ett alternativ är MoCA rätt alternativ. Snabbare, pålitligare och starkare än kraftledningar. Kraftledningar är bra för de flesta spel, webbläsning och till och med vanlig definitionvideo, men om du ska strömma HD- eller ultra-HD-innehåll krävs en MoCA. Kraftledningar är ett lämpligt men ofullständigt ersättare som du bara bör välja när det är det enda alternativet.
Funktioner och alternativ
TP-Link Extender har olika inställningar och hastigheter. Obs Oavsett hur snabb eller stark din extender är, kan den inte slå din grundläggande internetanslutning. Det vill säga, om du har en extender som kan hantera hastigheter på 800MBps men din egen internettjänst bara tillhandahåller 100MBps, kommer ditt WiFi-nätverk i hemmet att köras med 100MBps, inte mer än så. Därför finns det inget behov av att köpa en extender som ger mer bandbredd än du för närvarande har, och du planerar inte heller att få en.
En trevlig funktion att ha i en extender är standard Ethernet-kabelporten. Detta innebär att du på anslutarens fysiska plats kan ansluta trådbundet internet till närmaste enhet. Detta kan vara användbart om du har ett skrivbord eller en spelkonsol som kräver en fysisk anslutning, inte WiFi. En annan användbar funktion som finns på många TP-Link-enheter är strålformaren, som är en fysiskt konfigurerbar antenn som kan peka på enheter som använder en extender för att ansluta. Detta kan öka räckvidden något och kan dramatiskt öka internetprestanda på enheten, även om extenderens lönsamhet är något minskad i icke-bildande områden. Men förlängare utrustade med Beamform har ofta flera strålformare, vilket tillåter en Internet-anslutning som är optimerad för flera enheter samtidigt.
En annan bra funktion är förmågan att använda räckvidd som en åtkomstpunkt. Många TP-Link-förlängare har den här funktionen. I grund och botten betyder det att istället för att utöka utbudet för ditt befintliga trådlösa nätverk kan du ansluta extenderens intervall till ett befintligt trådbundet nätverk och det kommer att vara en WiFi-åtkomstpunkt för den närmaste enheten. Detta är mycket användbart för företag i synnerhet, som ofta hade omfattande kabelnätverk som varit där (vanligtvis till en hög kostnad) förra året, nu kan kabelnätverk vara ryggraden i trådlösa system utan att behöva placera förlängare överallt i byggnader, bara på platser som behöver WiFi-täckning.
Oavsett vilka funktioner och alternativ du väljer måste du ansluta och konfigurera din TP-Link Extender för att detta ska fungera. I nästa avsnitt kommer jag att prata om hur man gör detta.
(Behöver du fortfarande köpa TP-Link WiFi Extender? Det här är länken Din Amazon-produktkatalog.)
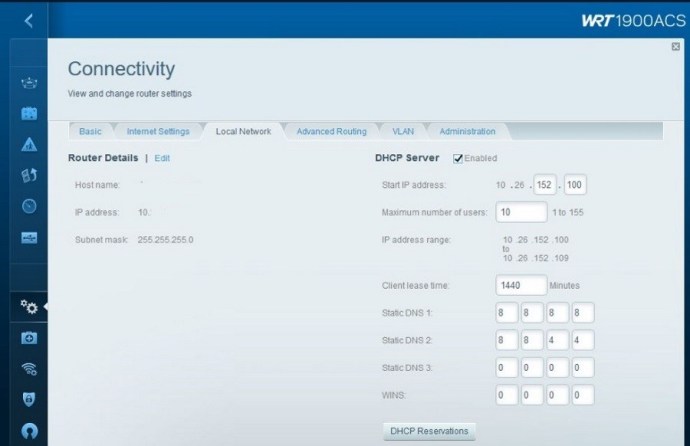
Första saker först
Innan du gör något med en extender måste du samla information om en befintlig router. Du måste identifiera routerns IP-adress, WiFi SSID (överföringsnamn), vilken typ av kryptering som används och lösenordet för att komma åt nätverket.
- Logga in på din router. Detta görs vanligtvis genom att skriva IP-adressen i webbläsaren. Mycket ofta är det 192.168.1.1, men kanske något annat. Kontrollera din routers dokumentation.
- Öppna den trådlösa delen av routerns GUI och skriv ned ovanstående detaljer: routerns IP-adress, SSID, krypteringsmetod och lösenord för åtkomst till nätverket.
- Håll kontakten med routern för nu.
Om din router inte svarar på 192.168.1.1 kan den ha en annan IP-adress. My Linksys använder serien 10.XXX. Om din är densamma kan du prova detta:
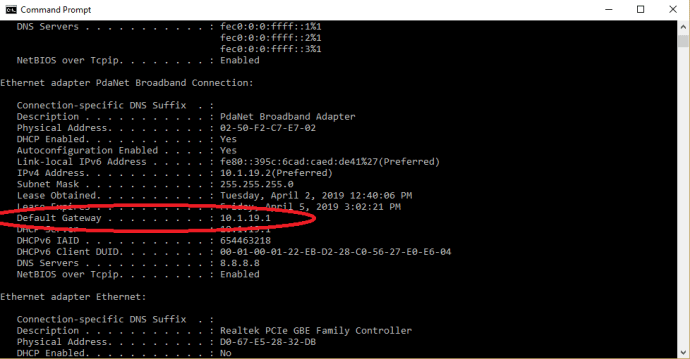
- Högerklicka på Windows Aktivitetsfält-menyn och välj Uppgiftshanterare.
- Välj Arkiv, Ny uppgift och markera kryssrutan Kör som administratör.
- Skriv CMD i rutan för att öppna kommandoradslådan.
- Skriv “ipconfig / all” i CMD-rutan och tryck på Enter.
- Hitta standard gateway. Det här är din routers IP-adress.
Förbered ditt TP-Link-tillägg
För att börja måste vi ansluta TP-Link Extender till din dator med en Ethernet-kabel. Detta är så att vi kan programmera de trådlösa inställningarna på den så att vi kan ansluta.
- Sätt i din TP-Link-förlängare i ett eluttag.
- Anslut till din dator med en Ethernet-kabel.
- Öppna en webbläsare på din dator och navigera till http://tplinkrepeater.net. Om det inte fungerar, försök http: //192.168.0.254. Du kommer att se TP-Link webbplats visas.
- Välj Snabb och Nästa inställningar.
- Välj din region och Nästa.
- Låt TP-Link Expander-skannern skanna det trådlösa nätverket. Det kan ta en minut eller två beroende på hur många nätverk du har.
- Välj ditt trådlösa nätverk i listan och välj Nästa.
- Ange det trådlösa lösenordet när du uppmanas.
- Välj ‘Kopiera från huvudrutern’ om du vill ha ett större trådlöst nätverk eller ‘Anpassa’ om du vill skapa ett annat nätverk.
- Välj Nästa
- Granska nätverksinställningarna i det sista fönstret och välj Klar om allt är korrekt.
TP-Link Extender kommer att starta om och förhoppningsvis tillåta Internet-åtkomst. Försök först med en Ethernet-kabel och sedan utan att använda en trådlös anslutning. Beroende på din TP-Link-förlängningsmodell kan det finnas lampor på framsidan som indikerar om den är ansluten till nätverket eller inte. Övervaka detta för att se till att du kan behålla en anslutning.
Förbered TP-Link-förlängaren med WPS-knappen
Om din router har en WPS-knapp kan du också använda den för att hantera allt. WPS är en WiFi-skyddad inställning som gör att du kan konfigurera nätverket automatiskt och säkert. Knappen är en fysisk knapp, vanligtvis finns bakom routern, förhoppningsvis märkt WPS.
Vissa TP-Link-förlängare har också en WPS-knapp så att du kan använda den för att konfigurera den.
- Anslut TP-Link-förlängaren till ett uttag nära din trådlösa router.
- Tryck på WPS-knappen på routerns baksida. Du kommer att se WPS-LED blinka. Om inte, tryck igen.
- Tryck på WPS-knappen på TP-Link-förlängaren. WPS-lampan blinkar också här. Tryck igen om inte.
Att använda WPS innebär att du inte behöver konfigurera inställningar manuellt på din TP-Link extender. Genom att fysiskt trycka på WPS-knappen meddelar du routern att routern låter dig ansluta till enheter som aktiverar WiFi-inställningar. Det finns ett fönster, begränsat till två minuter, där routern accepterar anslutningar för att ge lite säkerhet.
WPS kan bli lite hit eller missa, så jag rekommenderar inte att du använder den här metoden först. Om det inte upptäcker det trådlösa nätverket, starta om båda enheterna och försök igen. Om det inte fungerar ställer du in det manuellt som ovan.
När du har följt den grundläggande proceduren för att ställa in din TP-Link-förlängare bör du njuta av snabba anslutningar från alla hörn av huset. Om du inte får de önskade resultaten kan du experimentera med att placera förlängaren på en annan plats tills du hittar den som ger bäst resultat.
Behöver du hjälp med andra WiFi-relaterade problem? TechJunkie har en handledning om hur du ansluter till WiFi utan lösenord, hur man tar reda på om någon stal din WiFi-tjänst, hur man blockerar någon från att använda din WiFi, hur man ansluter till WiFi med Kindle Fire, hitta den bästa utomhus-WiFi-antennen och hur man diagnostiserar och fixar problem i där din WiFi fungerar men din Internet inte är det.

