Trots att det är ett mycket produktivt verktyg har Apples Automator-app ännu inte upptäckts av ett stort antal macOS-användare. Kanske tycker de att appen är lite för komplicerad på grund av den branta inlärningskurvan den kräver. Lyckligtvis är det inte fallet för mig eftersom jag alltid har tyckt om att utforska det och skapa superhändiga genvägar som växlingen mellan mörkt/ljusläge eller åtgärden att ändra storlek på bilden. Gissa vad? Idag stötte jag på ett intressant hack för att konvertera Automator-åtgärder till en Mac-app. Om du tycker att den här idén är värd ett försök, varsågod och pröva den!
Förvandla Automator Workflows till appar på macOS
En liten inblick i hur tricket fungerar är bättre på att förstå processen.
Så vad är alternativet?
Eftersom detta hack kräver Apples Automator-app verkar hela processen ganska okomplicerad. Dessutom kan det göras även på äldre versioner av macOS. Så jag tror inte att inkompatibiliteten borde vara ett problem för de flesta. Även om detta trick kan vara till hjälp för alla; de som är villiga att få lite kaka från Quick Actions-funktionen som lanserades med macOS Mojave, kommer att tycka att den är väldigt praktisk.
För de obekanta snabba åtgärder som gör att användare kan utföra vanliga åtgärder snabbare – med bara ett klick. Även om detta hack inte kan ge samma nivå av noggrannhet, kan det säkert förbättra produktiviteten i god utsträckning. Nu när allt är klart, låt oss börja med stegen, ska vi?
1. Zooma Automatisk app på din Mac.
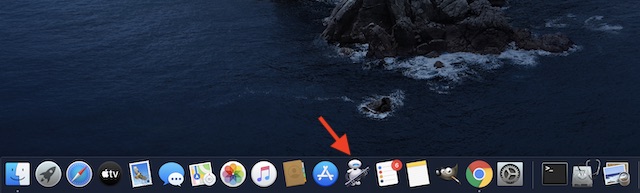
2. Nu, öppet arbetsflöde och anpassa den för att passa dina behov.
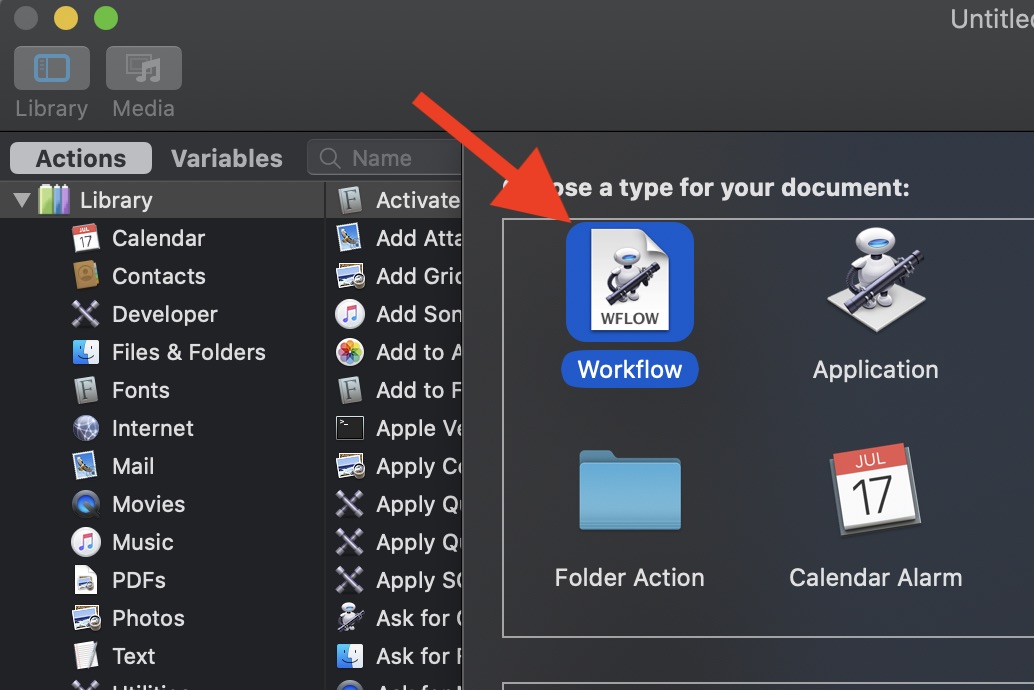
3. Klicka sedan på Fil menyn och välj Konvertera till (eller använd kortkommandot ⌥⇧⌘C).
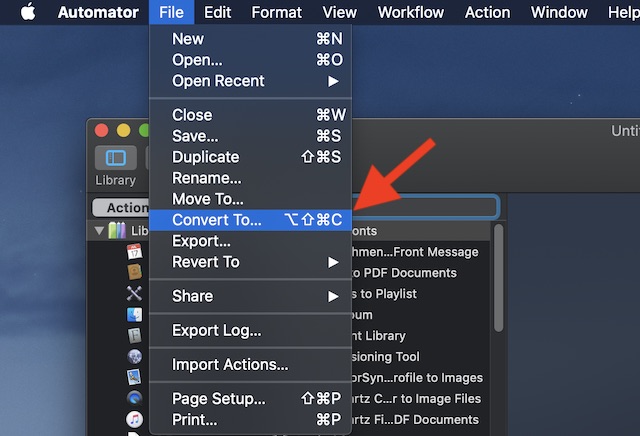
4. Välj sedan Ansökan i kontrollpanelen.
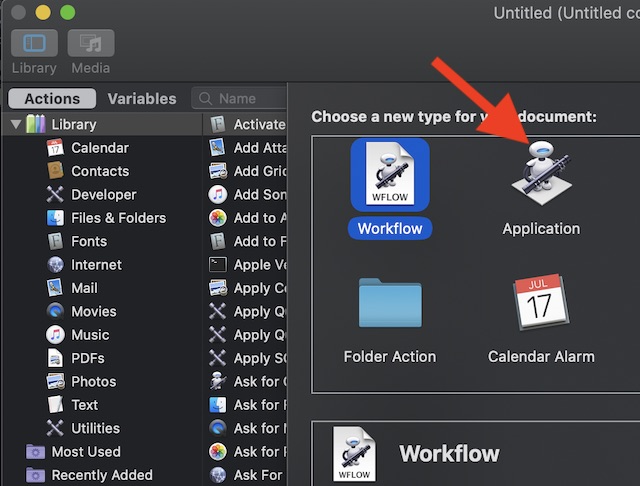
Notera: För den som inte vet är Automators App ett slags fristående arbetsflöde som körs när du startar den eller släpper filer/mappar på den.
5. Nästa, spara duplicerat arbetsflöde som en ansökan. För att göra det, klicka Datalista och välj Hjälpa (eller använd S).
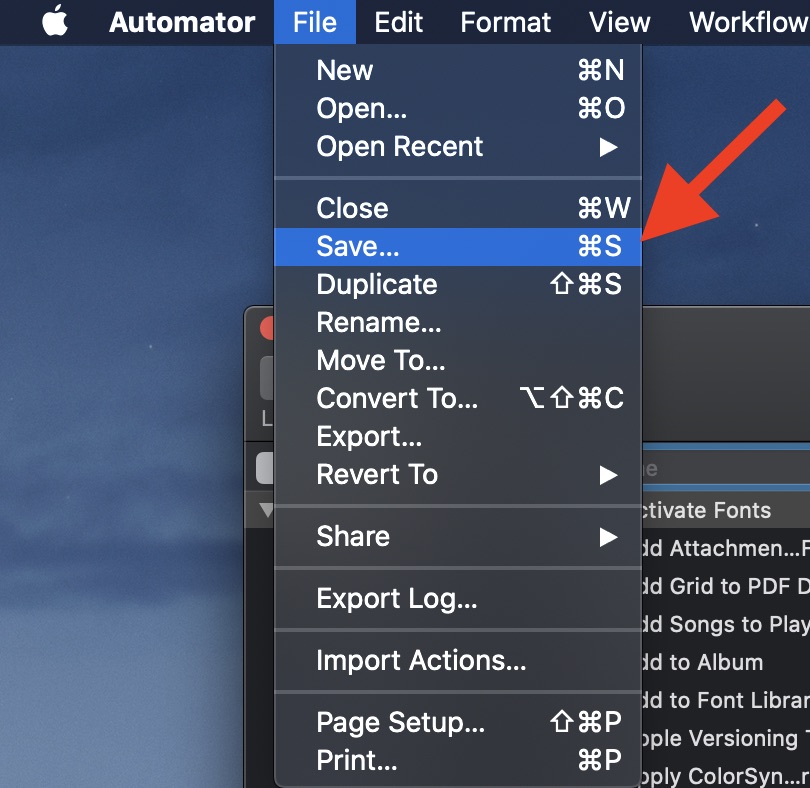
6. Nu, ge ett passande namn in i ansökan.
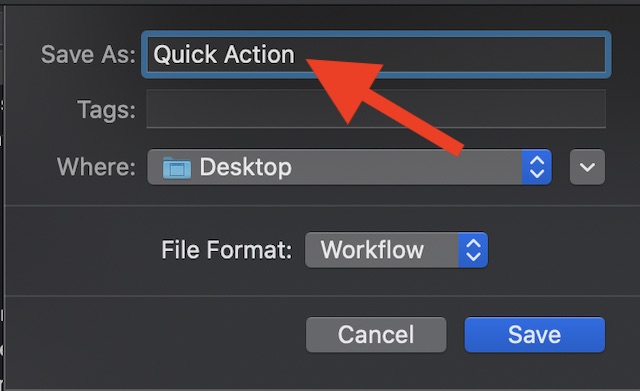
7. Välj slutligen Ansökningar i popup-fönstret och klicka Hjälpa slutet.
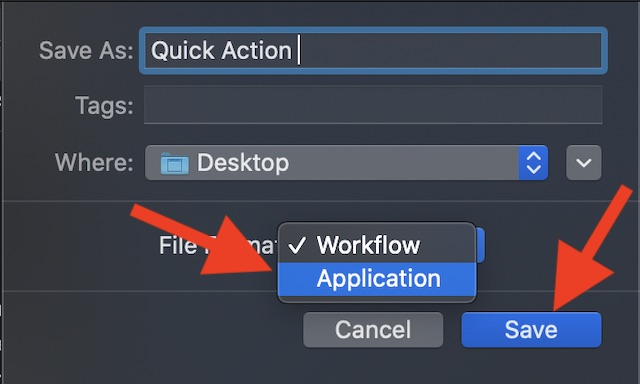
Lägg till appar i sökverktygsfältet
Nu när du har konverterat Automator-åtgärden till ett program kan du lägga till den i Finders verktygsfält för att enkelt komma åt den. För att göra det behöver du bara dra appen till dockan medan du håller ner kommando + alternativtangenten. När den har lagts till där kan du dubbelklicka på ikonen för att starta den.
Konvertera Automator Actions till program på Mac
Så det är så du kan konvertera Automator-arbetsflöden till appar och lägga till dem i Finder-verktygsfältet. För dem som använder Mac med macOS High Sierra eller tidigare, kan det visa sig vara ganska användbart för att påskynda vissa åtgärder. Tyckte du att det här tricket var användbart? Dela dina tankar i kommentarsfältet nedan. Dessutom, kolla in några andra handledningar som att ändra musikappens filplats, avauktorisera din Mac från iTunes i macOS Catalina och dölja Apple Music i den inbyggda Musik-appen, om du inte har kunnat komma ikapp tidigare.
