Eftersom UEFI till stor del har ersatt BIOS de senaste åren, byter många användare sin enhetspartitionstyp från MBR till GPT. Naturligtvis är den senare en nyare standard som kommer med en mängd fördelar jämfört med den äldre tekniken, inklusive snabbare starthastigheter, bättre OS-kompatibilitet (GPT stöder de flesta operativsystem, inklusive Windows Server och macOS), avancerat dataskydd och mer. Så idag kommer vi att visa dig hur du konverterar MBR till GPT i Windows 10 för att dra nytta av allt modern hårdvara har att erbjuda.
Hur man konverterar MBR till GPT
Medan Windows tillhandahåller en inbyggd lösning för konvertering mellan MBR och GPT, måste du radera all data från disken för att kunna använda den. Lyckligtvis har vi många sätt att göra detta utan dataförlust, och idag ska jag visa dig exakt hur. Så låt oss se hur du konverterar diskpartitionsstil på din PC från MBR till GPT. Men innan dess ska vi också titta på vad MBR är och vad GPT är, och hur de påverkar hur du använder din dator.
Vad är GPT och MBR?
MBR (Master Boot Record) och GPT (GUID Partition Table) är två olika typer av hårddiskpartitioneroch båda används ofta för att hantera diskpartitioner i Windows-datorer. Den andra tekniken är relativt ny teknik och ersätter gradvis den gamla tekniken eftersom den snabbare, säkrare och kan naturligt hantera större lagringsdiskar. Medan MBR-diskar använder standard BIOS-partitionstabellen, använder GPT-diskar UEFI.
Hur är GPT bättre än MBR?
En stor fördel med GPT-disken är du kan ha fler än fyra partitioner per disk. Detta är också en förutsättning för stora diskar eftersom medan MBR bara stöder diskar upp till två terabyte (2TB), GPT kan hantera teoretiskt maximum upp till 18EB (Exabyte). På MBR-disken får du dessutom bara skapa upp till 4 primära partitioner, medan du på GPT-diskar kan skapa upp till 128 primära partitioner.
En annan sak till förmån för GPT är att den lagrar flera kopior av data på disk, vilket gör det till en mer robust lösning när det gäller säkerhetskopiering av data. Samtidigt lagrar MBR-diskar partitions- och startdata på ett ställe, vilket gör det mer känsligt för att skrivas över eller skadas. En sak att tänka på är dock GPT-disken stöder inte äldre BIOS-firmwareså du måste konvertera partitionstypen från GPT till MBR innan du kan använda den som en systemdisk i äldre datorer.
Saker att komma ihåg när du konverterar från MBR till GPT eller vice versa
Om du vill konvertera startskivan i din PC från MBR till GPT, se till att ditt moderkort stöder UEFI. Det beror på att moderkort med gamla BIOS stöder inte GPT-partitioner som en startenhet.
En annan viktig punkt att notera är att även om det finns många gratis och betalda verktyg som hjälper dig att konvertera från MBR till GPT, kommer de flesta av de gratis metoderna för att konvertera mellan de två formaten att resultera i dataförlust. . Det finns dock ett eller två sätt att göra detta gratis utan att förlora data, och idag ska vi visa dig exakt hur du gör det.
Metod 1: Konvertera MBR till GPT med Diskhantering (Dataförlust)
Notera: Säkerhetskopiera alla dina data innan du använder den här metoden.
- Sök efter “Den här datorn” i Windows sökfält. Högerklicka nu på resultatet och välj “Hantera”.
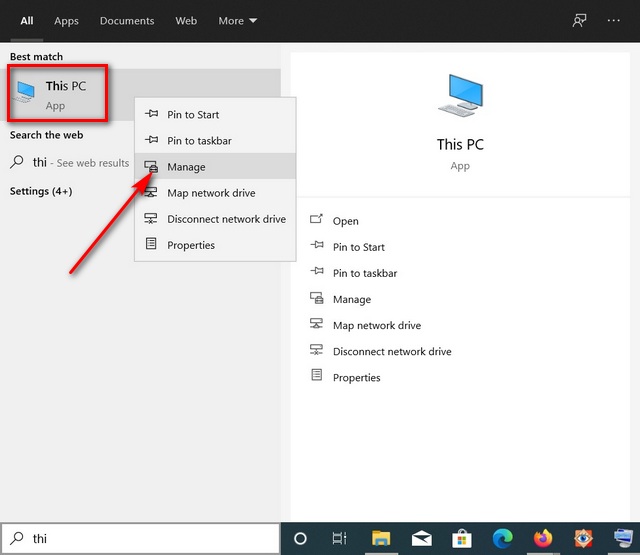
- Klicka nu på “Diskhantering” för att lista alla tillgängliga diskar.
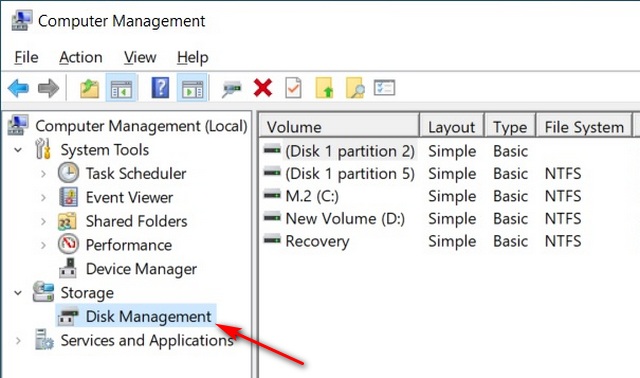
- Högerklicka på varje partition på måldisken och välj “Ta bort volym” för att rensa disken.
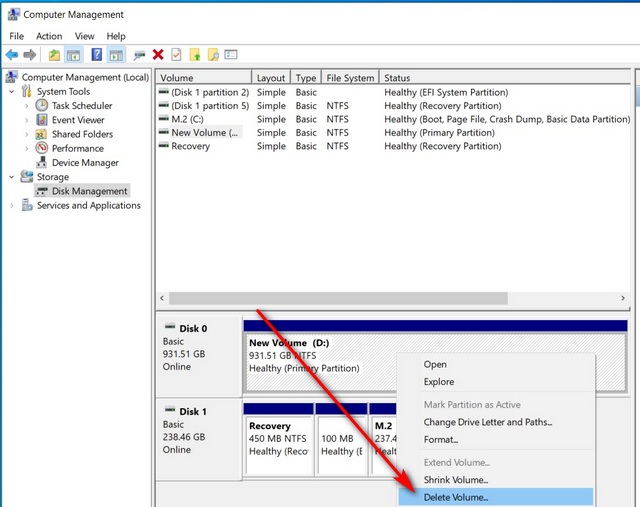
- Högerklicka slutligen på måldisken och välj “Konvertera till GPT-disk”. Bekräfta om du tillfrågas.
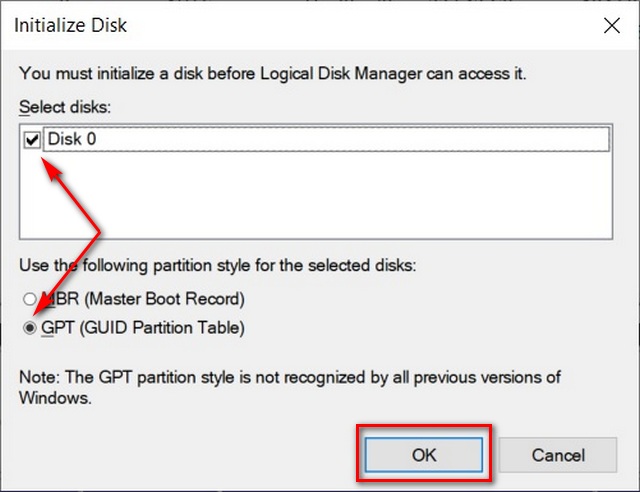
Metod 2: Konvertera MBR till GPT med DiskPart (Dataförlust)
Notera: Säkerhetskopiera alla dina data innan du använder den här metoden.
- Öppna kommandotolken som administratör. (Sök efter ‘cmd’ i Windows sökfält och välj ‘Kör som administratör’ under kommandotolksalternativ).
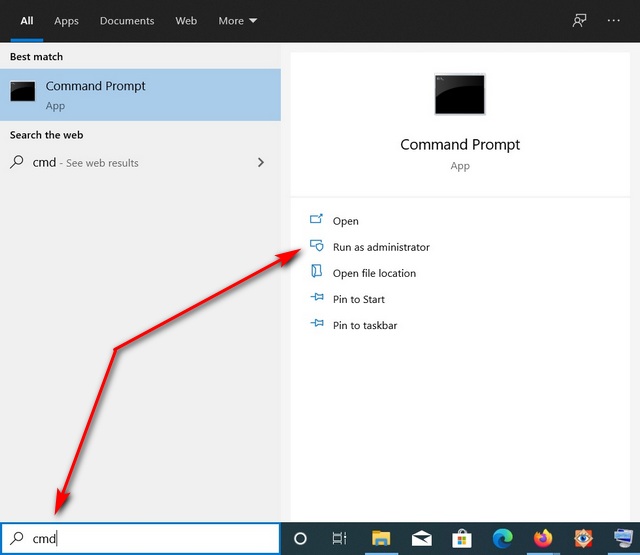
- I kommandotolksfönstret skriver du ‘diskpart’ (utan citattecken) och trycker på Retur. Skriv sedan ‘list disk’ och tryck på Retur.

Från diskarna som listas av verktyget, välj den disk du vill konvertera med kommandot “select disk X”, där “X” är numret som tilldelats disken du vill konvertera. Radera nu all data från disken du valde genom att köra kommandot ‘clean’. Du kommer att få ett meddelande som säger “DiskPart lyckades rengöra disken”.
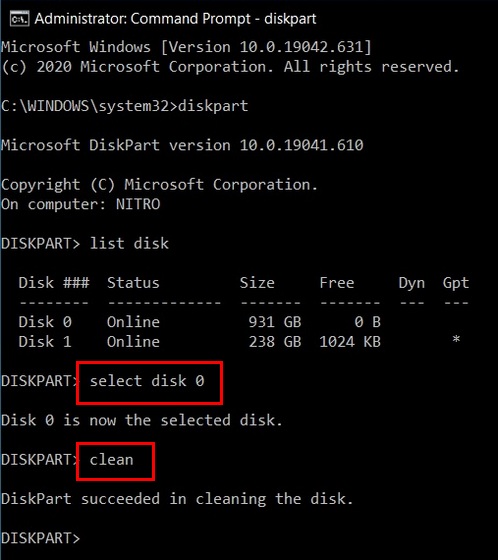
- Skriv slutligen ‘konvertera GPT’ och tryck på Enter. Vänta några sekunder tills kommandot körs. Du kommer framgångsrikt att konvertera disken från MBR till GPT.
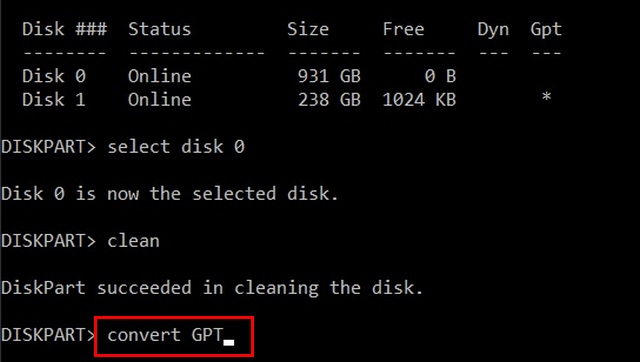
Notera: Om du kör kommandot clean raderas alla partitioner eller volymer på disken.
Metod 3: Konvertera MBR till GPT med Gptgen utan dataförlust
- Först av allt, ladda ner och installera ett verktyg som heter ‘gptgn’ (gratis). Kom ihåg installationskatalogen.
- Öppna nu Kommandotolken i administratörsläge och ange sökvägen till din Gptgn-installation med hjälp av syntaxen nedan. I mitt fall var det det “C: Användare
Desktop Stuff File gptgen-1.1″ så jag går in “Cd c: AnvändareDesktop Stuff File gptgen-1.1″ (utan citat). Observera att enhetsbeteckningen beror på din installationskatalog.
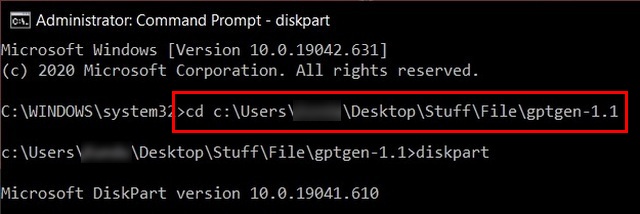
- Kör kommandot ‘list disk’ som beskrivits tidigare. För att konvertera din måldisks partitionstabell från MBR till GPT, skriv in kommandot: ‘gptgen.exe -w \. \physicaldriveX‘ (utan citattecken) och tryck på Enter (Notera ‘X’ anger disken du vill konvertera).
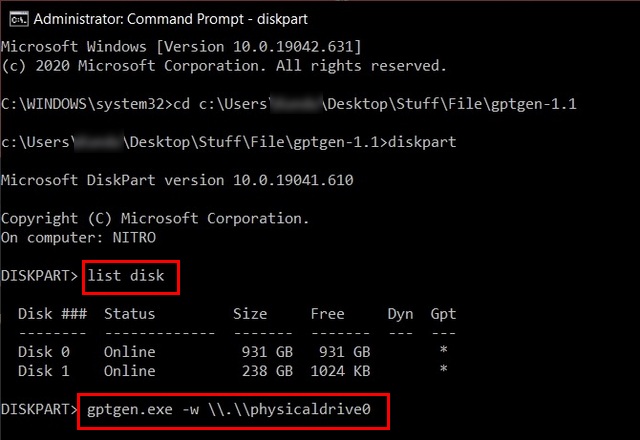
- När kommandot har körts kommer du att framgångsrikt konvertera MBR till GPT utan någon dataförlust. Du kan få en varning om att det inte finns någon garanti för en lyckad konvertering, men välj alternativet för att fortsätta.
Andra metoder för att konvertera MBR till GPT utan dataförlust
Om ovanstående processer verkar för krångliga kan du använda andra mer användarvänliga sätt att konvertera din disk från MBR till GPT. Alla större diskpartitionsprogram, inklusive Easus Partion Master, AOMEI Partition Assistant, MiniTool Partition Wizard och andra, erbjuder dig möjligheten att konvertera MBR till GPT utan att förlora data, men inte med gratisversionen. Så om du är villig att betala kan de vara det enklaste sättet att växla mellan de två utan att förlora data.
Vanliga frågor
F. Hur konverterar man MBR till GPT med Rufus?
Rufus är programvara som hjälper till att formatera och skapa startbara USB-minnen, såsom USB-nycklar/pennenheter, minneskort, etc. Du kan också använda den för att tilldela partitionstyper under installationen.
F. Hur startar jag i UEFI-läge?
Efter att Windows har installerats startar enheten automatiskt i samma läge som den installerades i. Microsoft råder användare att installera Windows 10 med UEFI-läge såvida du inte startar från ett BIOS-nätverk. I så fall måste du starta upp till äldre BIOS-läge.
F. Är det NTFS MBR eller GPT?
Att jämföra NTFS och GPT är som att jämföra äpplen och elefanter. GPT är partitionstabellens layout, medan NTFS är filsystemet. Medan den förra definierar typen av partition på hårddisken, är den senare formatet som ett operativsystem kan installeras i. Exempel på de förra inkluderar GPT och MBR, medan de senare inkluderar NTFS, FAT32, EXT4, etc. UEFI och under GPT-tillägget är kompatibla med NFTS-partitioner.
F. Är GPT eller MBR bättre?
Som vi diskuterade är GPT den nyare standarden som kommer med en mängd fördelar jämfört med den äldre tekniken, inklusive snabbare uppstartshastigheter, bättre OS-kompatibilitet, förbättrat dataskydd, med mera, hög och mer. Det är dock bara tillgängligt med UEFI, så du måste fortfarande använda MBR i äldre system.
F. Kan Windows 10 installeras på MBR-partition?
Ja, det kan det. MBR kommer dock med några inneboende brister som du måste komma ihåg innan du installerar Windows 10 på en MBR-disk. Vi diskuterade dem i detalj tidigare i den här artikeln.
F. Tar konvertering till GPT bort data?
Det finns både förlustfria och förlustfria sätt att konvertera mellan de två filsystemen och vi har diskuterat båda i denna handledning.
F. Hur konverterar man C:Drive till GPT?
För att konvertera din dators nuvarande startenhet från MBR till GPT, måste du använda en av de förlustfria metoderna. Du kan använda tredjepartsverktyg som GTPGN eller betalversioner av kommersiella program som Easus Partion Master.
F. Hur vet jag om en diskpartition är GPT eller MBR?
För att kontrollera vilken partitionstabell din disk använder, gå till Diskhantering som beskrivs i instruktionerna. Leta reda på disken du vill kontrollera, högerklicka på den och välj “Egenskaper”. Välj sedan fliken ‘Volym’ och du kommer att se antingen ‘Master Boot Record (MBR)’ eller ‘GUID Partition Table (GPT)’.
F. Stöder min bärbara dator GPT?
Som nämnts tidigare, om din enhet stöder GPT eller MBR beror på om den kör UEFI eller äldre BIOS. För att kontrollera vilken typ av moderkortsfirmware din dator använder, följ instruktionerna i vår detaljerade artikel om ämnet.
F. Hur skapar man GPT SSD?
Du kan följa metoderna som beskrivs i guiden ovan för att konvertera din SSD-partitionslayout till GPT. De fungerar för både SSD och mekaniska hårddiskar.
F. Kan du använda GPT utan UEFI?
Nej det kan du inte. GPT introducerades som en del av UEFI-initiativet. Så för att använda det måste moderkortet stödja UEFI. Om ditt moderkort inte stöder UEFI kan du inte använda GPT-partitionering på hårddisken.
F. Hur blir man av med GPT-partitionen?
Du kan konvertera GPT-partitionen till MBR på samma sätt som du konverterar MBR till GPT. Du kan ändra partitionstypen så länge disken är tom och inte innehåller några enheter. Innan du konverterar, säkerhetskopiera all data på den och stäng alla program som har åtkomst till disken.
Konvertera MBR till GPT utan dataförlust
Medan alla tre metoderna som beskrivs ovan hjälper dig att konvertera din disk från MBR till GPT, kommer den tredje metoden att göra det utan dataförlust – och gratis. Så om du letar efter ett sätt att maskera dina lagringsdiskar från MBR till GPT, prova en av metoderna ovan och låt oss veta hur.
