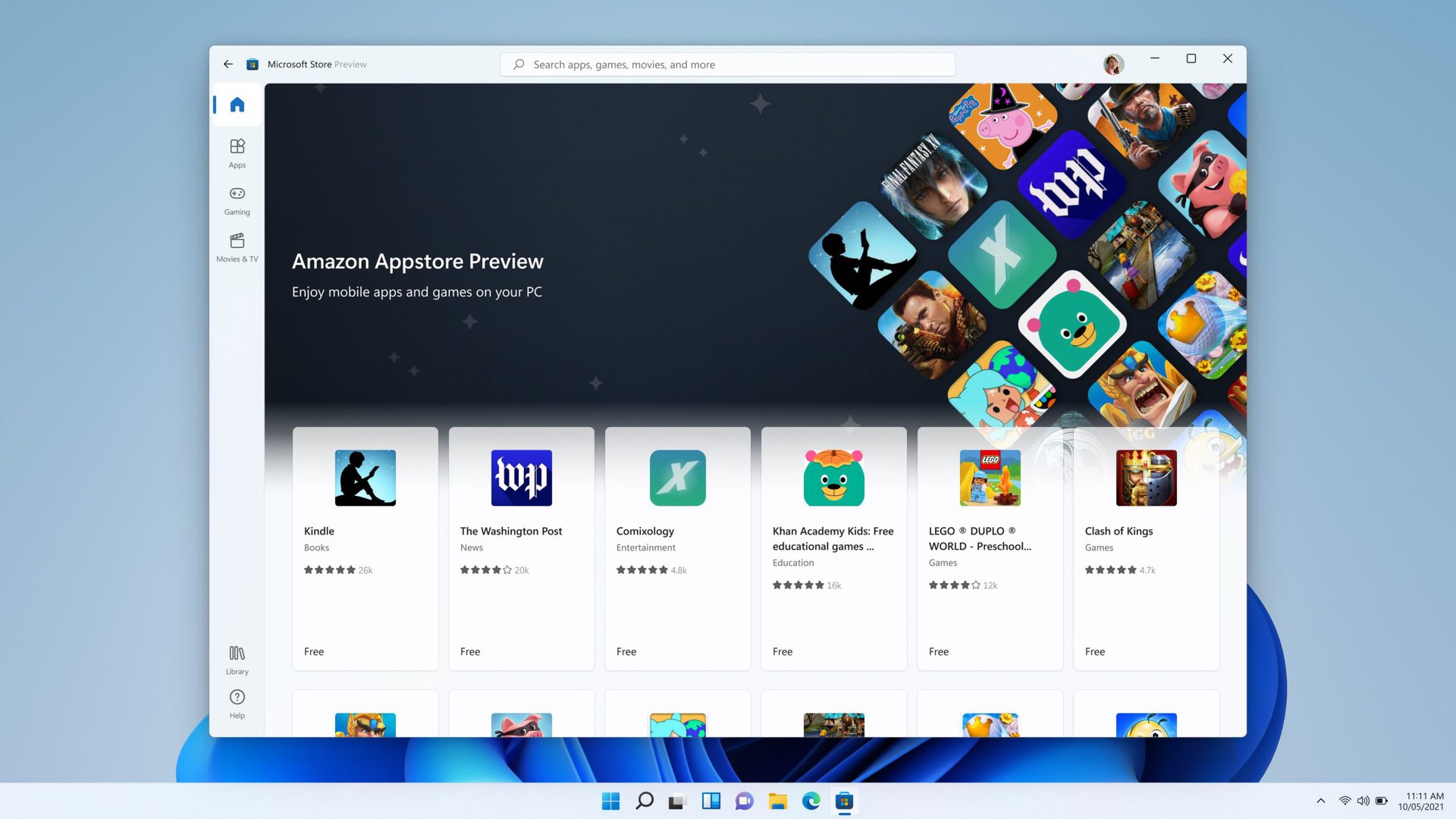
| Processor | 1 gigahertz (GHz) eller snabbare med 2 eller fler kärnor på en kompatibel 64-bitars processor eller System on Chip (SoC) |
| Bagge | 4 gigabyte (GB) |
| lager | 64 GB eller större lagringsenhet |
| Systemmjukvara | UEFI, säker start |
| TPM | Trusted Platform Module (TPM) version 2.0 |
| Grafikkort | Kompatibel med DirectX 12 eller senare med WDDM 2.0-drivrutin |
| Visa | High Definition (720p) skärm större än 9” diagonalt, 8 bitar per färgkanal |
| Internetanslutning och Microsoft-konto | Windows 11 Home Edition kräver en internetanslutning och ett Microsoft-konto |
| Aktuell Windows-version | Windows 10, version 2004 eller senare |
När du har registrerat dig kommer Windows Insider Program att ge dig alternativet att “Flyg nu”. Klicka på det.
