Det är 2021 och Microsoft har nästan slutfört Windows 10X Build för offentlig release. Många rapporter tyder på att Windows 10X är OEM redo och kommer att skickas senare i år. Så om du har väntat på att testa den senaste versionen av Windows 10X, har vi goda nyheter för dig. Den nästan sista versionen av Windows 10X har läckt ut och du kan köra den på din PC just nu. Faktum är att vi testade den senaste versionen av Windows 10X (20279) på vår PC och det fungerade ganska bra. Så om du också är intresserad, gå vidare och lär dig hur du kör Windows 10X på din PC från vår detaljerade guide nedan.
Kör Windows 10X på din PC (2021)
Här har vi förklarat alla steg i detalj så att alla kan köra Windows 10X Build 20279 på sin PC. Jag rekommenderar att du går igenom alla punkter för att få en bättre förståelse av installationsprocessen. Du kan klicka på länken nedan för att gå till relevant avsnitt.
Saker att veta
- Vi kommer inte att installera Windows 10X på fysisk hårdvara eftersom ISO-bilden inte är ute än. Vi kan dock prova den nästan sista versionen av Windows 10X genom en virtuell maskin. Till skillnad från den officiella emulatorn är prestandan på den virtuella maskinen mycket bättre.
- Vi kommer att använda en VHDX-fil (hårddiskavbildningsfil) som endast kan användas på Microsofts Hyper-V-applikation och den är endast tillgänglig på Windows 10 Professional. Så, sida vid sida, du behöver Windows 10 Pro, Enterprise eller Education kör Windows 10X på din PC.
- För närvarande kan du inte köra Windows 10X på tredjeparts virtuella maskinapplikationer som t.ex VirtualBox, VMwareQEMU, etc.
- Hårdvara virtualiseringsstöd krävs via BIOS eller UEFI.
- Om du har en AMD GPU då kan du inte köra Windows 10X Virtual Machine. Men vi hittade en lösning och du kan hitta lösningen nedan.
Konfigurera Hyper-DRAW
1. Först och främst måste du aktivera virtualisering från dina BIOS-inställningar. När du startar om datorn måste du tryck på BIOS-tangenten kommer att öppna sidan med BIOS-inställningar. Du hittar BIOS-nyckeln i vår tabell nedan. Om nyckeln nedan inte fungerar, leta efter BIOS-nyckeln som är specifik för din PC-tillverkare på internet.
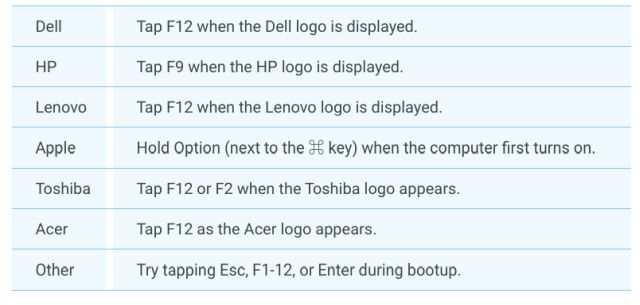
2. När du är på BIOS-sidan måste du aktivera “Virtualisering”. Varje dator har olika namn för virtualiseringstekniken, så leta efter “Intel VT-x”, “Intel VT-d” eller något på liknande linjer. Flytta mellan de olika menyerna och aktivera virtualisering och spara ändringarna genom att trycka på F10-tangenten.
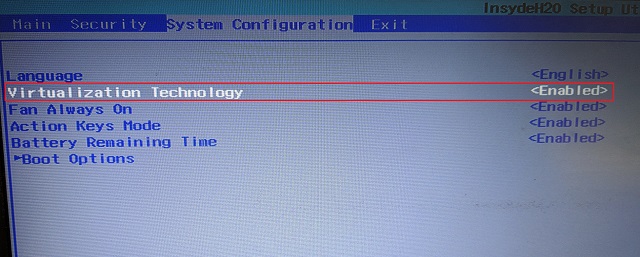
3. När du har gjort det kommer din dator att starta om till Windows 10. Nu måste vi aktivera Hyper-V på Windows 10-datorn. För att göra det, tryck på Windows och R-tangenten samtidigt för att öppna fönstret Kör. Nu, skriv optionsfeatures.exe och tryck enter.
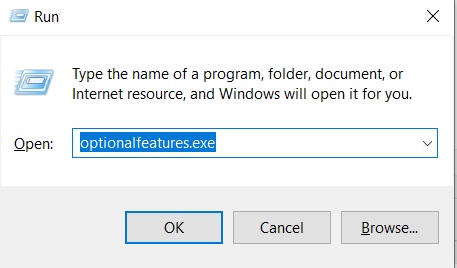
4. Här, scrolla ner och hitta Hyper-V. Nu, aktivera alla kryssrutor i Hyper-V och tryck på OK-knappen. Det kommer att börja installera de nödvändiga paketen och kommer att be dig starta om din dator när installationen är klar.
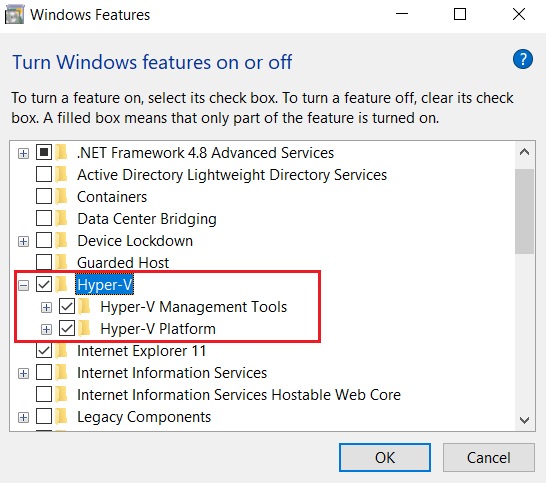
5. Du har framgångsrikt aktiverat Hyper-V på din Windows 10-dator. För att öppna den, tryck bara på Windows-tangenten en gång och ange “Hyper-V” i sökfältet så hittar du appen högst upp. Klicka på det.
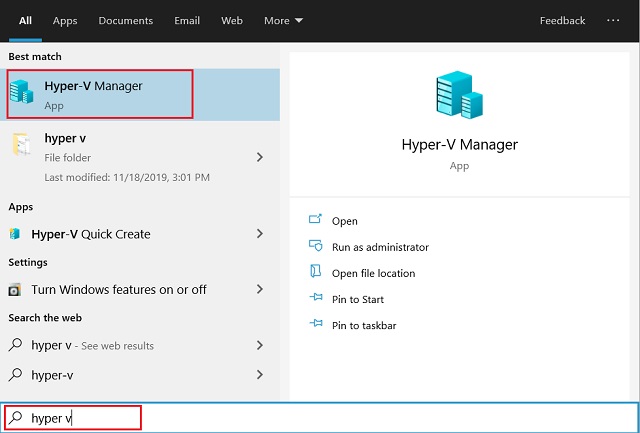
6. Så här kommer Hyper-V ser ut som.
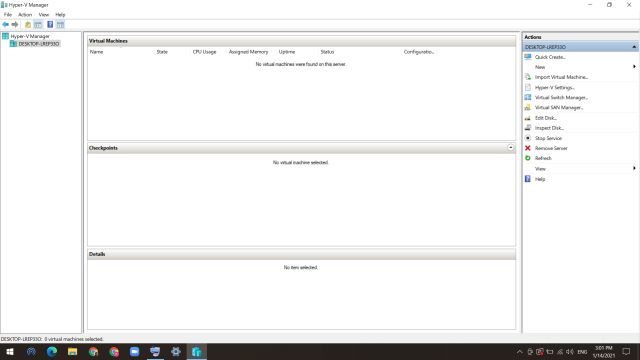
7. Nu måste du Ladda ner VHDX-fil skapad av boken avslöjad på Twitter. Du kan klicka här för att ladda ner filen direkt.
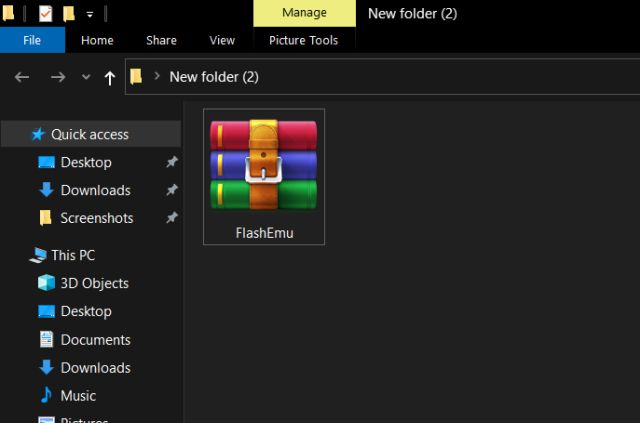
8. Efter att du har laddat ner filen, extrahera ZIP-filen och flytta Flash.vhdx-filen till en tillgänglig plats som skrivbordet. Jag rekommenderar att du sparar den där den finns Gott om förvaring tillgängligt.
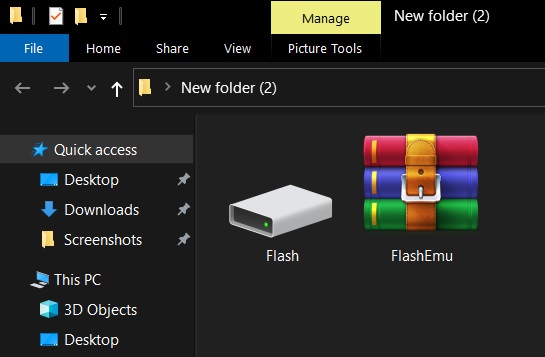
9. Gå nu tillbaka till Hyper-V och klicka “Ny” och välj “Virtuell maskin” från den övre högra rutan.
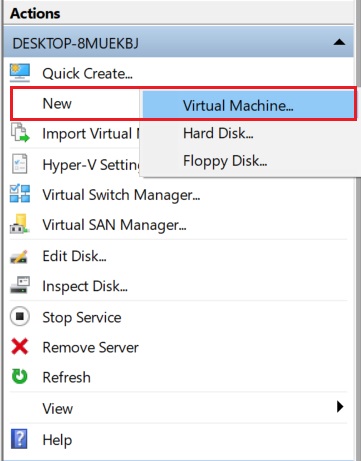
10. Sedan, Ange namn in i den virtuella maskinen. Jag har döpt det till “Windows 10X”, men du kan välja ditt eget.
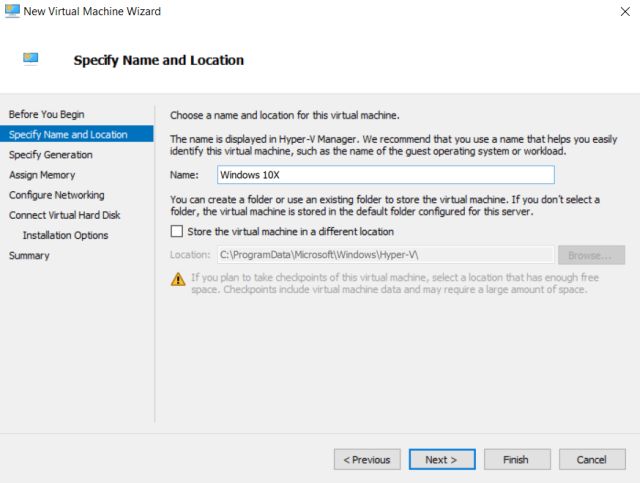
11. Nästa, välj “Generation 2” och tryck på knappen “Nästa”.
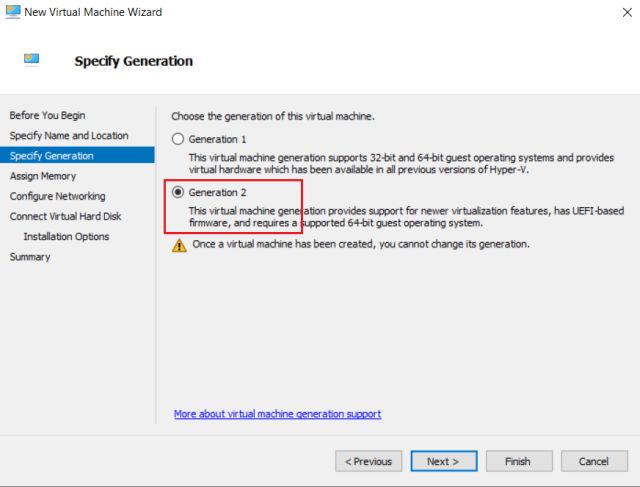
12. Tilldela sedan RAM till Windows 10X Virtual Machine. Jag vill presentera dig allokera 3GB (3072MB) eller mer för bättre prestanda.
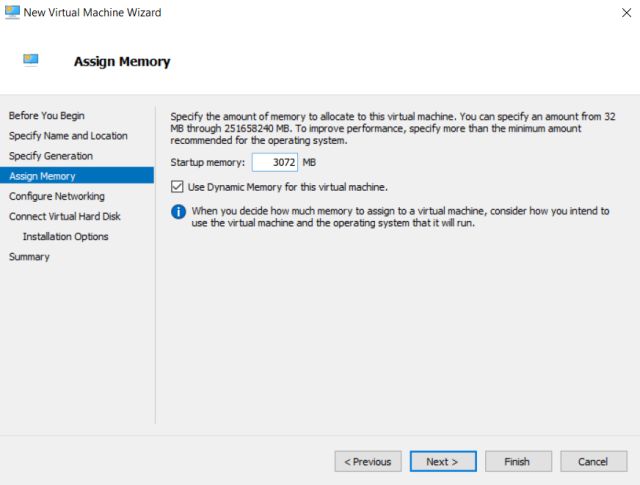
13. På nästa sida väljer du “Standardbrytare“Från rullgardinsmenyn och tryck på “Nästa”.
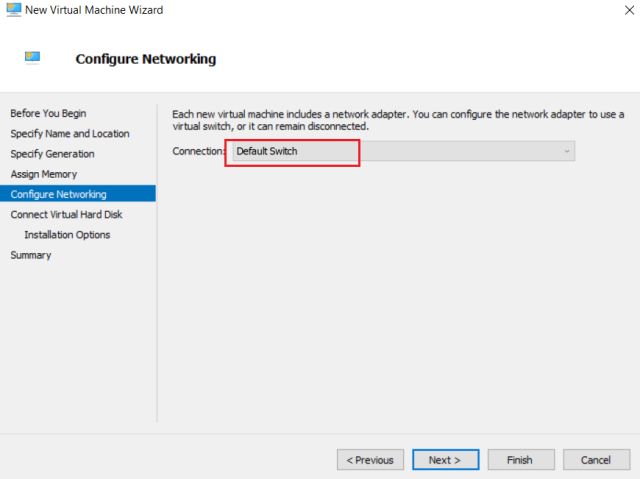
14. Klicka slutligen på “Använd en befintlig virtuell hårddisk“Och välj filen “Flash.vhdx” genom att klicka på knappen “Bläddra”.
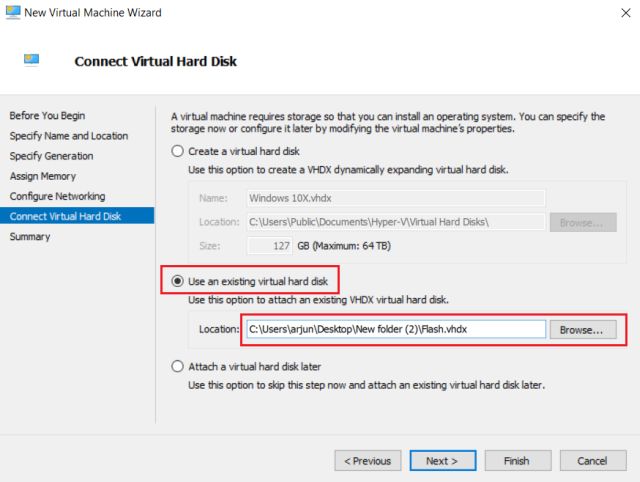
15. Klicka slutligen på “Slutet“.
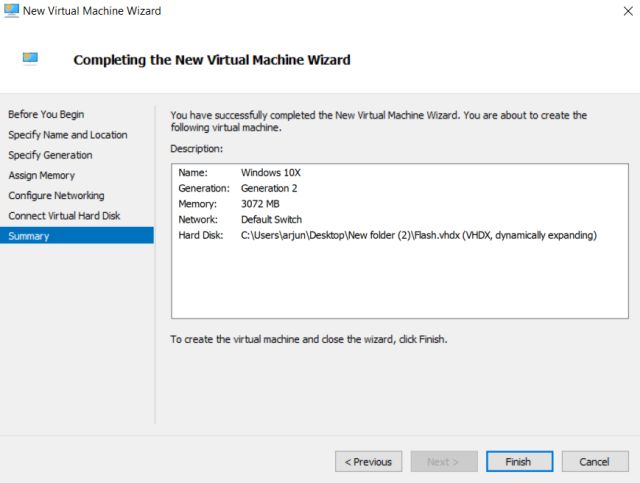
16. Nu är det här virtuell maskin som vi kommer att använda för att köra den senaste versionen av Windows 10X på vår PC.
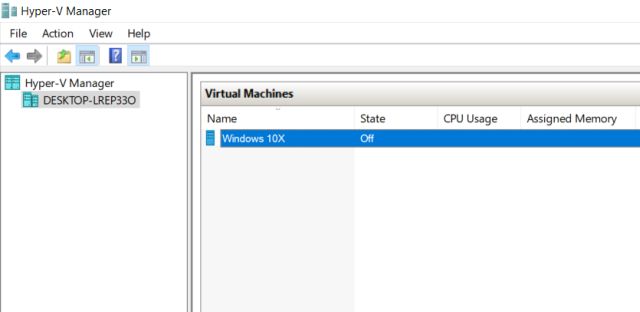
Kör Windows 10X på din PC
1. Högerklicka på den virtuella maskinen och välj “Länk“.
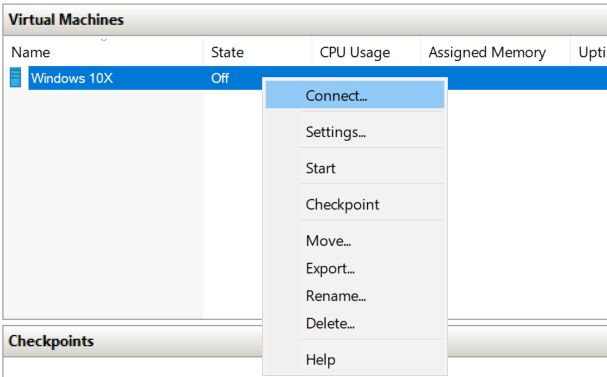
2. Klicka sedan på “BörjaOch Hyper-V kommer att starta Windows 10X Virtual Machine direkt från VHDX-filen. Vid första körningen kommer det att ta lite tid att bearbeta alla filer och information.
Notera: Även efter 30 minuter, om den virtuella maskinen har fastnat på en svart skärm så använder du troligen en AMD GPU. Kolla in vår nästa guide för att hitta lösningen.
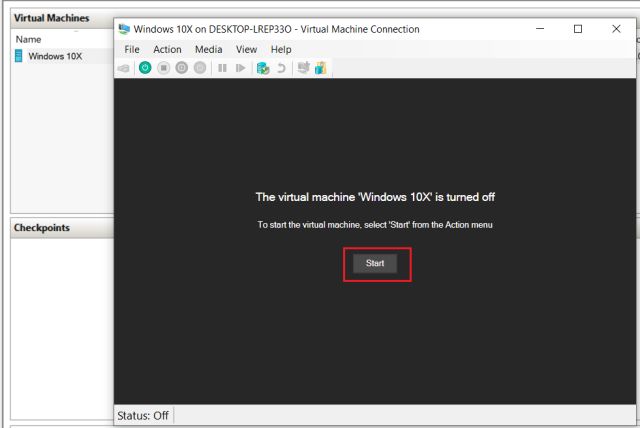
3. Slutligen kommer du att hälsas med en Windows 10X Boot Animation.
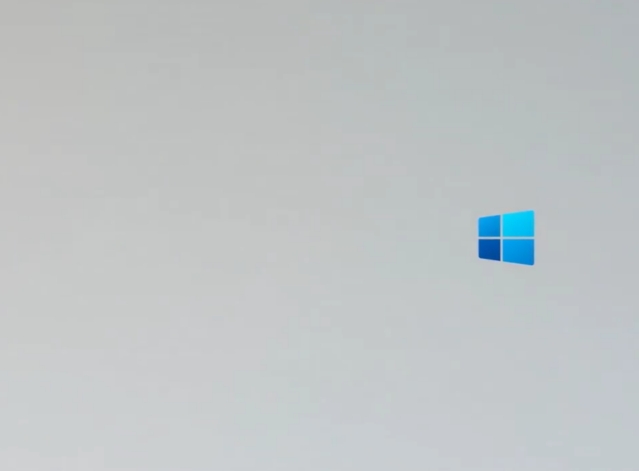
4. Låt oss nu gå igenom dem alla instruktioner på skärmen och logga in med ditt Microsoft-konto. Du kan också skapa en PIN-kod under den första installationen.
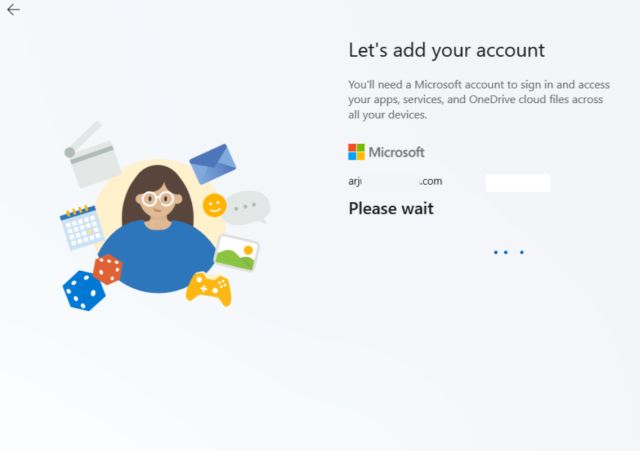
5. Så här ser nästan redo Windows 10X ut på A enda skärm. Det ser ganska lovande ut, eller hur? För att lära dig mer om den slutliga versionen av Windows 10X, kolla in våra första intryck nedan.
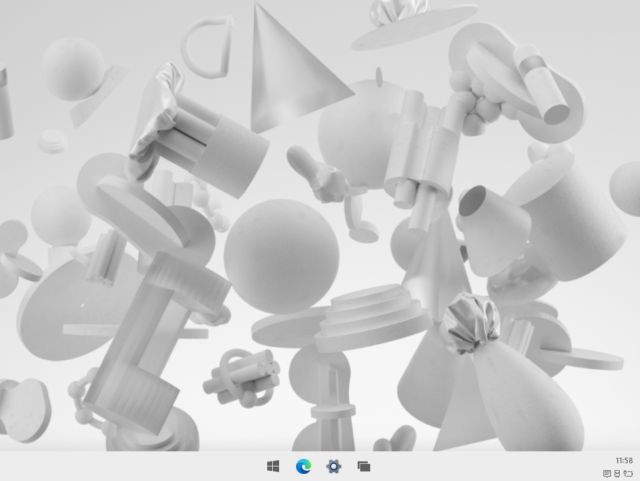
6. Om du vill stoppa den virtuella maskinen, klicka på “Åtgärder” i menyn på den övre raden och välj “Stäng av“.
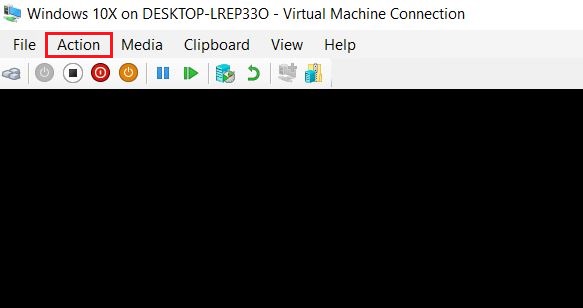
7. Och om du vill ta bort Windows 10X Virtual Machine högerklickar du på den virtuella datorn och väljer “Radera“. Det är allt.
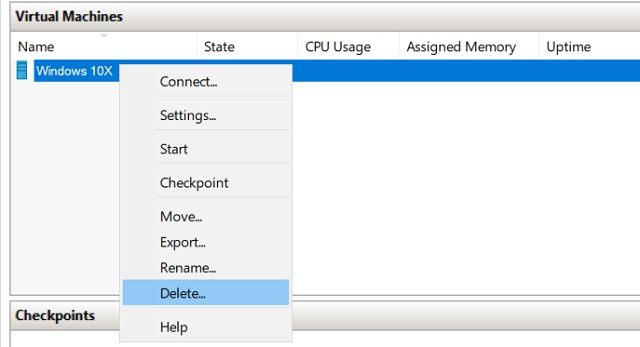
Kör Windows 10X Virtual Machine på AMD GPU
För närvarande finns det inget sätt att köra Windows 10X Virtual Machine utan inaktivera AMD GPU helt. Du måste använda den integrerade grafikprocessorn som följer med Intel-kretsuppsättningen för att köra Windows 10X. Och ja, prestanda kommer att lida på grund av bristen på en kraftfull GPU. Men om du vill njuta av den färdiga versionen av Windows 10X på en AMD GPU gör du så här.
1. Högerklicka på Start-menyn och öppna “Utrustningshantering“.
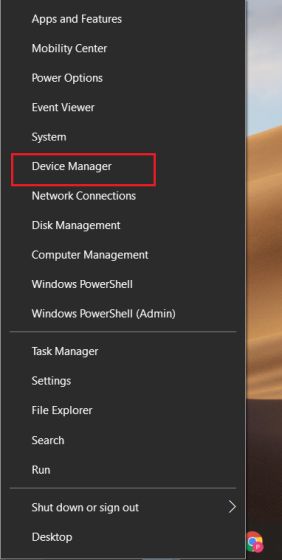
2. Expandera här menyn “Display adapter”. Högerklicka nu på AMD GPU och inaktivera den.
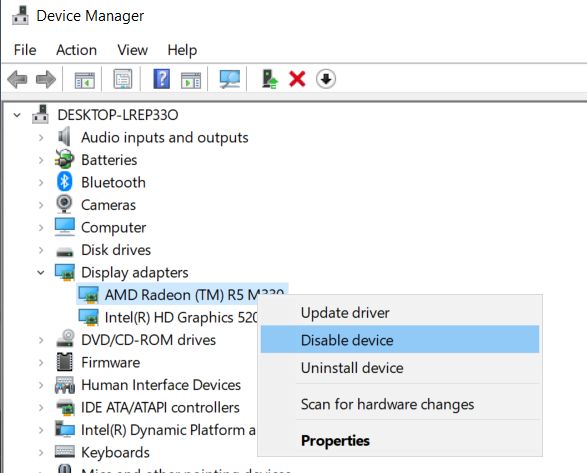
3. Starta slutligen den virtuella datorn i Hyper-V Manager och den här gången Windows 10X borde börja bra.
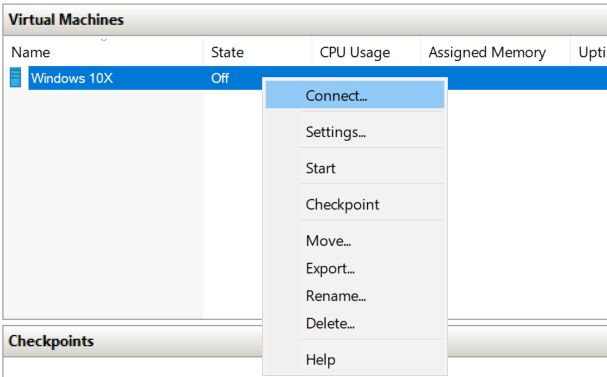
Windows 10 första intryck
Windows 10X, i sin nästan slutliga version, liknar inte allt vi har upplevt i en Microsoft-produkt. det är polerad direkt från startskärmen till den inbyggda installationen. När det gäller design och estetik har Microsoft verkligen gjort ett bra jobb och utvecklat ett konsekvent användargränssnitt över hela linjen. Vissa människor kommer att säga att det ser ut som Chrome OS och det är delvis sant. Ändå är jag glad att Microsoft tog risken att ta med ett lättviktigt operativsystem till massorna.
Nu till frågan om miljoner dollar: kommer den slutliga versionen av Windows 10X att stödja Win32-appar? Tyvärr, Inget stöd för äldre Windows-appar på Windows 10X. Förvånande. I en tidigare version av Windows 10X fanns det stöd för Win32-appar genom behållaren, så varför Microsoft tog bort det är något vi inte förstår.
Det är också intressant att du kan köra äldre Windows-appar på din Chromebook via Wine, men du kan inte köra inbyggda Windows-appar på Windows 10X. Hoppas, innan den slutliga releasen eller ett år senare kan vi få support för äldre appar genom förbättrad x86-emulering. För tillfället kan jag säga att det fungerar riktigt bra, har ett trevligt användargränssnitt och animationer, men bristen på Win32-appar (även inbyggda) kan få operativsystemet att blåsa upp mycket i glömska som Windows 10S.
Installera Windows 10 Times på Windows 10 och upplev nytt användargränssnitt
Så det är så du kan köra Windows 10X på din Windows 10-dator och upptäcka det nya användargränssnittet som med största sannolikhet kommer att lanseras för Windows 10-användare genom Sun Valley-uppdateringen. Eftersom jag använder min Chromebook som min dagliga drivrutin tycker jag att Windows 10X-upplevelsen liknar Chrome OS. Och det är inte dåligt.
Jag hoppas bara att Win32-appar gör comeback inom en snar framtid eller så pressar Microsoft utvecklare att släppa nya versioner av sina appar som är kompatibla med Windows 10X. Hur som helst, det är allt från oss. Om du stöter på några problem, låt oss veta det i kommentarsfältet nedan. Vi kommer definitivt att försöka hjälpa dig.
