migingen tvekan om att Windows 10 är det bästa desktop-operativsystemet. Men vad händer om du har ett MAC-system och vill köra Windows-programvara på det? I den här artikeln har vi delat de tre bästa metoderna för att köra Windows 10 på en MAC.
Vi vet alla att Windows är det bästa operativsystemet som någonsin har skapats för datorer. Men tänk om du har ett Mac-system och vill köra Windows-programvara på det? Du kan faktiskt köra Windows-programvara på MacOS. Inte bara programvara, utan du kan njuta av hela Windows-operativsystemet på din MAC. Nedan har vi diskuterat alla möjliga metoder för att köra Windows-operativsystem på MAC. Efter installation av Windows kan Mac-användare också njuta av Windows-programvara. Du behöver inte ha teknisk kunskap för att köra Windows på en MAC.
Läs också: Hur man hittar och tar bort duplicerade filer på en MAC
Det bästa sättet att köra Windows på en Mac
Nedan har vi delat de 3 bästa metoderna som hjälper dig att köra Windows-operativsystem på MAC-datorer. Så låt oss undersöka de tre bästa metoderna för att köra Windows på en MAC.
# 1 med hjälp av Boot Camp Assistant
Boot camp är en mjukvara som låter dig installera Windows på din Mac och det intressanta är att du kan köra både Windows och macOS-system utan att avinstallera det nuvarande operativsystemet. Boot Camp för Mac är en dubbel startfunktion. Så låt oss kontrollera hur du använder Boot Camp för att köra Windows på en MAC.
Steg 1 Först och främst, se till att du arbetar med Windows 10 ISO-fil. Starta Boot Camp Assistant på din MAC och välj de två första alternativen som visas på bilden nedan.
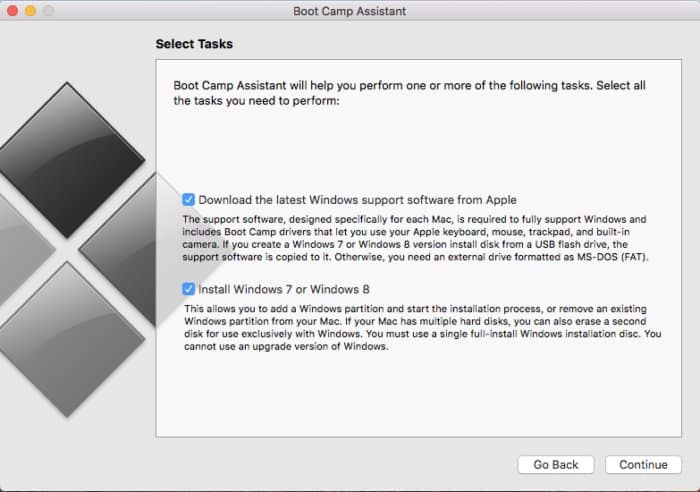 Använd Boot Camp Assistant
Använd Boot Camp AssistantSteg 2 Nu blir du ombedd att välja destinationsdisken där Windows-stödjande programvara kommer att laddas ner och sparas. Efter avslutad kommer du att bli ombedd att bläddra efter Windows 10 ISO-filer.
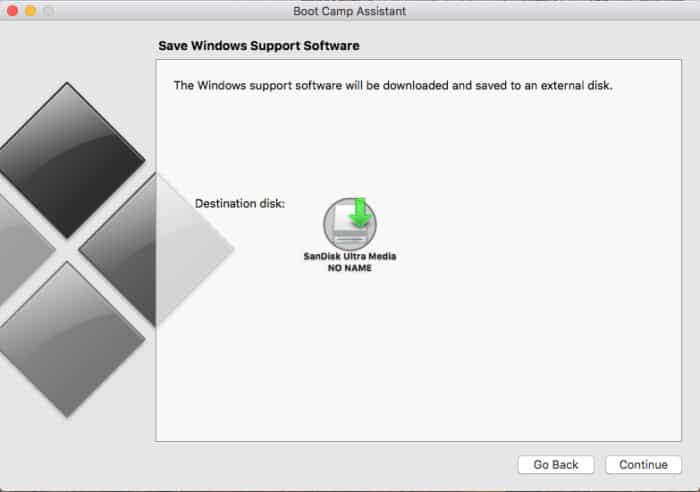 Använd Boot Camp Assistant
Använd Boot Camp AssistantSteg 3. Efter det måste du välja partitionsstorlek. Välj allt enligt ditt val. Vi rekommenderar att du lämnar minst 50 GB lagringsutrymme för Windows 10.
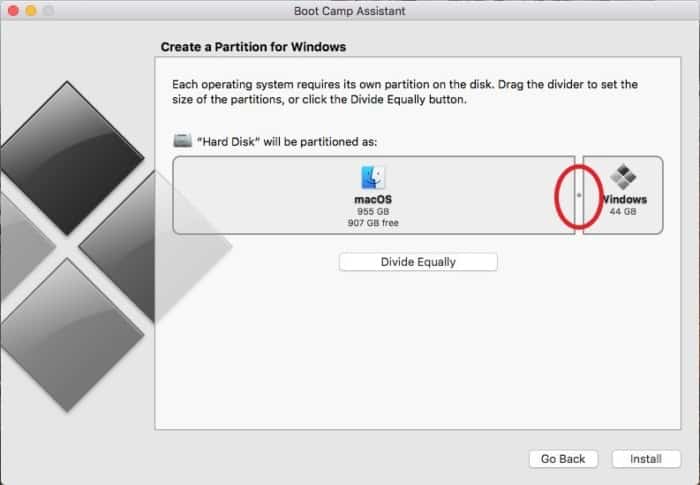 Använd Boot Camp Assistant
Använd Boot Camp AssistantSteg 4 Nu kommer Boot Camp-assistenten att partitionera och installera Windows. Vänta tills processen är klar.
 Använd Boot Camp Assistant
Använd Boot Camp AssistantSteg 5 Om du vill starta in Windows-operativsystemet startar du om din MAC och håller sedan ner alternativknappen (eller ALT) under start. Du kommer att se en dubbel startbild. Där måste du välja “Windows”
Det är det, du är klar! Så här kan du använda Boot Camp för att installera Windows på en MAC-dator.
# 2 med en virtuell maskin
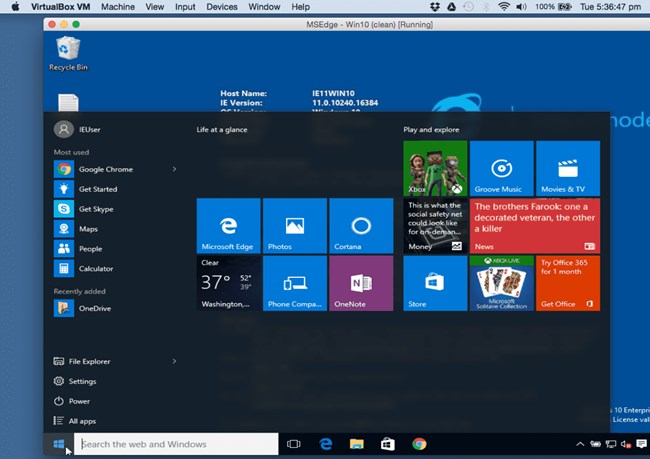 Med hjälp av en virtuell maskin
Med hjälp av en virtuell maskinDetta är en annan metod som du kan använda för att köra Windows på din Mac. Med den här metoden kör du Windows som programvara på din Mac och alla funktioner kommer att vara samma som du får i Windows verkliga värld. Med den här metoden kan din dator inte upptäcka om systemet kör OS X eller kör Windows.
Det finns flera populära virtuella maskinprogram som du kan använda för att utföra uppgifter med Windows. Detta inkluderar VMware Fusion, VirtualBox, etc. Det finns en negativ punkt med att använda den här metoden och det är att du inte kan köra Mac OS X-program och Windows OS-applikationer tillsammans. Du måste installera applikationen på olika sätt i de två operativsystemen.
# 3 Använda skrivbordsparalleller
Bra, Parallels Desktop är en annan bästa virtualiseringsprodukt som nästan liknar VMWare Fusion. Även om Parallels inte stöder lika många OS-versioner som VMware Fusion, stöder Parallels Windows 10, Windows 7 och Windows 8.1. Så, Parallels Desktop kan användas för att köra Windows på en MAC-dator.
Steg 1 Först och främst, se till att du har en fungerande Windows 10 ISO-fil. Öppna Parallels Desktop-applikationen från mappen Applications och välj File> New.
 Använda Parallels Desktop
Använda Parallels DesktopSteg 2 Nu ser du en skärm som nedan. Här måste du välja alternativet ‘Installera Windows eller annat operativsystem från en DVD- eller bildfil.
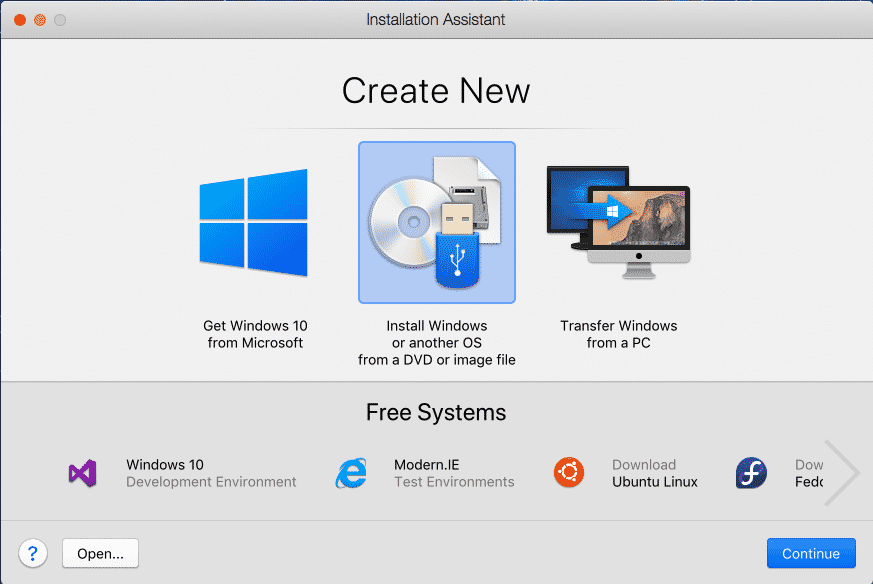 Använda Parallels Desktop
Använda Parallels DesktopSteg 3. På nästa sida väljer du gambar Image-fil och väljer Windows 10 ISO-fil.
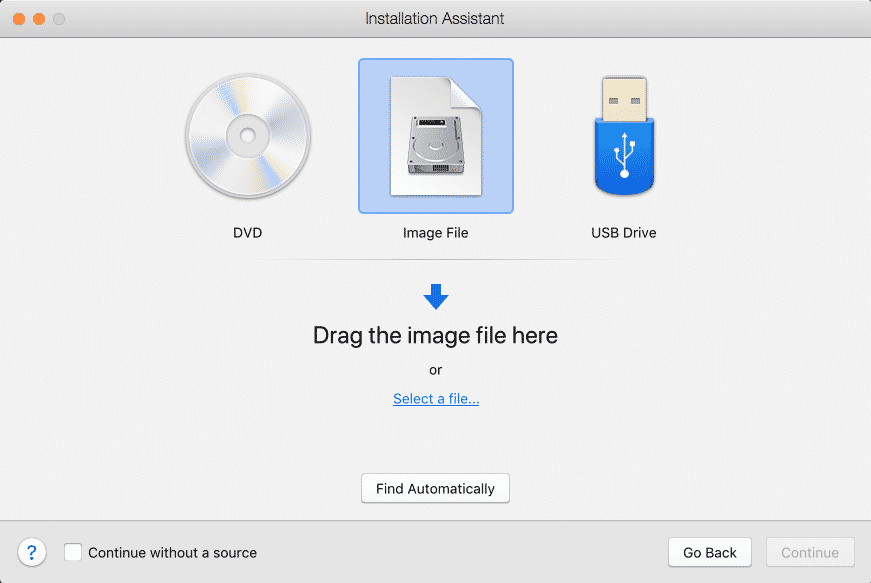 Använda Parallels Desktop
Använda Parallels DesktopSteg 4 Nu blir du ombedd att ange Windows 10-licensnyckeln. Ange bara produktnyckeln och klicka på “Fortsätt”
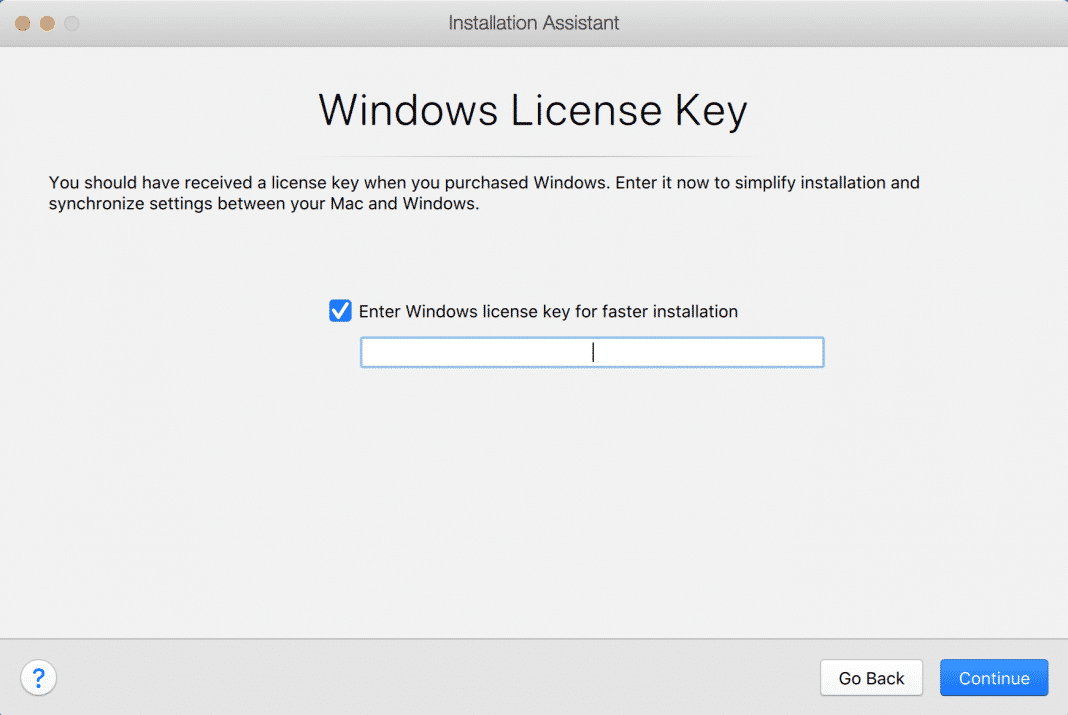 Använda Parallels Desktop
Använda Parallels DesktopSteg 5 Nu måste du välja hur du vill använda Windows på ett parallellt skrivbord. Du måste välja allt efter dina behov.
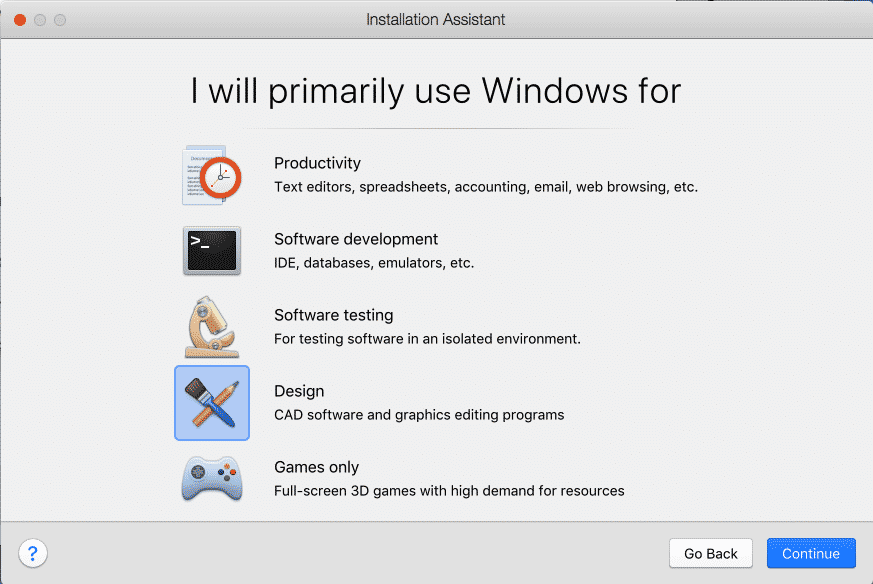 Använda Parallels Desktop
Använda Parallels DesktopSteg 6. I nästa fönster blir du ombedd att välja ett namn och plats för att installera den virtuella maskinen.
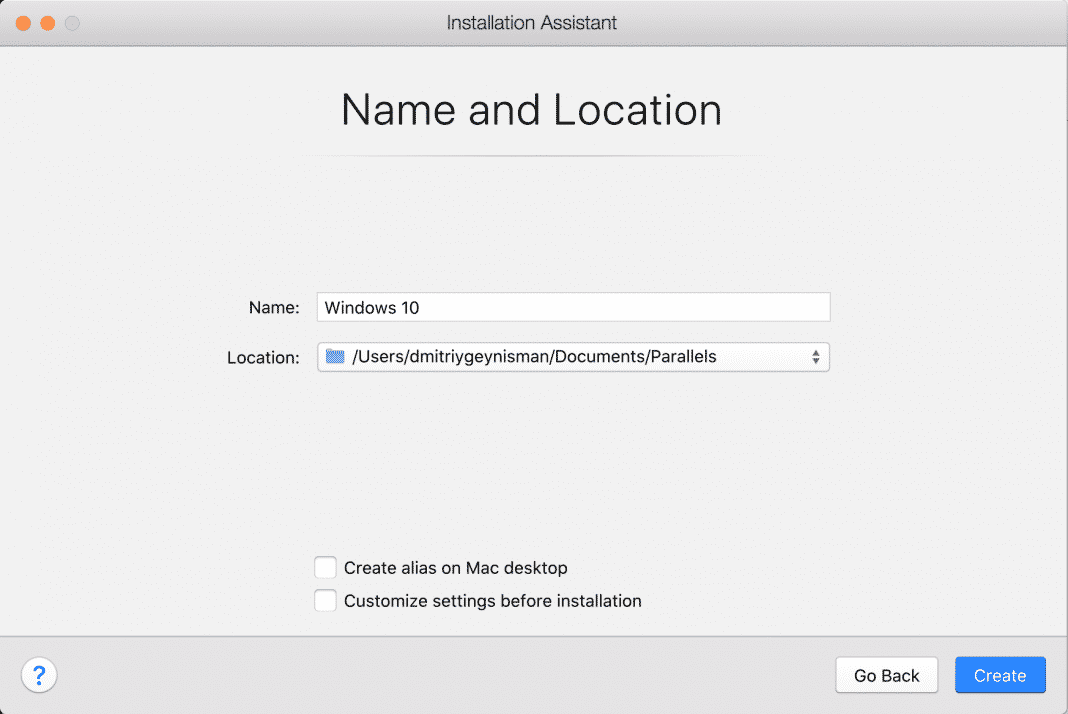 Använda Parallels Desktop
Använda Parallels DesktopSteg 7. Slutligen klickar du på “Fortsätt” så installeras Windows-installationsprocessen. När du är klar, starta Windows genom att öppna ett Windows-program eller genom att klicka på Power-knappen i kontrollcentret.
Det är det, du är klar! Så här kan du använda Parallels Desktop för att köra Windows på en MAC.
Läs också: Hur du återställer glömda WiFi-lösenord på Mac OS X
Så det här är de tre bästa metoderna för att köra Windows 10-operativsystem på MAC-dator. Om du känner till andra metoder, meddela oss i kommentarrutan nedan. Hoppas den här artikeln hjälper dig! Dela också med dina vänner.
