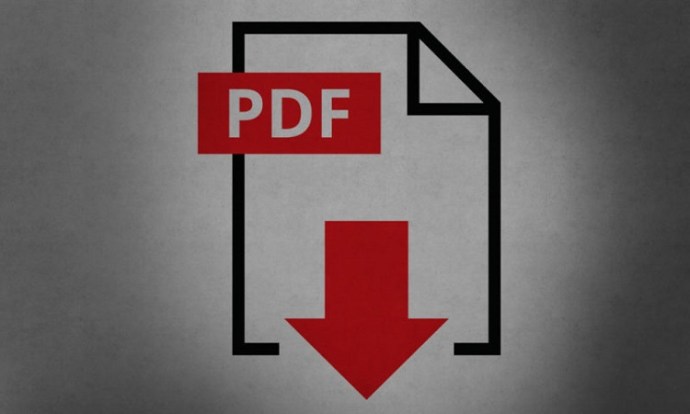Hur man laddar ner bilder från PDF-filer till din PC
Obs: I nästa ämne du kommer att läsa kommer du att lära dig om: Hur man laddar ner bilder från PDF-filer till din PC
PDF (Portable Document Format) är ett av de mest populära filformaten, och med goda skäl. Det är mycket flexibelt, lätt att skapa och dela och stöds av otaliga program. Text, bilder, tabeller, diagram och många andra element kan inkluderas i en PDF-fil och organiseras med liten eller ingen ansträngning. Nackdelen är att en PDF påminner mycket om papper i ett genomskinligt kuvert, du kan läsa den men den kan inte göra så mycket mer än så. Åtminstone är det så det fungerar i teorin. Om du behöver extrahera en bild eller bild från en PDF-fil, läs vidare. Observera: att vissa av följande appar inte är gratis, även om vår huvudrekommendation, TechJunkie Tools, är gratis.
Bildextraktionsverktyg
Vi har eller äger en gratis uppsättning PDF-verktyg på TechJunkie. Instruktionerna är mycket enkla
- Bläddra till vår PDF-bildextraktör
- Ladda upp din PDF-fil
- Din fil bearbetas och bilderna finns tillgängliga för nedladdning individuellt eller i en .zip-fil
Om du har problem med ovanstående metod (vilket vi inte förväntar oss att du ska göra), kan du prova någon av de alternativa metoderna nedan.
Windows skärverktyg
Det första verktyget på vår lista är Windows Cutter. Detta är ett enkelt litet program som låter dig konvertera allt på skärmen till en bild. Ingår i avsnittet “Tillbehör” från Windows 7. Beskärningsverktyget är ett bra alternativ om du behöver en bild eller två. Hur fungerar det?
Gå till “Start-menyn”, klicka på “Alla program” och välj “Tillbehör”. Välj beskärningsverktyget från listan. När programmet öppnas kan du välja mellan fyra lägen. Dessa inkluderar “Friform”, “Rektangel”, “Fönster” och “Beskär helskärm”. Välj den du vill ha (“Friform” och “Rektangel” rekommenderas för just denna uppgift) och välj bilden med musen. Beskärningsverktyget öppnar ditt val och föreslår att du redigerar eller sparar det.

Adobe Acrobat Reader
Adobe Acrobat Reader är nästa punkt på vår lista. Med läsaren har du två alternativ: “Välj verktyg” och “Snapshot”. Om du väljer det första, högerklicka på det öppna dokumentet och välj alternativet “Välj verktyg” från menyn. Högerklicka sedan på bilden du vill extrahera och välj alternativet “Kopiera” från menyn. Bilden finns nu i ditt urklipp och kan redigeras genom ett bildredigeringsprogram.
Alternativet “Snapshot” är den alternativa rutten. Öppna dokumentet och hitta den relaterade bilden. Från “Redigera”-menyn, välj alternativet “Snapshot”. Klicka på fliken “Redigera” igen och välj alternativet “Välj alla”. Högerklicka sedan på önskad bild och välj alternativet Kopiera vald grafik. Som med den första metoden finns bilden i ditt urklipp och kan sparas och redigeras genom ett bildredigeringsprogram.
Adobe Acrobat Pro
Adobe Acrobat Pro kan också hjälpa dig att extrahera bilder. Det är ett bra verktyg för att få alla bilder på en gång. Starta först programmet och öppna motsvarande PDF-fil. Klicka sedan på “Verktyg” och välj alternativet “Exportera PDF”. Adobe Acrobat Pro öppnar en dialogruta. Du vill välja alternativet “Bild”. Markera rutan “Exportera alla bilder” och välj ditt favoritformat. När du är klar klickar du på knappen “Exportera”. Välj din mapp och klicka på “Spara”.
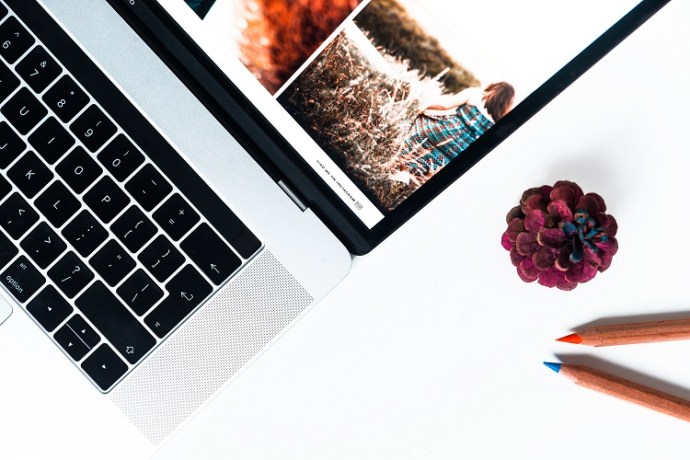
Adobe Photoshop
Om du har det installerat kan du även använda Adobe Photoshop för att extrahera bilder från PDF-filer. Starta Photoshop och öppna PDF-filen i den. Photoshop visar dialogrutan “Importera PDF”. Där väljer du alternativknappen “Bild” och väljer bilden du vill extrahera. När du är klar klickar du på “OK”. Härifrån kan du redigera eller spara bilden i önskat format.
PDF-element
Wondershare från PDFelement är ett program som låter dig skapa och redigera PDF-filer och är ett annat verktyg för att extrahera bilder. Proceduren är ganska enkel. Öppna PDFelement och sök efter relevant PDF-dokument. När dokumentet har laddats klickar du på fliken “Kom igång” och väljer alternativet “Till andra”. Välj sedan alternativet “Konvertera till bild”. PDFelement öppnar en dialogruta. Välj alternativet “Extrahera alla bilder till PDF” och klicka på “OK”. Klicka sedan på “Spara” för att extrahera bilden från arkivet.
Slutsats
PDF, trots att det är ett av de mest bekväma filformaten, har sina nackdelar, eftersom det inte är lätt att redigera (detta är naturligtvis designat, så folk kan inte redigera sina dokument efter deras behov) på samma sätt som ett Word-dokument). En av dem är att det är svårt att extrahera bilder därifrån. Som tur är, som med det mesta inom IT, finns det många lösningar. Hoppas denna text är användbar för dig.