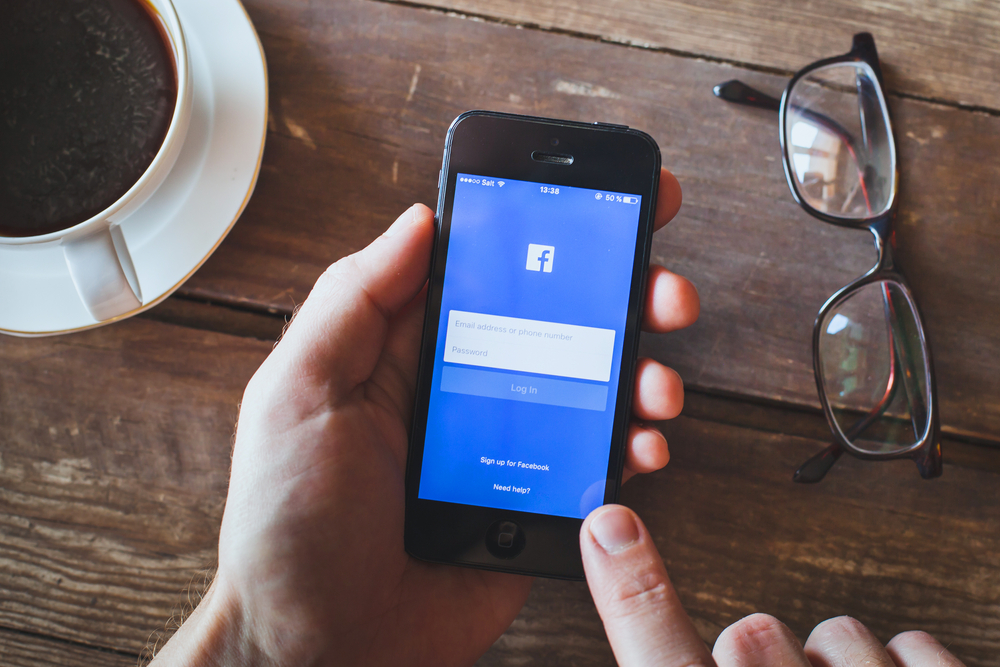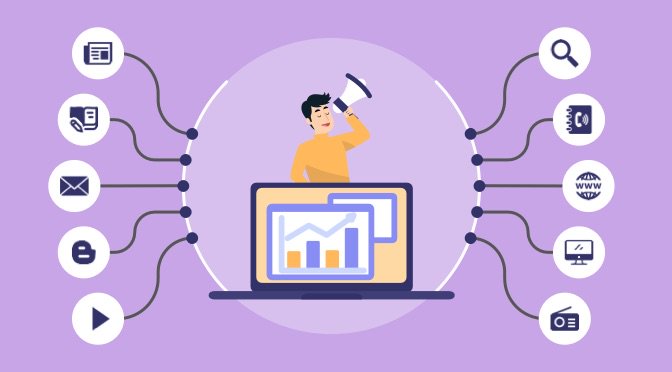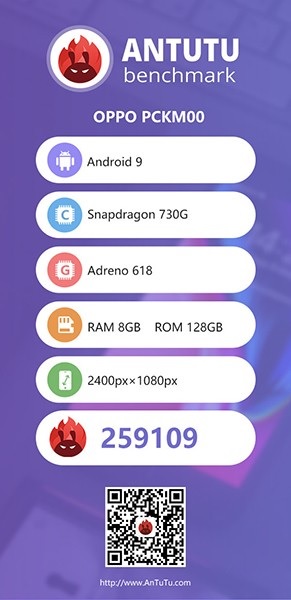Hur man laddar ner filer med Safari på din iPhone eller iPad
Under åren har iOS sakta men säkert gått mot att bli ett operativsystem i skrivbordsklass. Vissa funktioner som har lagts till med den senaste versionen av iOS har visat detta och med iOS 13 – och iPadOS 13 – de förstärker bara åsikten att en dag iOS-enheter kommer att kunna göra nästan allt som bärbara datorer kan göra. Med iOS 13 och iPadOS 13 kan du se ytterligare stöd för Bluetooth-mus-, PS4- och Xbox One-styrenheterna och några fina justeringar för Safari. En av tweaksna till Safari är tillägget av en ordentlig nedladdningshanterare med iOS 13 och iPadOS 13, som är en stor funktion som är svagt flödet under radaren.
Ja, Safari har en korrekt nedladdningshanterare och du kan ladda ner nästan alla filer från Internet i den här webbläsaren nu. Låt oss först diskutera grunderna.
Var är Safari nedladdningshanteraren?
Öppna bara Safari på iOS 13 eller iPadOS 13 och tryck på valfri nedladdningslänk på Internet. Nu ser du nedladdningsikonen längst upp till höger i Safari. Tryck på nedladdningslänken så visas en lista över nyligen nedladdade objekt.
- iPhone 11 eller iPhone XR: Vilken är den bästa iPhone för Indien?
Hur man laddar ner filer med Safari på en iPhone eller iPad
Följ dessa steg för en översikt över hur denna process fungerar.
- Öppna Safari.
- Gå nu till din favoritwebbplats där du hittar saker att ladda ner. Klicka på nedladdningslänken. Du kommer att se en popup-bekräftelse med frågan om du vill ladda ner filen. Kran ladda ner.
- Nu kan du trycka på Ladda ner ikonen uppe till höger för att se nedladdningens framsteg. När nedladdningen är klar kan du trycka på Rena för att rensa listan över objekt som laddas ner (detta raderar inte filen, bara radera listan i Safari).
- Som standard sparas nedladdningar i iCloud Drive. Om du vill ändra nedladdningsplatsen öppnar du den inställningar > Safari > Ladda ner.
- Nu kan du välja om du vill spara den nedladdade filen på din iOS-enhet lokalt eller i molnet.
- Det finns andra alternativ på nedladdningssidan. Det här kallas Radera objekt för nedladdningslista. Du kan trycka på den och välja om du vill ta bort listan över artiklar som laddats ner i Safari automatiskt eller manuellt.
Det är kärnan i hur du laddar ner filer i Safari på din iPhone eller iPad.
.embed-container {position: relativ; stoppning: 56,25%; höjd: 0; översvämning: dold; max-bredd: 100%; }. embed-container iframe,. embed-container object,. embed-container embed {position: absolut; ovan: 0; vänster: 0; bredd: 100%; höjd: 100%; }
- Förstå iOS 13-nya Bluetooth-åtkomstvarningar för tredjepartsapplikationer
- Så här kopplar du PS4- eller Xbox Controller med din iPhone eller iPad
- 30 dolda funktioner i iOS 13 som du måste se
- Så här inaktiverar du iOS 13-svep-tangentbordet
- Hur man tar en skärmbild på en hel sida på iPhone, iPad och iPod touch
- Så ställer du in ett anpassat namn och profilfoto med iMessage på iPhone och iPad
- iOS 13 har flera nya funktioner för användare i Indien. Dessa är de 8 bästa.
- Hur du blockerar okända samtalare automatiskt på din iPhone gratis
- Hur du aktiverar Dark Mode på din iPhone eller iPad
För andra självstudier, besök vårt avsnitt om sätt.