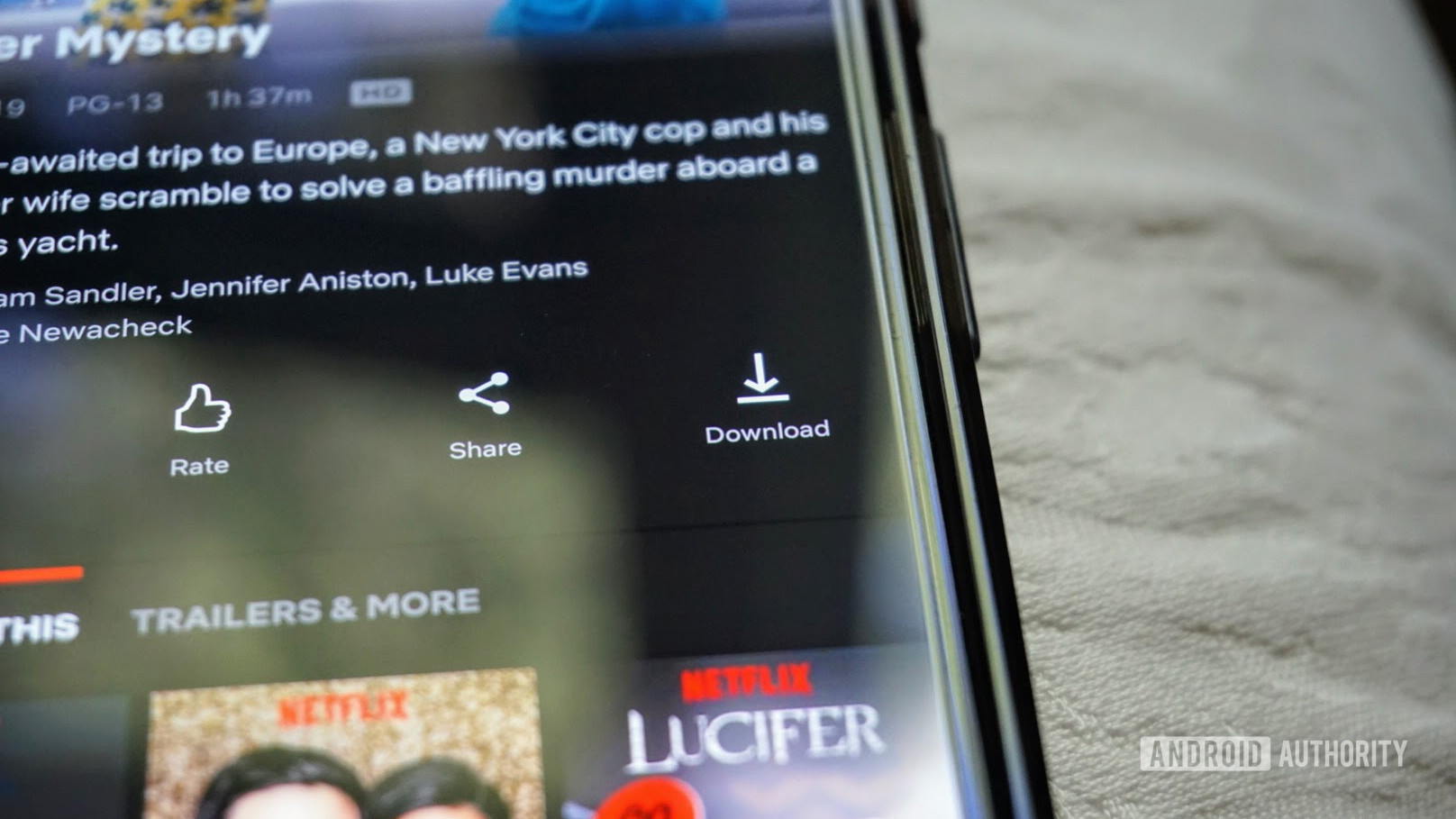
Oavsett om du är på ett flygplan eller om du är på väg att nå din datagräns för månaden, ibland är streaming av Netflix helt enkelt inte ett alternativ. Tack och lov gör streamingtjänsten det enkelt att titta på dina favoritprogram offline. Låt oss se hur du laddar ner filmer från Netflix och hur du får dina favoritserier på Netflix.
Se mer: Netflix: Priser, innehåll och allt annat du behöver veta
Kan du ladda ner filmer och program från Netflix?
Även om du kan ladda ner vissa filmer och program från Netflix, kan du inte ladda ner hela det omfattande biblioteket. För att hjälpa dig hitta filmer och program som du kan ladda ner trycker du på Ladda ner på det nedre navigeringsfältet. Du kommer att se en grå färg Hitta något att ladda ner eller Hitta mer att ladda ner knapp.
Om du trycker på knappen tar Netflix dig till Tillgänglig för nedladdning del av ansökan. Det här avsnittet innehåller kurerade listor över filmer och program som är tillgängliga för nedladdning, även om du inte kan söka härifrån.
Om du har tänkt på en film eller ett tv-program som stöder offlinevisning, fortsätt att läsa igenom avsnitten nedan.
Vilka enheter stöder nedladdat innehåll från Netflix?
Du kan ladda ner filmer och TV-program från Netflix med hjälp av tjänstens iOS- och Android-appar. Du kan också göra samma sak med Netflix Windows 10-surfplatta-appen, Amazon Enable-surfplatta-appen och till och med på vissa Chromebooks och Chromebox-enheter med Android-appar.
Hur man laddar ner filmer från Netflix
När du har valt en film som stöder offlinevisning trycker du på Ladda ner ikonen bredvid Posta om Ikon. När din film har laddats ned trycker du på Ladda ner ikonen längst ner på navigeringen. Det är här du kan se och hantera allt ditt nedladdade innehåll.
När du har tittat klart på filmen går du tillbaka till Nedladdningar och trycker på pennikon längst upp till höger. Välj filmen du har sett klart och tryck på papperskorgen ikon uppe till höger för att radera den och frigöra lite utrymme på din enhet.
Se mer: De 10 bästa komedifilmerna på Netflix
Sammanfattning:
- Öppna Netflix-appen.
- Välj en film som stöder offlinevisning.
- Rör Ladda ner ikonen bredvid Posta om Ikon.
- Rör Ladda ner ikonen i det nedre navigeringsfältet.
- Njut av eller ta bort din film!
Hur man laddar ner Netflix-program
Processen är för det mesta densamma när du laddar ner TV-program. Öppna Netflix-appen och hitta ett program du gillar. Förutsatt att det stöder offlinevisning, kommer du att se nedladdningsikon bredvid beskrivningen av ett avsnitt.
Se mer: Proffstips: Skaffa Netflix gratis och spara upp till $216 per år
Tyvärr stöder Netflix inte nedladdning av hela säsongen på en gång. Detta ger dig friheten att välja och vraka vilka avsnitt du vill se, men det är tråkigt om du ska se en hel säsong.
Även processen för att hantera dina nedladdade program är densamma som för nedladdade filmer. Rör Ladda ner på det nedre navigeringsfältet för att visa och ta bort avsnitt. Du kan också slå på eller av den Smart nedladdningladda ner nya avsnitt automatiskt och ta bort de du redan sett.
Sammanfattning:
- Öppna Netflix-appen.
- Välj ett program som stöder offlinevisning.
- Rör nedladdningsikon bredvid beskrivningen av ett avsnitt.
- Rör Ladda ner ikonen i det nedre navigeringsfältet.
- Njut av eller ta bort ditt program!
Ladda ner för dig: Ladda ned rekommenderade filmer och TV-program automatiskt
Netflix lade nyligen till en ny funktion för Android-appanvändare som heter Downloads for You. Den kommer automatiskt att ladda ner Netflix-filmer och TV-program till din smartphone eller surfplatta, baserat på dina strömningspreferenser. Detta är tänkt att ge kunderna ett sätt att spara nytt och bra innehåll på sina enheter så att de kan titta på det senare utan internetanslutning.
Det bästa är att du har full kontroll över denna nya funktion. Om du vill aktivera det, så här ställer du in det. En sak att notera är att den här funktionen bara fungerar med Wi-Fi-anslutningar; det fungerar inte med mobil trådlös anslutning.
- Öppna Netflix-appen.
- Rör Ladda ner ikonen i det nedre navigeringsfältet.
- Du kommer att se en Smart nedladdning högst upp på skärmen. Klicka på det.
- Du kommer att se en Ladda ner åt dig konvertera. Klicka på den för att slå på den.
- Du kan också tilldela mängden minne som din enhet använder, tillsammans med separat lagring, för varje Netflix-profil på ditt konto. Du kommer också att se en stapel som visar hur mycket utrymme som används för funktionen.
- Slutligen kan du välja en lagringsgräns på 1 GB, 3 GB eller 5 GB för funktionen Download for You. Klick + eller – knappar för att lägga till eller minska utrymme.
Den här funktionen är för närvarande endast tillgänglig för Android-användare, men iOS-användare kan se fram emot funktionen någon gång i framtiden.
Nästa: Så här rensar du din Netflix-historik
