Obs: I nästa ämne du kommer att läsa kommer du att lära dig om: Hur man laddar ner och installerar Windows 11 från USB eller DVD
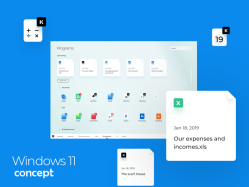
Windows har det varit ett anmärkningsvärt operativsystem sedan lanseringen, vilket är anledningen till att Microsoft fortsätter att leverera spännande uppdateringar då och då. För nu är Windows 11 det ultimata operativsystemet med många nya funktioner. Med allt lättillgängligt från skrivbordsskärmen har Microsoft mästerligt producerat alla operativsystem. Om du vill uppdatera Windows till version 10 kommer detta att vara den bästa platsen för dig. Läs vidare för att ta reda på hur.
Hur kan det installeras Windows 11 på PC?
Nu kan det finnas en situation där du behöver installera det omedelbart på din dator. Det kan också finnas en situation där din dator slutar fungera. Dessa situationer kan ibland leda till dåliga resultat. Du kan förlora allt ditt viktiga arbete på grund av dessa situationer. Och för att hålla dig uppdaterad måste du se till att Windows De uppdateras i tid.
Det är viktigt att ha en reservplan om detta händer. Och det bästa sättet att upprätthålla en stabil backupplan är att skapa en chipfri installationsplan. Det innebär att skapa en offlineinstallationsskiva eller -enhet. Denna enhet kallas ofta för en enhet eller startenhet.
Windows-installation av dessa enheter kan enkelt göras om datorns operativsystem äventyras. Processen är inte alls komplicerad, den är ganska enkel. Så länge du har tid och verktyg för att göra det.
Du kanske också är intresserad av: Installera Windows 10 från USB: komplett guide
Verktyg för att skapa en startbar disk eller enhet
För att skapa en startbar disk behöver du programvaruverktyg som:
- Rufus, om du vill skapa en startbar USB-enhet.
- Om du vill välja det startbara DVD-alternativet finns det en hel del mjukvara på marknaden. Några av de populära är Power ISO, WinISO, ImgBuretc.
- Windows 11 produktnyckel.
ISO-arkiv för Windows 11
 Dessa är de nödvändiga verktygen för att skapa en startbar disk eller USB enligt användarens preferenser. Nu för att skapa en startbar disk eller USB behöver du också en ISO som skickats in för Windows 11. En ISO Den här filen är en bildfil som innehåller exakta data som den visas på skivan. Man kan bränna den här filen till en riktig DVD eller USB om det behövs för användning.
Dessa är de nödvändiga verktygen för att skapa en startbar disk eller USB enligt användarens preferenser. Nu för att skapa en startbar disk eller USB behöver du också en ISO som skickats in för Windows 11. En ISO Den här filen är en bildfil som innehåller exakta data som den visas på skivan. Man kan bränna den här filen till en riktig DVD eller USB om det behövs för användning.
För att få den ursprungliga ISO-versionen av filen finns det många källor på internet. Men det kommer att vara i ditt bästa intresse om du laddar ner det från den officiella webbplatsen. För att få ISO-filen för ditt system, fråga ISO-filföreningen. Den här länken har flera versioner av Windows 11 tillgängliga, välj den du vill ha och enligt din systemkonfiguration.
Skapa din startenhet
Tja, när du har alla förutsättningar för startenheten är det dags att skapa disken. Nu, beroende på vilken typ av enhet du kör, är stegen olika. Se avsnitten nedan för att skapa enheter.
Notera: Se till att du inte har viktiga data på din USB-enhet eller DVD. Den kommer att raderas när du skapar en startbar enhet eller disk.
Om du använder Rufus Software, se till att följa dessa steg:
- Anslut USB-enheten till din PC eller bärbara dator.
- Kör Rufus programvara på PC.
På mjukvarans startskärm kommer det att finnas många alternativ som Enhet, - Partitionsdiagram, systemfilstorlek, klusterstorlek och många andra.
- Se till att det är USB-enheten du just anslutit till din dator i enhetsinställningarna.
- Alla andra alternativ kommer att förbli desamma, förutom det som säger: “
- Skapa en startbar disk med . “
- I det här alternativet väljer du ISO-filen efter att ha klickat på skivikonen.
- Klicka på Start
- Processen kommer att ta lite tid, så ha tålamod med det.
Skapa startbar DVD
För att skapa en DVD, se till att den har tillräckligt med utrymme för att hålla alla inställningar för Windows 11. Fortsätt följa stegen nedan:
- För att komma igång, sätt in DVD:n i din PC eller laptops optiska enhet.
- Lägg upp detta, starta ImgBurn-mjukvaran på din PC (du kan också använda annan programvara, installationsstegen kan variera).
- Välj sedan alternativet “Bränn bildfiler till disk” bland de givna alternativen.
- Välj nu den DVD-enhet du just satte in i din PC:s optiska enhet.
- På samma skärm, i teckensnittsalternativen, kom ihåg att välja Windows 11 ISO-lagring.
- Klicka på Start och vänta lite eftersom det tar lite tid.
När du har skapat en startbar disk eller enhet för Windows är det dags att installera Windows 11 på din PC
Windows 11-inställningar
Eftersom du har en startbar enhet eller disk, låt oss dyka in i processen att installera Windows 11 på din PC
- Det första du ska göra är att starta om datorn med startskivan eller enheten ansluten till datorn.
- När datorskärmen visar tillverkarens logotyp, till exempel Dell, HP eller någon annan, fortsätt att trycka på F12 eller F2. Säkra nycklarna, eftersom de kan variera beroende på tillverkare.
- En startmeny öppnas på din datorskärm. Det här är ett viktigt steg eftersom du behöver ändra lite här.
- Välj att starta från disk eller USB-alternativ här istället för den vanliga laddningsprocessen.
- Tryck på enter efter att ha valt alternativet att starta från DVD eller USB.
- Posta detta; Windows 11 Installer öppnas.
- När du har startat installationsprogrammet för Windows 11 väljer du önskat språk. Klicka på nästa och sedan på alternativet “Installera nu”.
- Efter detta kommer du att erbjudas två typer av Windows 11-installationer, “Uppdaterad” eller “Anpassad”. “
- Om du nu vill ha alla dina nuvarande Windows, om det handlar om 7,8 eller något annat. Klicka på uppgraderingsalternativet och följ stegen nedan.
- Å andra sidan, om du installerar Windows på en ny dator, välj alternativet anpassad installation.
- På nästa skärm kommer du att se diskpartitionen. Du kan partitionera diskarna enligt dina önskemål. Du kan också använda oallokerat diskutrymme genom att skapa en ny diskpartition.
- Efter att ha lyckats partitionera diskutrymmet klickar du på nästa.
- Efter detta kommer datorn att ta tid att kopiera och flytta filer tillsammans med många omstarter. Se till att strömmen är på när Windows installeras från USB eller DVD.
- Du kommer också att uppmanas att ändra dina PC-inställningar under installationen tillsammans med ditt Microsoft-kontoinloggning.
- När allt är klart, se till att du inte får ett popup-fönster för produktnyckeln. Om det inte händer kan du använda Windows.
Ja, jag vet att det verkar vara en fantastisk uppgift att installera Windows Men tro mig, det kommer att vara värt det i slutändan. Var noga med att slutföra alla steg enligt ovan.
Windows 11 För- och nackdelar
Fördelar med att använda Windows 11
- Uppdateringar från systemet de håller länge
- Inkluderar antivirusskydd.
- Kontrollnivån i Windows ökar.
- Snabbare operativsystem
Nackdelar med att använda Windows 11
- Integritetsfrågor
- Problem med hårdvara och mjukvara.
- Tillgänglighet för standardappar
Sista ord
Installera Windows Det är en ganska enkel process. Allt som krävs är lite tålamod. Om du installerar den på en äldre maskin kan det ta längre tid. Innan du installerar Windows 11 på din PC bör du kontrollera dina systemkrav. Om du inte har rätt systemfunktioner kan den installerade versionen av Windows 11 släpa i prestanda. I värsta fall kan det också orsaka hårdvarufel. Dubbelkolla därför din systemkonfiguration innan du installerar Windows 11 på det. Jag hoppas att du får det bästa av den här artikeln.
Notera: Windows 11-installationen är densamma som installationsprocessen för tidigare versioner av Windows eftersom Microsoft föredrar Windows 7, 8, 8.1 och 10.
Hur du kör Android-appar och -spel på din PC med Nox App Player
