Hur man laddar upp anpassade spellistbilder på Spotify
Människor skapar spellistor för att enkelt följa låtar och snabbt ställa in sina favoritlåtar. Även om du kan anpassa din spellista genom att lägga till en anpassad beskrivning, tar du den till nästa nivå genom att ställa in en anpassad bild för spellistan. Om du aldrig har hört talas om anpassade Spotify-spellistbilder tidigare, läs vidare för att lära dig hur du kan använda den här funktionen för dina spellistor.
Ladda upp anpassade spellistbilder på Spotify
Du kan ställa in anpassade bilder från skrivbords-, webb- och mobilversionerna av Spotify. Processen för att ändra bilden är identisk på både skrivbordsversionen och webbversionen. Därför kan du följa stegen nedan för både Spotify Desktop och Web.
Ställ in anpassade spellistbilder från Spotify Desktop/Web
1. Öppna Spotify Desktop/Web och navigera till spellistan som du tänker ändra bilden för. När du är här, flytta muspekaren nära standardspellistans bild och klicka på pennikonen dyka upp.

2. Ett popup-fönster visas nu där du kan ändra bilden och beskrivningen av din spellista. Klicka var som helst på den aktuella spellistans bild för att komma åt ditt systems filväljare. Från filväljaren väljer du en ny bild för spellistan.
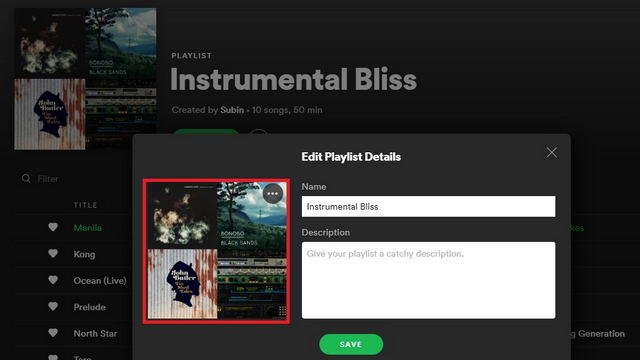
3. Efter att ha valt den nya bilden, Klicka på Spara för att ställa in en ny bild för din favoritspellista.
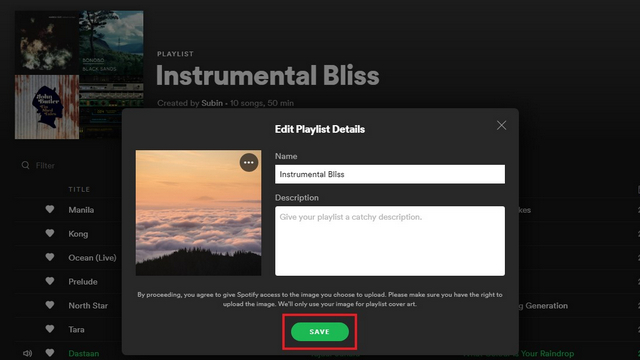
4. Om du ändrar dig och vill ta bort spellistans bildkan du klicka på den horisontella menyn med tre punkter i popup-fönstret, välj “Ta bort bild” och tryck på Spara.
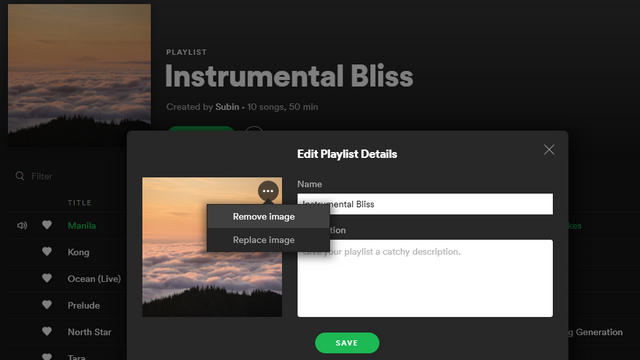
Ändra Spotify spellista bild från mobilen
1. Öppna spellistan i Spotify-appen. Från det övre högra hörnet på spellistans sida, tryck på den vertikala trepunktsmenyn och välj “Redigera spellista” från listan över tillgängliga alternativ.
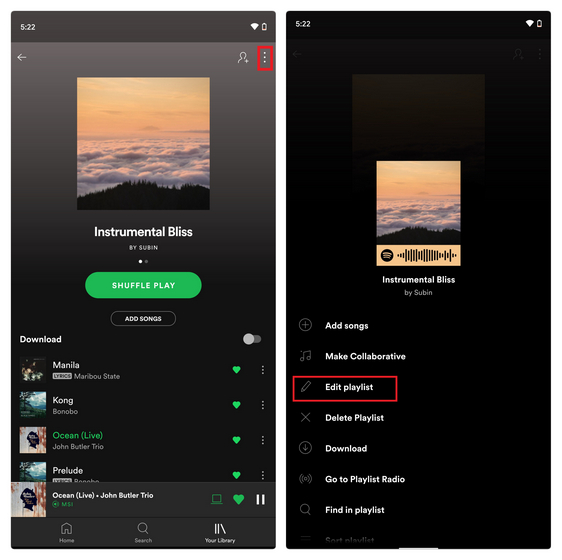
2. När sidan Redigera spellista visas, tryck var som helst på den aktuella spellistans bild eller knappen “Ändra bild”. under bilden för att välja en annan bild. Efter att ha blivit tillfrågad, Klicka på “Välj ett foto” för att välja den bild du gillar.
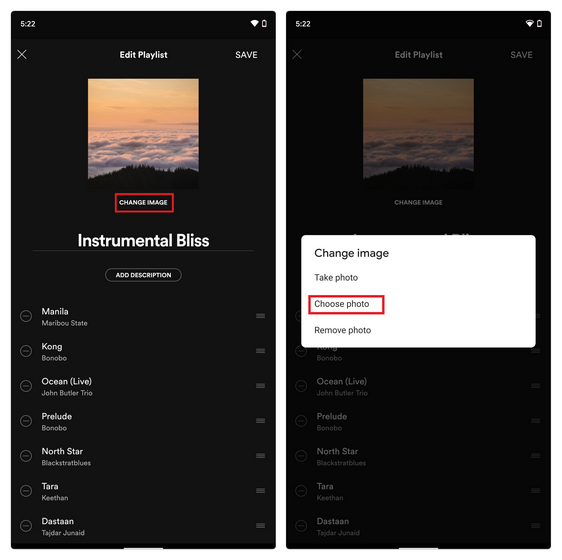
3. Till skillnad från Spotify Desktop erbjuder Spotifys mobilapp flexibiliteten att justera bilden så att den passar din favoritdel. Välj avsnittet du vill se på omslaget, klicka på “Använd foto”och tryck på ‘Spara’-knappen i det övre högra hörnet för att bekräfta ändringen.
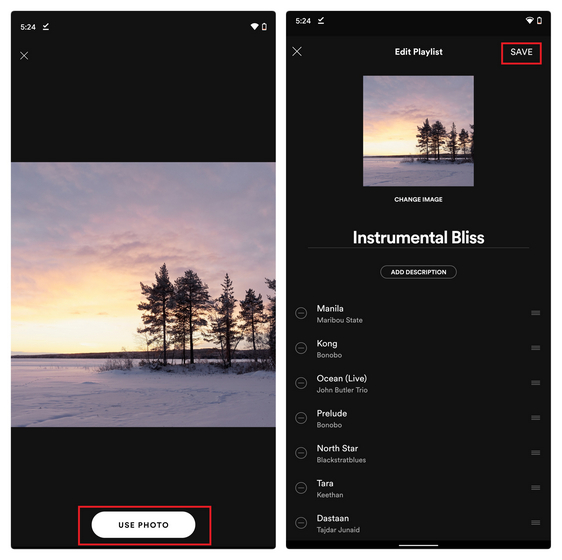
4. Om du vill radera bilden sedan kan du alltid gå tillbaka till gränssnittet Redigera spellista som nämns i steg 2 och välj “Ta bort foto”. Glöm inte att trycka på Spara-knappen efter att du har raderat bilden.
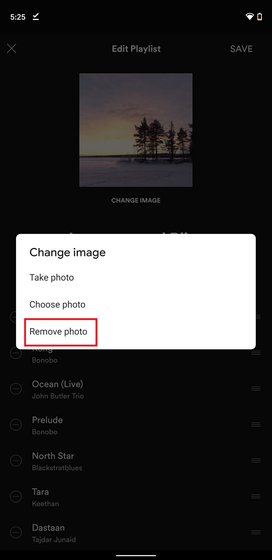
Lägg till en personlig touch med anpassade Spotify-spellistbilder
Så det är så du kan ändra standardspellistans bild som Spotify automatiskt genererar baserat på de fyra första albumomslagen. Som du kan se är processen att ändra standardbilden inte alltför komplicerad och kan göras i enkla steg inom några minuter.
Om du gillar att använda Spotify, glöm inte att kolla in våra guider om hur du skapar mappar för att organisera spellistor, ställer in Spotify som standardmusikspelare på iPhone och skapar en radiostation på Spotify. De kommer definitivt att förbättra din Spotify-upplevelse. För fler sådana tips, kolla in vår artikel om de bästa Spotify-tipsen och tricken.
