Hur man lägger en tabell på en sida i Microsoft Word
Obs: I nästa ämne du kommer att läsa kommer du att lära dig om: Hur man lägger en tabell på en sida i Microsoft Word
Tabeller i Microsoft Word kan vara extremt användbara för många saker. De möjliggör grundläggande datajustering, organisering av rader och kolumner och till och med design av kompletta meningar eller bilder. Det senare är särskilt användbart när du använder en liggande sidlayout.
Om du är mer bekväm med Microsoft Word än Excel eller Google Sheets kan vi visa dig hur du justerar tabellerna i programmet.
För en kort lektion om hur du får dina tabeller att matcha exakt i Word utan krångel, följ instruktionerna nedan.
Duka bord för Office 2011
För er som fortfarande gillar Office 2011:
Ändra bordets storlek
- Klicka på fliken Visa och välj menybandet Utskriftslayout eller Publiceringslayout.
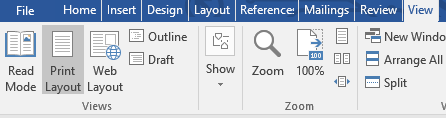
- Klicka på tabellen du vill ändra storlek på.
- Placera markören i det nedre högra hörnet av tabellen upp till den diagonala pilikonen
 dyka upp.
dyka upp. - Förläng bordsgränsen tills bordet har önskad storlek.
För att ändra radhöjden
- Klicka på fliken Visa och välj menybandet Utskriftslayout eller Publiceringslayout.
- Klicka på tabellen du vill justera.
- Placera markören vid kanten av raden tills
 ikonen visas.
ikonen visas. - Dra radgränsen tills önskad höjd uppnås.
För att ändra kolumnbredd
- Klicka på fliken Visa och välj menybandet Utskriftslayout eller Publiceringslayout.
- Klicka på tabellen du vill justera.
- Placera markören vid gränserna för kolumnen tills
 ikonen visas.
ikonen visas. - Dra kolumnens gränser tills önskad bredd uppnås.
För att skapa flera rader eller kolumner av samma storlek
- Välj de kolumner eller rader du vill justera och klicka Bordslayout tunga.
- Klicka på i avsnittet “Cellstorlek”. Distribution av varor eller Fördelningskolumn.
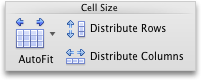
Tabelljusteringar för nyare versioner av Microsoft Office
För dig som håller ditt Microsoft Office uppdaterat efter 2011 är den enda stora skillnaden möjligheten att justera kolumn- och radstorlekar direkt på menyfliksområdet.
- Klicka bara på din tavla så kommer nya flikar att dyka upp tillsammans med standarderna.

- Genom att klicka på Designa erbjuder bandet flera sätt att designa ditt bord.

- När du klickar på Design tillåter menyfliksområdet storleksändring.

- För att ändra storleken på individuellt valda kolumner eller rader, klicka på cellen och justera sedan höjden och bredden i menyfliksområdet genom att klicka på upp- eller nedpilen bredvid respektive inställning. Du kan även ange längden manuellt om du vill.
- För att ändra storlek på flera rader eller kolumner, markera kolumnerna och klicka Fördelningskolumn eller välj raderna och klicka Distribution av varor.

Använd automatisk justering för att automatiskt ändra storlek på tabellen
- Klicka på ditt bord.
- I fliken “Design” nedan Tabellverktyg avsnitt, hittar du Automatisk.
- Autopassning kommer att presentera två alternativ. För att automatiskt justera kolumnbredder, välj Självreglerande innehåll. Detta kommer att slå in alla dina kolumner i text, eller sidmarginaler om cellerna är tomma. För att automatiskt justera tabellens bredd till text, välj Automatiskt justeringsfönster.

Stäng av Automatiskvälja Fast kolumnbredd tillgängliga alternativ.
Ändra utrymmet inuti bordet

Att justera cellmarginaler eller avstånd är det bästa sättet att lägga till utrymme i en tabell. Bild som visar marginaler av celler markerade med blå pilar och mellanrum av celler markerade i orange.
Så här justerar du marginaler eller avstånd:
- Markera din tavla.
- Överst på fliken “Design” hittar du avsnittet “Justering”.
- Klick Cellmarginal och justera sedan måtten i enlighet med rutan Tabelltabellsalternativ.

Håll din tavla på en sida
Mer komplexa Word-dokument kan skapa behov av ytterligare tabeller. Tabeller är vanligtvis ganska små och passar lätt på en enda sida. För längre tabeller kan det vara irriterande att en sidbrytning sker i mitten av tabellen.
För att undvika denna olägenhet:
- Markera alla rader i tabellen.
- På standardfliken “Layout”, under avsnittet “Stycke”, klicka på ikonen Styckealternativ i det nedre högra hörnet.

- Klicka på fliken “Lader och sidbrytningar”.
- Se till att rutan Håll linjer tillsammans är markerad.
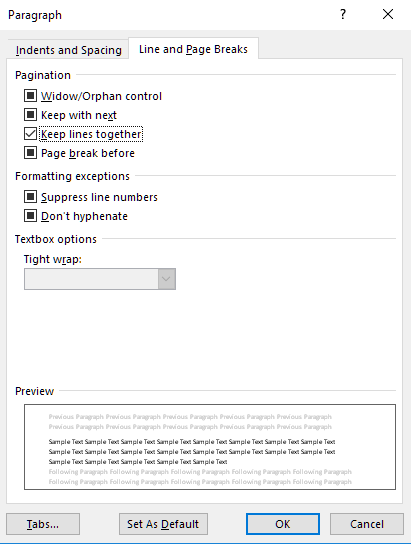
- Klick OK.
Du måste upprepa dessa steg för varje bord med en liten variation. Genom att markera tabellen, ÄR INTE markera den sista raden. För att styrelsen ska förbli komplett är detta ett nödvändigt steg. Glöm inte att!
Hur man placerar ett bord på en Office 10-sida
Många användare använder fortfarande Microsoft Office 10, reglerna är väldigt lika ovanstående med några enkla justeringar. När du har öppnat önskat Word-dokument, gå till fliken “Design” längst upp på skärmen. Om det inte visas; Klicka inuti den första tabellen.
- Klicka på “Design” efter att ha klickat inuti tabellen.
- Klicka på “Automatisk” på menyfliksområdet längst upp.
- En rullgardinsmeny visas; Klicka på “Justera innehåll automatiskt”.
Dessa två är också otroligt lika, så du kan följa stegen som anges ovan för Office 10 och 11.
Microsoft Word tabellmall
Microsoft tillhandahåller flera praktiska tabellmallar för användare. Från kalendrar till fakturor, du kan hitta den perfekta tavlan utan allt arbete. För att skapa en mall, så här ska du göra:
- Öppna Microsoft Office och klicka på “Arkiv” i det övre vänstra hörnet.
- Klicka på “Nytt från mall.”
- Navigera till det övre högra hörnet och klicka inuti “sökfältet”.
- Ange det nyckelord du vill ha; “Tabell” “Faktura” “Kalender” “Innehållsförteckning” eller till och med “Meny”
- Välj från en färdig lista med mallar som bäst passar ditt dokuments mål.
När du har gjort detta kommer tabellen att dyka upp i Word-dokumentet. Därefter är allt du behöver göra att lägga till det nödvändiga innehållet i de förifyllda fälten.
Ladda ner mallar
Det finns många mallar tillgängliga online. Microsoft Store och olika webbplatser. Om de på listan inte passar dina behov; Du kan ladda ner den perfekta mallen för ditt bord i Office.
Beroende på var du får provet ifrån, följ bara instruktionerna. När du sparar, ändra platsen för filen till “Word” på din dator.
När nedladdningen är klar, öppna ett nytt Word-dokument och klicka på “Nytt från mall”. Klicka på den nedladdade mallen så visas den.
