Obs: I nästa ämne du kommer att läsa kommer du att lära dig om: Hur man lägger till kommandot Kör till Start-menyn i Windows 10
- Kommandoikonen Kör på Windows 10 är inte tillgänglig i Start-menyn när du installerar operativsystemet för första gången. Tryck bara på Windows-knappen och R-knappen för att öppna den.
- Om du inte är ett fan av kortkommandon kan du lära dig hur du fäster Run-appen på Start-menyn med bara några få steg. Du kan också skapa en genväg till fönstret Kör på skrivbordet om du vill.
- För mer information om Start-menyn kan du läsa alla våra artiklar om Start-menyn frågor och guider.
- Vi har skrivit många handledningar om hur man använder olika program, verktyg eller enheter. How-To-delen står till ditt förfogande.

- Pin Run för att starta menyn
- Skapa en genväg för att köra Windows på skrivbordet
- Batteriet körs till Windows 10 Aktivitetsfältet
Kommandoikonen Kör på Windows 10 är inte tillgänglig i Start-menyn när du först installerar operativsystemet. Oroa dig inte eftersom det finns en mycket enkel lösning som du kan använda.
Den här guiden kommer att visa dig hur du får kommandot Kör på Start-menyn i Windows 10. Följ därför de enkla stegen som anges i den här artikeln och du bör vara bra att gå.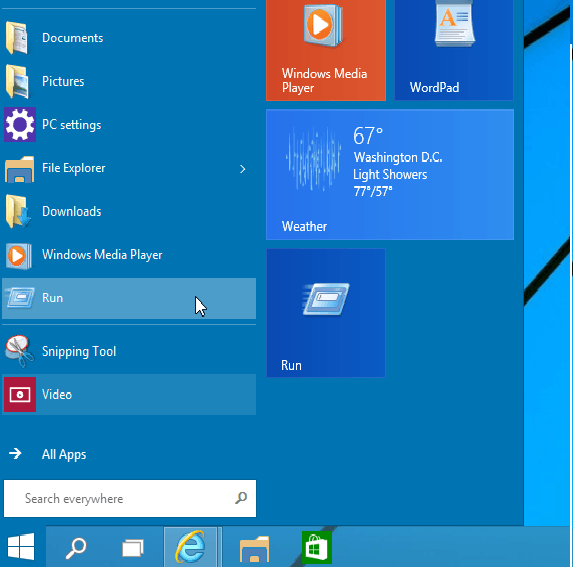
I tidigare versioner av Windows föredrar jag Windows 7 eller Windows 8. Det var lätt att lägga till kommandofönstret Kör till Start-menyn.
Om du inte är ett fan av kortkommandot som används för att öppna Run kommer du lära dig hur du gör det i Windows 10 på bara några minuter med hjälp av guiden nedan.
Notera: Genvägar kan nås genom att hålla nere Windows-tangenten och R-knappen.
Hur lägger man till Kör-kommandot till Windows 10 Start-menyn?
1. Fäst Kör till startmenyn
- Vänsterklicka eller tryck på Start-knappen för att öppna Start-menyn.
- Från Start-menyn måste du vänsterklicka eller trycka på knappen Alla appar i det nedre vänstra hörnet av menyn.
- Sök efter Windows-systemmappen och vänsterklicka eller tryck på den för att öppna.
- Nu kan du se Kör-ikonen i mappen du tidigare öppnat.
- Högerklicka eller håll nere Kör-ikonen.
- I menyn som visas måste du vänsterklicka eller trycka på Pin-funktionen för att komma igång.
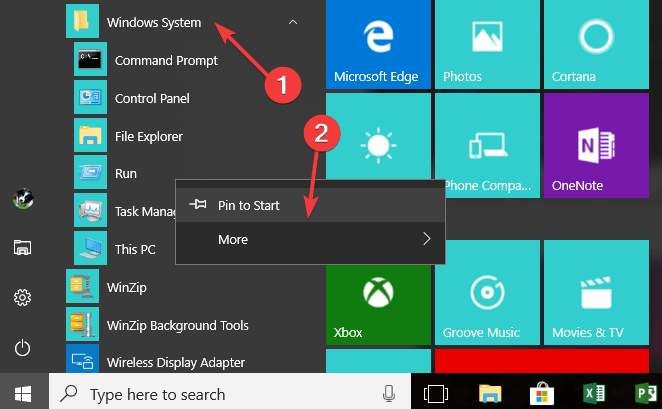
- Stäng nu Start-menyn och vänsterklicka eller tryck igen för att öppna den.
- Du kommer att se Kör-ikonen på höger sida i Start-menyn.
- Om du nu vill flytta Kör-ikonen till vänster sida av menyn, måste du först stänga Start-menyn.
2. Skapa en genväg till Kör Windows på skrivbordet
- På ett öppet utrymme på skrivbordet högerklickar eller håller du ned knappen.
- I menyn som visas måste du vänsterklicka eller trycka på funktionen “Ny”.
- I menyn som visas måste du vänsterklicka eller trycka på funktionen “Genväg”.
- Dubbelklicka nu för att öppna genvägen du skapade.
- I fältet som säger: Ange elementets plats, måste du skriva följande eller bara kopiera och klistra in härifrån: explorer.exe-skal:::{2559a1f3-21d7-11d4-bdaf-00c04f60b9f0}.
- Vänsterklicka eller tryck på Nästa-knappen längst ner till höger i det här fönstret.
- Nu i nästa fönster kommer du att ha typnamnet för detta genvägstema där.
- Som namn måste du skriva Kör utan citattecken.
- Vänsterklicka eller tryck på Slutför-knappen för att slutföra processen.
- Håll nu ner vänster musknapp på genvägen och dra den till vänster sida av Start-menyn.
- Den har nu också en Kör-ikon på vänster sida av Start-menyn.
3. Batteriet körs till Windows 10 aktivitetsfält
Du kan också fästa Run-fönstret i aktivitetsfältet. Stegen för att göra det liknar de steg du måste följa för att ställa in Kör-menyn till stjärna.
Gå till Start > klicka på Windows-logotypen > gå till Windows System > högerklicka på Kör > välj Mer > Fäst till aktivitetsfältet som visas i skärmdumpen nedan.
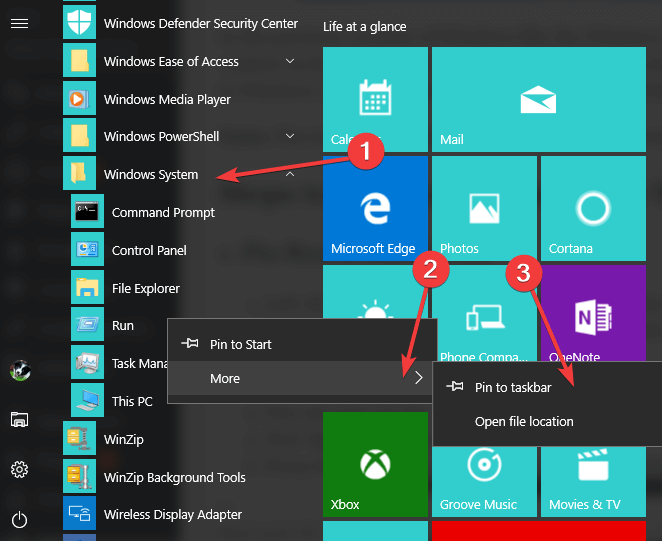
Det är allt, du har ett mycket enkelt sätt att föra tillbaka Kör-ikonen till Start-menyn och använda den som du vill i Windows 10. Om du också har några andra frågor relaterade till den här artikeln får du gärna meddela oss i kommentarerna nedan. Vi hjälper dig så snart som möjligt.
Vanliga frågor: Läs mer om kommandot Kör
Tryck bara på Windows-tangenten och R-tangenten samtidigt. Det öppnar kommandorutan Kör. Detta är den snabbaste metoden och fungerar med alla versioner av Windows.
Om du inte kommer ihåg kortkommandot för tangentkombinationen (Windows + R) kan du också skriva Kör i Windows 10-sökrutan och klicka på Kör app i resultaten.
I Windows 10, eller i alla andra versioner av Windows, används kommandot Kör för att öppna applikationer och dokument snabbare. För att öppna programmet Kör, tryck bara på Windows + R-tangenten Skriv sedan valfritt program eller dokumentnamn i rutan Öppna text.
Från anteckningsredigeraren: Det här inlägget publicerades ursprungligen i augusti 2018 och har sedan dess förnyats och uppdaterats i mars 2020 för att ge fräschhet, noggrannhet och heltäckande.
