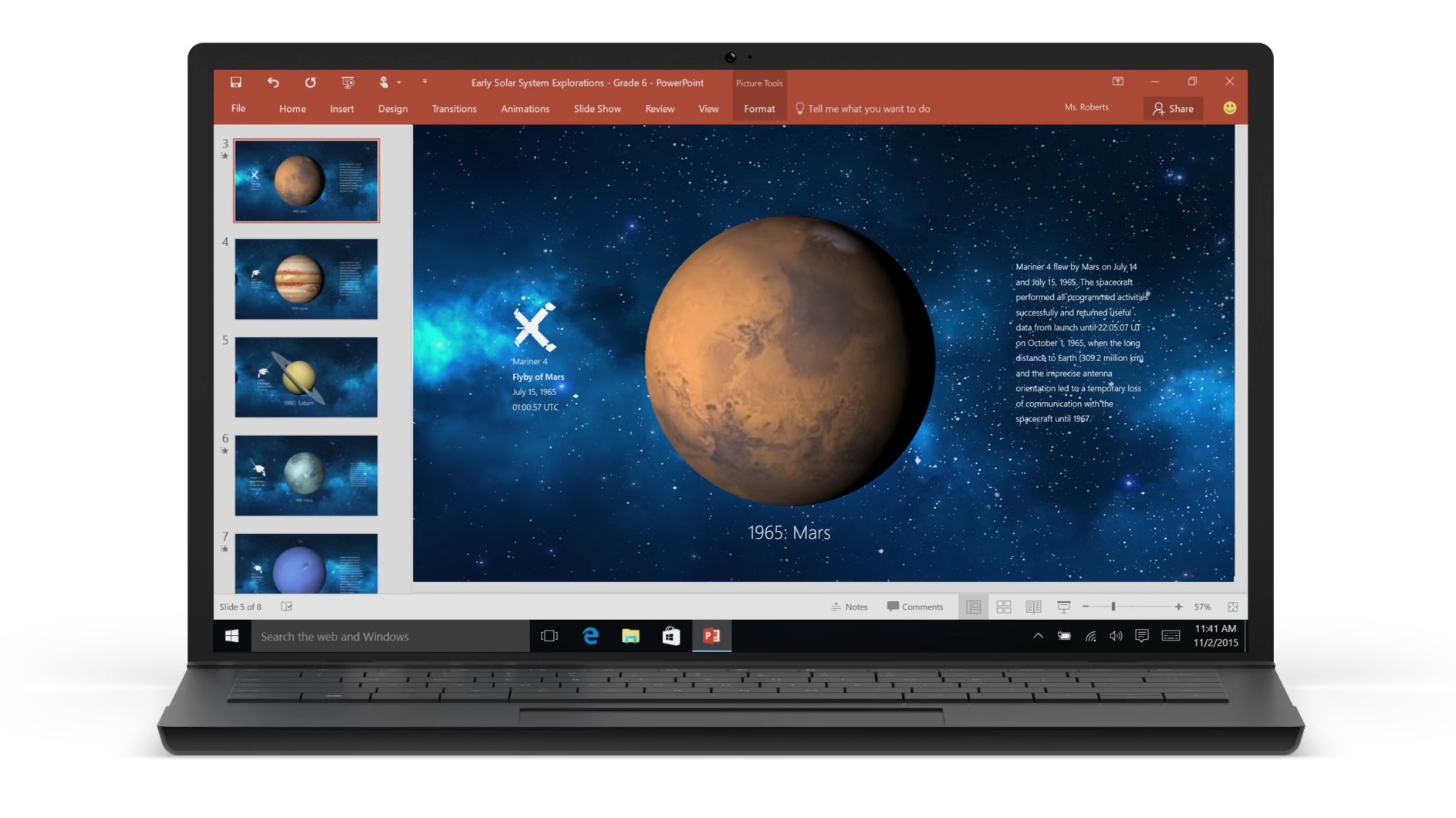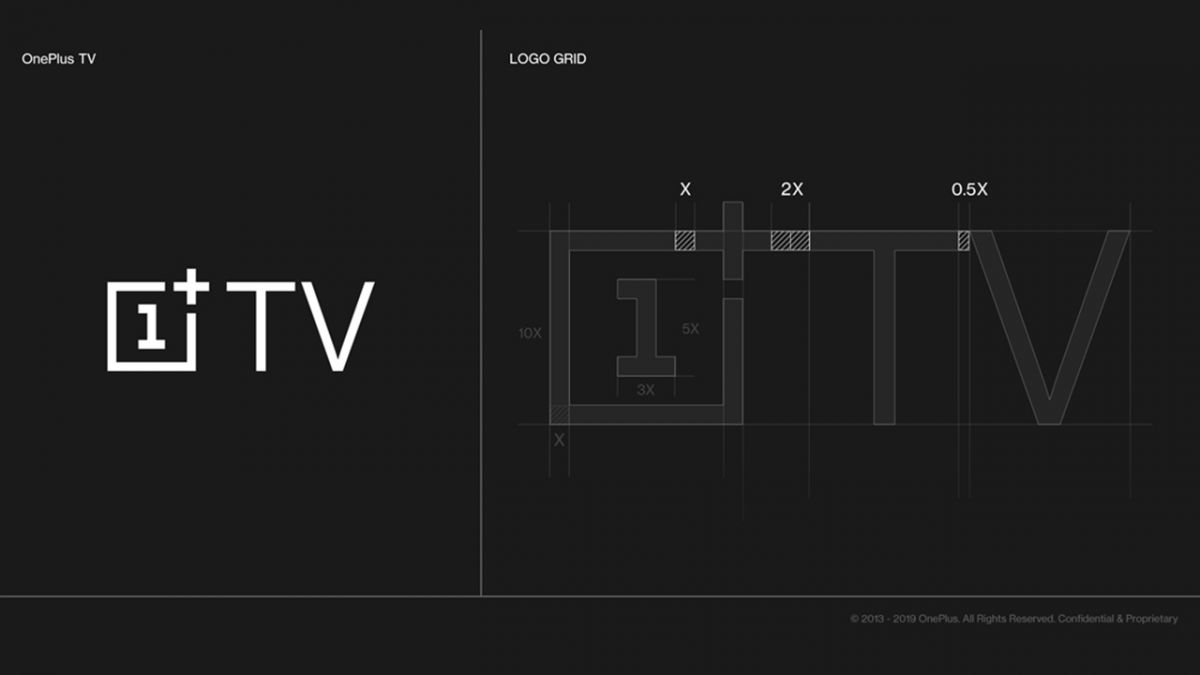Hur man lägger till ljud till en PowerPoint-presentation
Att lägga till olika former av media i en PowerPoint-presentation kan göra det mer attraktivt för din publik, liksom attraktivt för olika typer av lärande. Jag visade nyligen hur du lägger till videor i din PowerPoint-presentation och idag kommer jag att förklara hur du sätter in ljud. Det kan vara en del av tal eller musik, att lägga till ljud kan verkligen hjälpa din publik att hålla sig involverad i din presentation.
Du kan lägga till externa ljudfiler eller spela in ditt eget ljud i PowerPoint själv. Så här gör du.
Spela in ljud i PowerPoint
Om du vill lägga till ljud till Powerpoint presentation, men du har inte en extern fil att infoga, du kan spela in den själv. Detta kräver en mikrofon ansluten till din dator för att låta dig spela in din röst eller andra ljud.
Om du vill spela in ditt eget ljud öppnar du din PowerPoint-presentation och väljer bilder. Klick Sätt i> Ljud> Spela in ljud för att starta inspelningen.
I Röstinspelning fönster, ge ditt namn ljudinspelning i fönstret namn låda.
När du är redo att börja spela in trycker du på knappen inspelningsknapp.
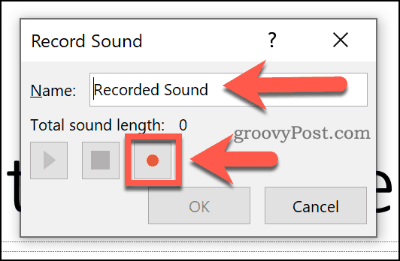
Efter avslutad inspelning, tryck på knappen stoppknapp. Du kan spela inspelat ljud genom att trycka på knappen spela knappen.
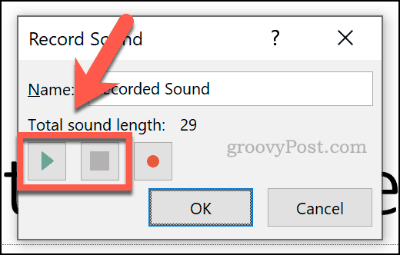
Tryck Bra för att infoga den inspelade ljudfilen i din PowerPoint-presentation. Ljudfilen visas som en liten högtalarikon.
Att välja en fil under redigering visar uppspelningskontroller för filen. Håll muspekaren över denna ikon under livepresentationen för att se den här kontrollen istället.
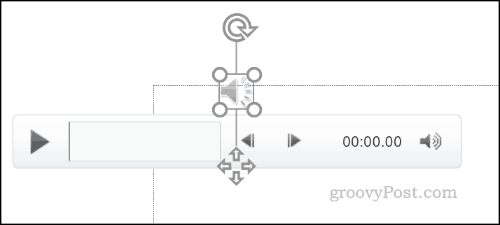
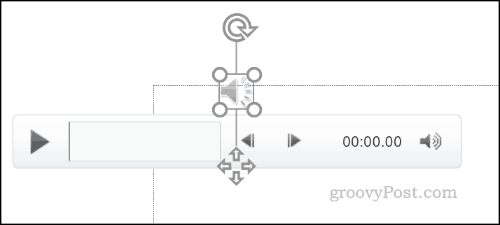
Denna kontroll låter dig spela eller stoppa ljud, framåt eller bakåt 0,25 sekunder och ändra uppspelningsvolymen.
Lägg till externt ljud i en PowerPoint-presentation
Du kan infoga externa ljudfiler i en PowerPoint-presentation istället för att spela in ljud i PowerPoint direkt. Du måste använda a Ljudfiltyper som stöds som WAV, MP3 eller MID. Om ljudet har ett annat format måste du konvertera det till MP3 eller andra format som stöds.
Om du vill infoga din ljudfil öppnar du PowerPoint-presentationen och väljer bild. Klick Sätt i> Ljud> Ljud på min PC för att börja välja din ljudfil.
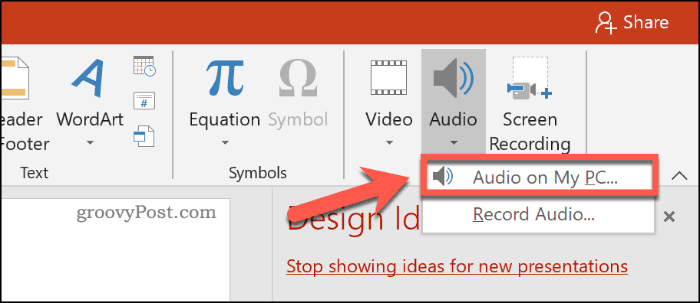
Hitta filen på din PC och välj den och klicka sedan på Stiga på för att sätta den på din bild.
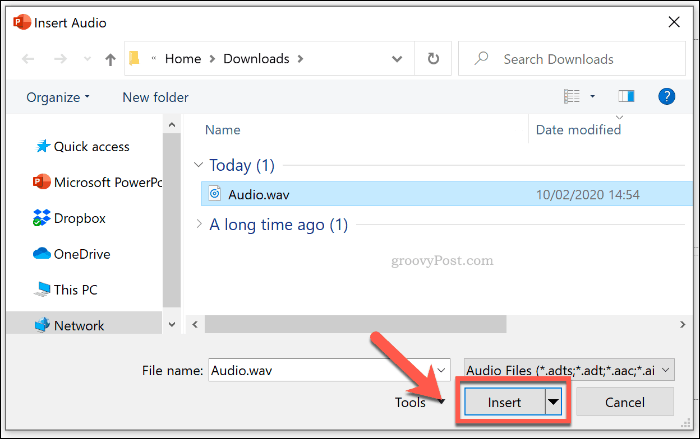
Liksom med inspelade ljudfiler visas det infogade ljudet som en mindre högtalarikon i din presentation.
Om du väljer högtalarikonen under redigering eller dirigerar den under en direktpresentation visas uppspelningsalternativ för ditt ljud.
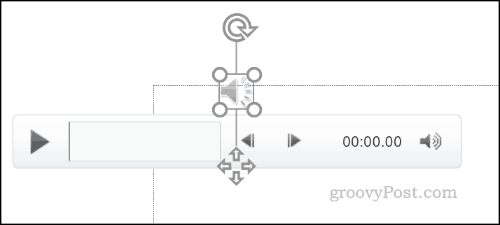
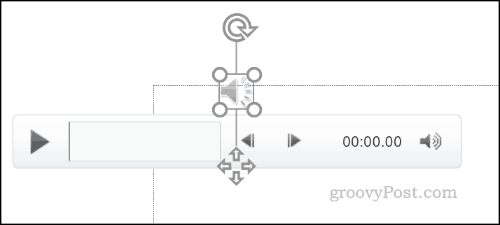
Ändra uppspelningsinställningar för PowerPoint-ljud
PowerPoint erbjuder flera uppspelningsinställningar för ljud som anges eller spelas in. Du kan ställa in ditt ljud så att det automatiskt spelas upp på en eller alla bilder eller att vara kontinuerligt under hela presentationen.
Om du vill aktivera filer som ska spelas automatiskt eller i en slinga måste du komma åt Ljudverktyg menyn på bandstången.
Välj ljudfilen som du angav och klicka sedan på filmvisningar för att se detta.
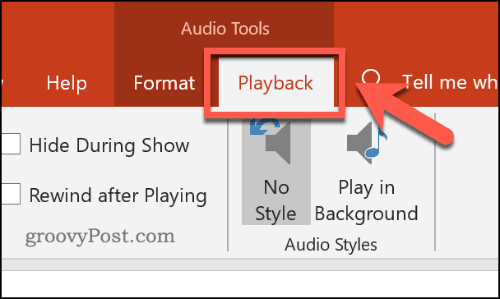
För att upprepa ljudet när bilden visas under presentationen, klicka för att aktivera Slinga tills Stopp kryssruta.
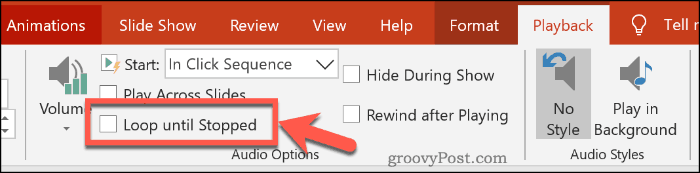
Om du vill att din ljudfil ska spela på alla dina bilder, klicka för att aktivera Spela över bilder kryssruta.
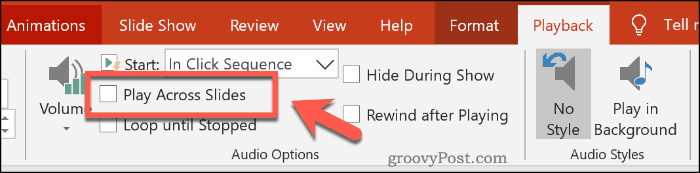
Du kan också ställa in hur dina ljudfiler ska börja spela. Som standard är detta inställt på I klickordern.
Välja Automatiskt så att ljudfilen börjar spela automatiskt. Eller välj När du klickar för det börjar det bara spela när du klickar på ikonen.
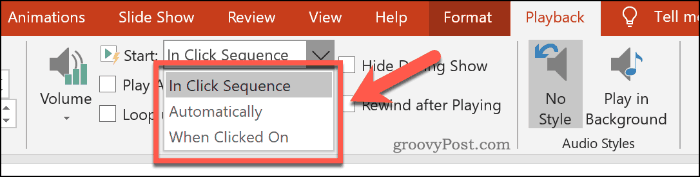
Du kan också välja Spela i bakgrunden ljudstil knapp. Detta kommer att ändra flera ljudinställningar för din fil på en gång.
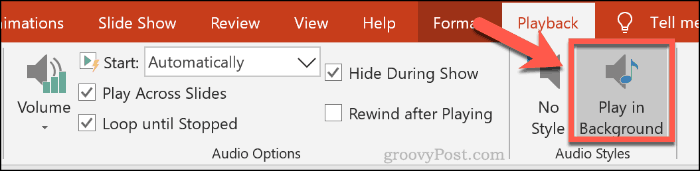
Detta gör att din fil kan börja spela automatiskt, för upprepad uppspelning och att högtalarikonen döljs, vilket gör det till ett bra val för bakgrundsmusik.
Du kan klicka Utan stil Alternativ att ta bort alla ljudinställningar från den angivna filen vid behov.
Dra fördel av PowerPoint
För att maximera din PowerPoint-presentation måste du ange olika typer av medieinnehåll. Du kan skapa dina egna PowerPoint-mallar för att göra det enklare, särskilt för många presentationer.
Om du använder många olika typer av media, till exempel ljud och video, glöm inte att minska storleken på din PowerPoint-presentationsfil för att göra det enklare att dela.