Hur man lägger till och använder widgets i iPadOS 15 på iPad
Obs: I nästa ämne du kommer att läsa kommer du att lära dig om: Hur man lägger till och använder widgets i iPadOS 15 på iPad
iPadOS 15 ger många coola nya funktioner som förbättrade multitasking-kontroller, appgalleri och slutligen möjligheten att lägga till widgets på startskärmen till panelen. Möjligheten att lägga till widgets på startskärmen introducerades först med iOS 14 förra året, och den är nu tillgänglig även på iPad. Så om du är någon som använder iPadOS 15-utvecklare eller offentlig beta, måste du vilja lära dig alla sätt du kan lägga till och använda widgets på din iPad. Tja, fortsätt läsa eftersom vi har skapat en djupgående guide för att lära dig hur du använder widgets i iPadOS 15.
Använd widgets på iPads startskärm i iPadOS 15 (2021)
Den här guiden täcker inte bara hur du lägger till widgets på din iPads startskärm, utan dyker också in i de nya Smart Stack-widgetarna, vad de är och hur du kan använda dem. Använd tabellen nedan för att hoppa till en specifik funktion.
Nya widgets introducerade i iPadOS 15
Utöver de befintliga widgetarna som du kan lägga till på din iPads startskärm, kommer iPadOS 15 med ett antal nya widgets i framtiden. Apple tillåter dig nu lagt till nya större widgets på startskärmen, stöder även nya funktioner. Några av de nya verktygen i iPadOS 15 är:
Nyligen tillagda Game Center-widgets spårar och visar dina nyligen spelade spel på olika enheter. Dessutom “Vän spelar widget” kommer att visa spelen dina vänner spelar för närvarande för att utöka din spelupptäckt.
App Store-widgeten visar alla uppdaterade berättelser och samlingar av appar som du kan ladda ner för att göra din iPadOS 15-upplevelse bättre. Dessa data hämtas från fliken Idag i App Store och uppdateras regelbundet.
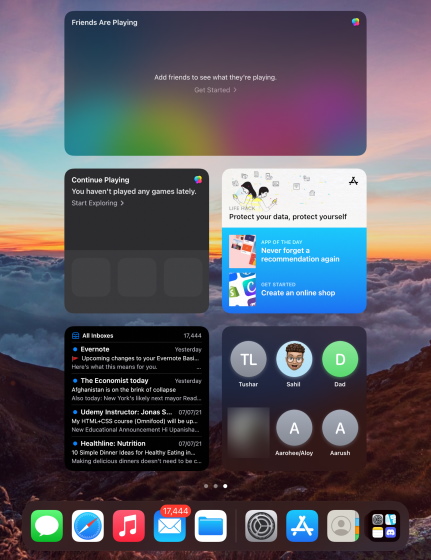
För att hjälpa användare att enkelt komma åt sina kontakter introducerade iPadOS 15 en ny widget för kontakter som öppnar en separat meny när de trycks på dem. Den innehåller alla kontaktuppgifter, tillsammans med alla media du har delat med dem. Ganska användbart för att skicka meddelanden snabbt, eller hur?
Den nya Mail-widgeten i iPadOS 15 visar de senaste e-postmeddelandena från postlådor, som du kan välja selektivt medan du lägger till widgeten på startskärmen. Mail-widgeten är en annan användbar widget som hjälper användare att hålla koll på sina arbetsmeddelanden, nödvändiga uppdateringar och mer.
Hur man lägger till widgets på startskärmen på iPad
Det är enkelt att lägga till widgets till iPad-startskärmen i iPadOS 15. Följ stegen nedan för att lära dig hur det fungerar:
1. Tryck på hålla ett tomt område på iPads startskärm tills alla ikoner börjar vibrera.
2. Nu, tryck på plustecknet i det övre vänstra hörnet av skärmen för att öppna widgetpanelen.
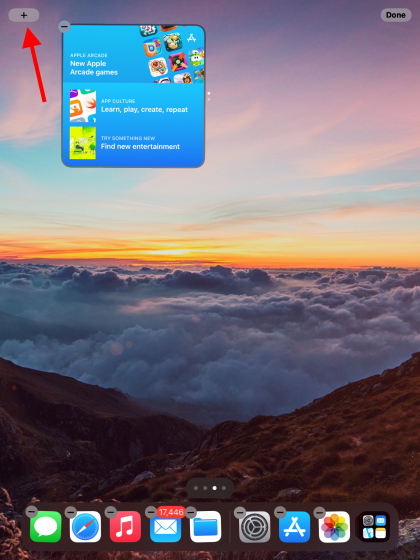
3. Hela widgetmappen står nu till ditt förfogande. Du kan använda det vänstra sidofältet för att komma åt widgets för en specifik applikation, eller söka selektivt med Sök widgets låda överst. Klicka sedan på en widget som du vill lägga till på din iPads startskärm.
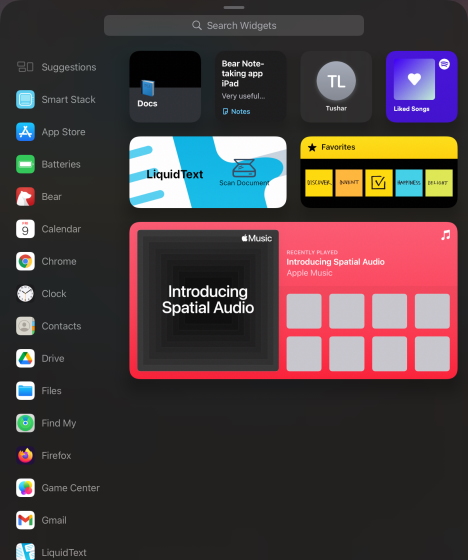
4. Nästa skärm kommer att visa storlek och stil för widget. Välj bland de tillgängliga alternativen genom att svepa åt vänster och höger.
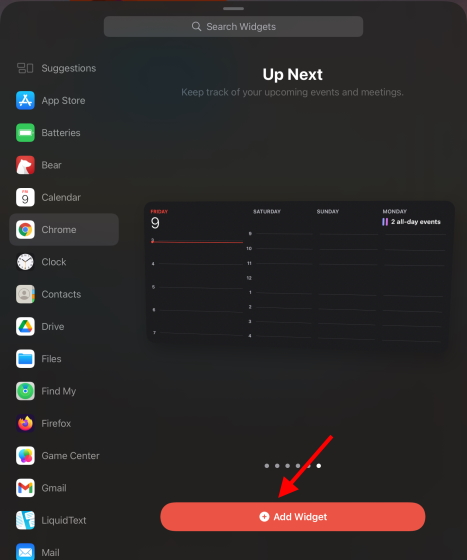
5. När du väl har fattat ett beslut, klicka på knappen Lägg till widget eller dra och håll widgeten för att placera den var som helst på startskärmen. Du kan placera en widget mellan appikoner, på samma sätt som du skulle göra på din iPhone.
Och det är allt. Du har nu lagt till din första widget på startskärmen i iPadOS 15. Du kan upprepa stegen ovan och lägga till vilka widgetar du vill. Om du vill flytta widgetar på din iPads startskärm, tryck och håll kvar widgeten och dra den sedan vart du vill.
Hur man anpassar eller redigerar widgets på iPad
Många av widgetarna på din iPad kan enkelt anpassas, beroende på vilka alternativ de har. Graden av redigering kommer att variera mellan widgets. För att redigera ett tillägg, följ stegen nedan:
1. Gå till iPad-startskärmen där widgetarna finns.
2. Tryck sedan och håll fingret på en widget och kategori kommer öppna.
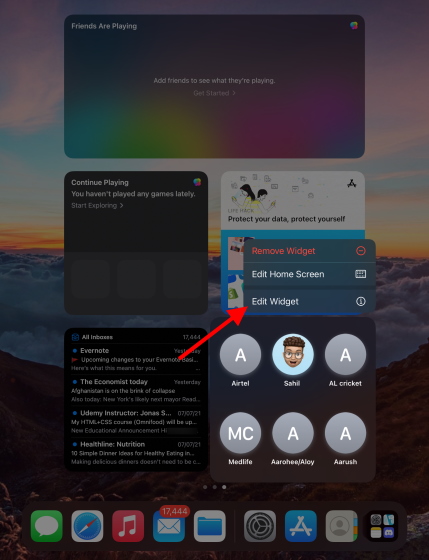
3. Extremt lätt”Redigera widget“, och du kan anpassa widgeten efter dina önskemål.
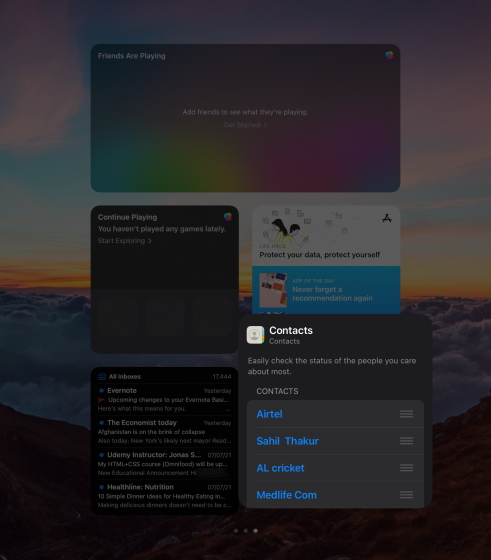
I vårt fall kan du se att widgeten Kontakter har sina egna anpassningsalternativ. Här kan du välja vilka kontakter som ska visas i widgeten på din iPad. Varje widget kommer att ha olika anpassningsalternativ. För versioner: Du kan ändra din plats i Weather-widgeten och din postlåda för Mail-widgeten.
Hur man lägger till widgets i Today View på iPad
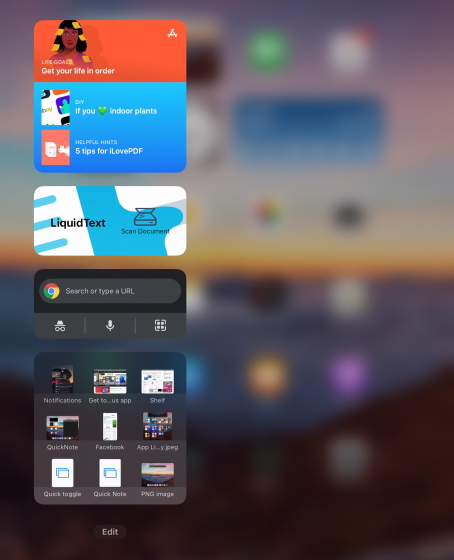
Före iPadOS 15 kunde du bara använda widgets från iPads idagvytillgänglig genom att svepa åt höger på startskärmen.
Även om du nu kan lägga till widgets på din startskärm, kanske du vill fästa tillägg eller hålla din startskärm fri genom att fortsätta använda Today View. I vilket fall som helst, följ stegen nedan för att lägga till en widget på din iPads Today View.
1. Svep åt höger från första sidan på din iPads startskärm och Panelen Today View öppnas. Tryck på knappen “Redigera”.
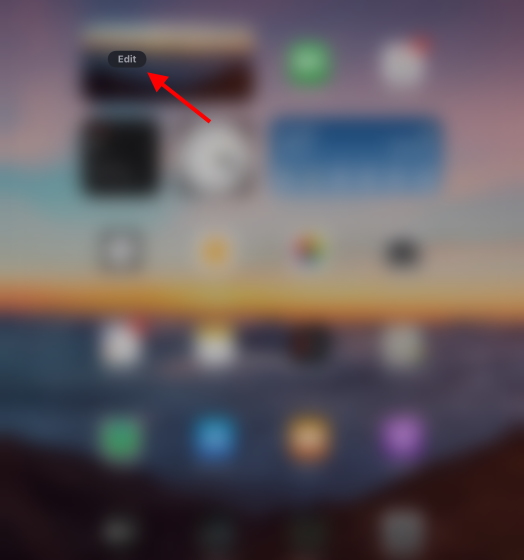
2. Du kommer att se en “Mer“Och en knapp”Beställnings“På nästa skärm.
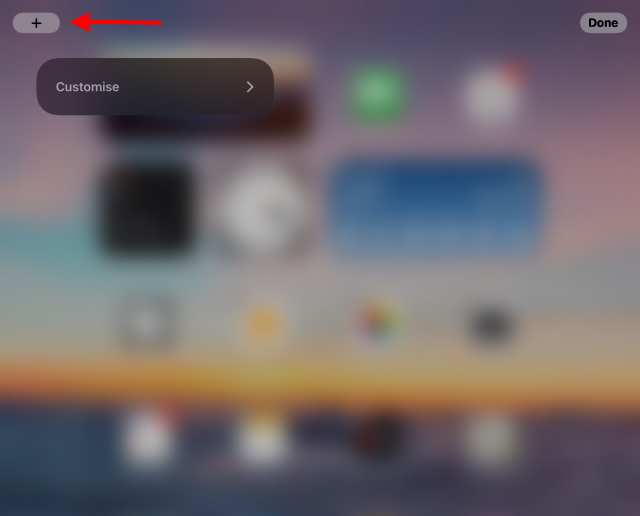
3. Klicka på plusknappen för att öppna widgetpanelen. Välj önskad widget och tryck på “Fler widgets” längst ner på skärmen. Du kan upprepa denna process för att lägga till så många tillägg som du vill i Today View.
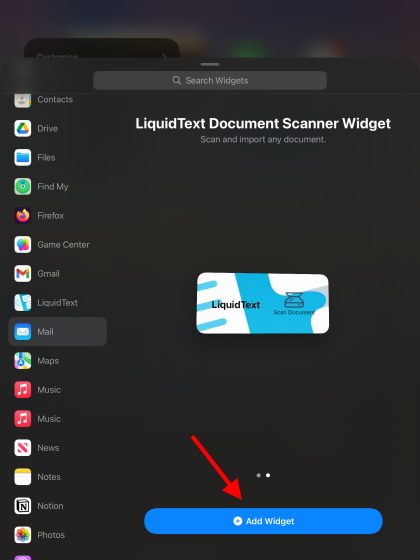
4. För att lägga till fler widgets vid ett senare tillfälle, tryck på Beställnings och en widgetlista öppnas. Tryck här på knappen grön”Mer” tecken för att lägga till en widget och röd”Minus” tecken för att ta bort widgeten från Today View. Du kan också ändra ordningen på widgets genom att trycka och hålla in hamburgerknappen med de tre horisontella linjerna bredvid dem.
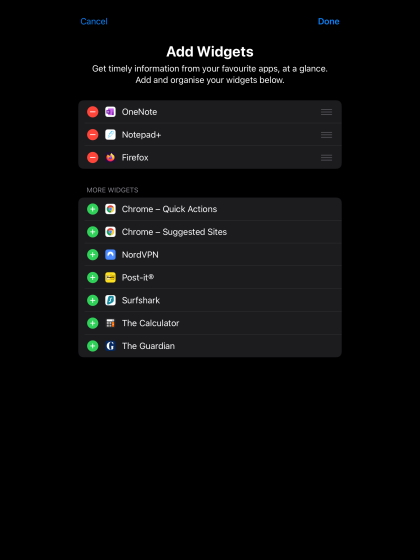
Och det är allt! Nu vet du hur du använder, tar bort och ordnar om widgets på din iPads Today View. Så fortsätt och prova det för att göra vissa funktioner snabbt tillgängliga.
Hur man tar bort en widget på iPad
Det är också enkelt att ta bort widgets för att göra mer utrymme. Följ stegen nedan för att ta bort en widget från din iPads startskärm.
1. Gå till widgeten du vill ta bort. Tryck sedan på och håll den tills kategori öppna.
2. På snabbmenyn trycker du på “Ta bort widget“, tryck sedan på “Radera” i bekräftelserutan. Och du har tagit bort widgeten.
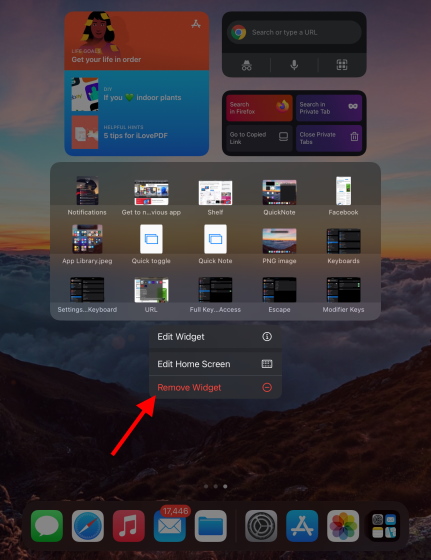
Alternativt kan du trycka och hålla kvar en tom plats på iPads startskärm och ikonerna börjar vibrera. Efteråt, Klicka på “Minus”-knappen uppe till vänster i widgeten och tryck sedan på Ta bort i bekräftelserutan.
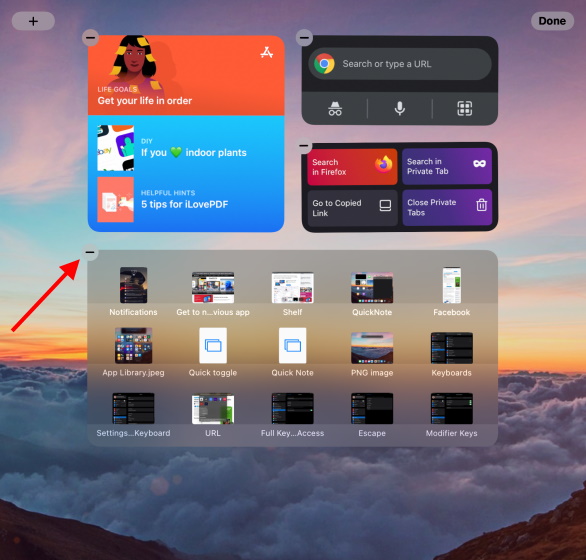
Du kan använda dessa två sätt för att ta bort valfri widget från iPad-startskärmen i iPadOS 15 och placera en ny widget för att förbättra upplevelsen.
Vad är en hög med smarta prylar i iPadOS 15?
Smart Stack är ett nytt tillägg till iPadOS 15. Enkelt uttryckt är Smart Stack en samling av widgets visa information baserat på ett antal faktorer. Det inkluderar tiden på dygnet, din plats och den aktivitet du gör just nu. Smart Stacks stöder två fiffiga funktioner – Smart Rotation och Gadget Suggestions.
- Smart rotation: Smart Rotate kommer automatiskt att växla mellan olika widgets i Smart Stack baserat på ovanstående faktorer. Du kan aktivera/avaktivera den här funktionen baserat på dina önskemål.
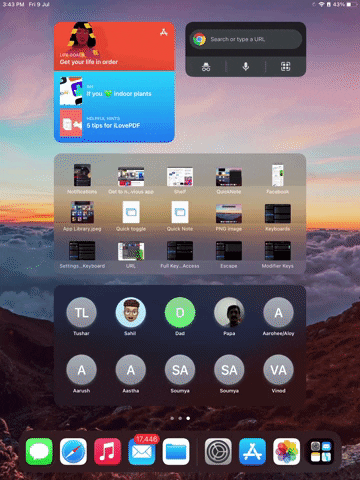
- Föreslagna tillägg: Rekommendationer baseras på tid och typ av aktivitet du gör just nu eller kommer. De valda widgetarna stannar där tills du avslutar aktiviteten och försvinner sedan. Du kan också välja att aktivera/inaktivera det.
ETT Smart Stack kan förberedas med widgets från de appar du använder mest, eller kombinera flera widgets själv för att skapa en. Vi beskriver båda sätten nedan.
Hur man skapar en Smart Stack-widget i iPadOS 15
Det finns två sätt du kan följa för att skapa Smart Stacks. Använd vilken metod du än är bekväm med:
Metod 1: Använd färdiggjorda smarta stackar
Denna metod innebär att du lägger till en förgjord Smart Stack från widgetpanelen till din startskärm. Följ stegen nedan för att lära dig hur du använder Smart Stacks-widgeten på iPad:
1. Tryck och håll ned ett tomt område på iPad-startskärmen tills alla ikoner börjar vibrera.
2. Tryck nu Mer i det övre vänstra hörnet av skärmen.
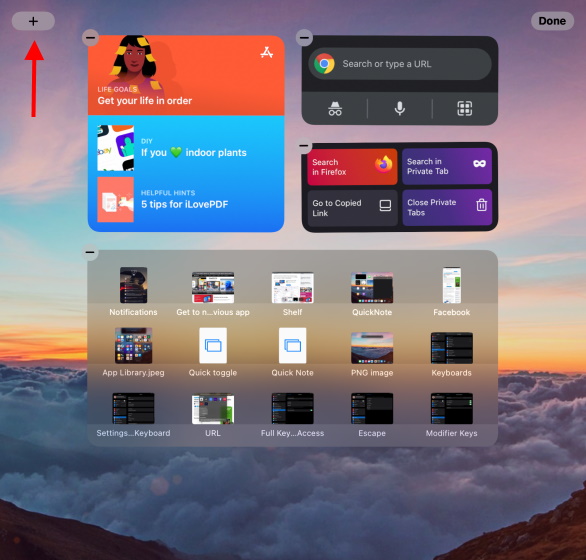
3. Välj sedan Smarta stackar från det vänstra sidofältet eller sök efter det.
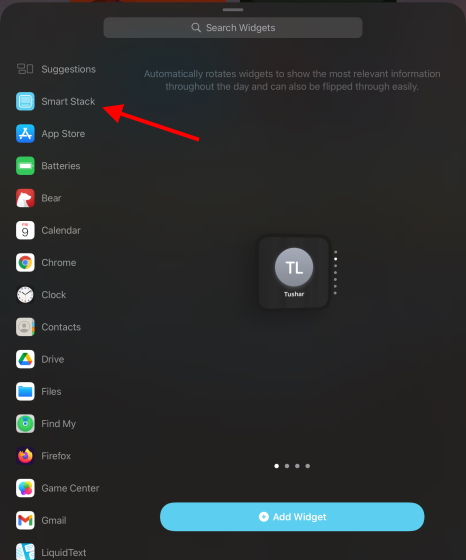
4. Välj din favoritstil och storlek bland de tillgängliga alternativen. Väldigt lätt”Fler widgetsEller dra och släpp widgetstacken precis som andra widgets på din startskärm.
Och det är ganska mycket det. Du kan visa andra widgets genom att svepa upp och ner på Smart Stack.
Metod 2: Skapa din egen smarta stack Widgets
Om du inte vill lägga till den rekommenderade Smart Stack och skapa din egen Smart Stack, följ stegen nedan för att göra det:
1. Som nämnts ovan, tryck och håll ned ett tomt område tills alla ikoner på startskärmen börjar vibrera.
2. Tryck nu länge på en widget på startskärmen och dra den till en annan widget. Och som visas i GIF nedan kommer de att göra det kombineras automatiskt för att bilda en smart stack.
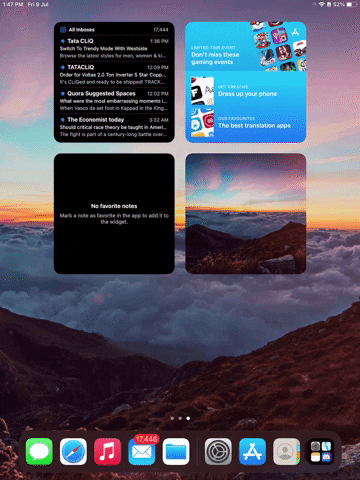
3. Du kan fortsätta att lägga till fler widgets genom att dra dem över den befintliga stacken för att skapa en fullständig Smart Stack.
Du kan skapa flera stackar med ovanstående metoder. Smart Stacks skiljer sig inte från andra widgets och i stället hjälper det till att förhindra röran på hemskärmen. Widgetarna uppdateras ständigt med ny information.
Hur man redigerar Smart Stack-widgets i iPadOS 15
Du kan ändra i vilken ordning widgetarna visas i Smart Stack. Du kan också lägga till eller ta bort valfri widget från stacken, beroende på dina behov. Vi kommer att visa dig hur du enkelt redigerar Smart Stack, så följ stegen nedan:
1. Gå till iPad-startskärmen med Smart Stacks-widgeten. Tryck och håll den tills snabbmenyn visas.
2. I snabbmenyn trycker du på “Redigera stackar“, och redigeringsmenyn öppnas.
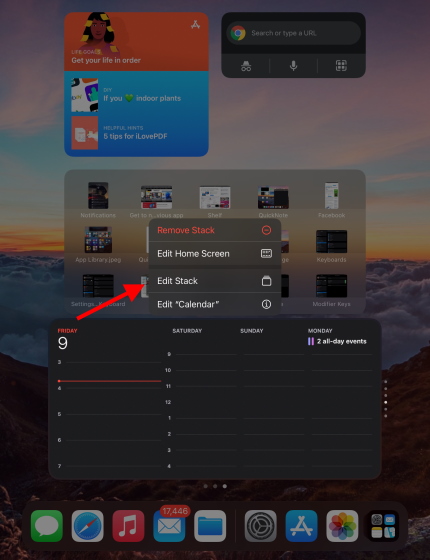
3. Här kan du se några alternativ för att redigera din Smart Stack. Du kan trycka och hålla på en widget och sedan flytta runt den för att justera ordningen.
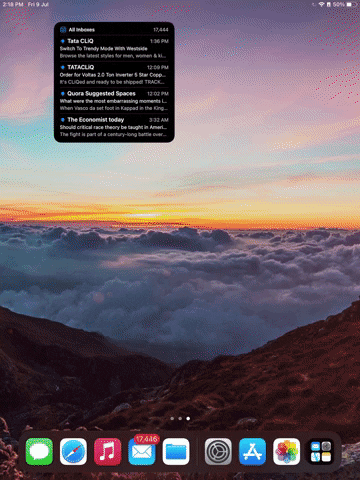 Dessutom kan du ta bort valfri widget genom att trycka på minusknappen. Om du inte behöver Smart Stacks för att ge förslag eller ändra ordningen på dagen, inaktivera Smart Rotation och Suggest Widget-alternativen som visas under redigeringsmenyn.
Dessutom kan du ta bort valfri widget genom att trycka på minusknappen. Om du inte behöver Smart Stacks för att ge förslag eller ändra ordningen på dagen, inaktivera Smart Rotation och Suggest Widget-alternativen som visas under redigeringsmenyn.
Använd widgets som ett proffs på din iPad
Vi hoppas att den här guiden var till hjälp för att introducera dig till det nya widgetsystemet i iPadOS 15, tillsammans med de steg som behövs för att lägga till/ta bort dem från startskärmen. Förutom de nya widgetarna är uppdateringen av iPadOS 15 också fullpackad med nya appfunktioner. Du kan titta på filmer tillsammans med vänner på FaceTime, dela din skärm på FaceTime med kollegor och till och med installera Safari-tillägget på din iPad. Dessutom, om du gillar att skriva ner slumpmässiga idéer, kolla in hur du använder Quick Note i iPadOS 15. Behöver du hjälp med något steg? Låt oss veta i kommentarsfältet nedan!
