iMovie är ett kraftfullt videoredigeringsverktyg. Bland många andra saker tillåter detta användare att lägga till undertexter och text. Detta är ett bra alternativ, särskilt om du planerar att ladda upp din video till webben. Låt oss se hur du lägger till text på macOS och iOS.
Mac OS
I det här avsnittet ser vi hur du lägger till text på en Mac.
Steg 1
Starta först iMovie på din Mac och ladda videon som du vill lägga till undertexter till. För att lägga till ett videoklipp, klicka på knappen Importera. Men om detta inte är tillgängligt måste du klicka på Media-knappen och sedan välja knappen Importera.
Välj sedan enheten där videon finns. Du kommer att se en lista över alla tillgängliga media på den valda disken eller enheten. Välj vad du vill importera.
Steg 2
Välj den överförda videon och dra den till tidslinjen. Du kommer att se att iMovie har markerat nyckelbildrutor i alla klipp. Du ser också en kontinuerlig ljudlinje under den. Detta kan hjälpa till att bestämma längden på texten.
Steg 3
Klicka på titel-knappen på huvudmenyn. iMovie visar en lista över tillgängliga titelalternativ.
Lägre titlar, mjuka staplar och lägre tredje standarder måste fungera korrekt. I denna artikel kommer vi att använda alternativet Tredje tredje standarden.
Välj det alternativ du vill, dra det till tidslinjen och placera det direkt på klippet.
Steg 4
I det här steget måste du skriva din första text i förhandsgranskningsfönstret längst upp till höger i fönstret.
Du kommer att se en eller flera transparenta textrutor i klippet; alla kommer att ha en exempeltext “titeltext här” skriven med stora bokstäver. I vårt fall har vi två rutor längst ner på skärmen. Klicka på en och ange titeltexten.
Du kan radera varje textruta. Vi tar bort den översta och använder bara den nedre. Enstaka text är lättare att följa, och folk kan läsa den snabbare.
Steg 5
När du har skrivit den första texten måste du justera dess varaktighet och utgångspunkt. För att justera startpunkten för texten måste du ta textpanelen och flytta den åt vänster eller höger för att hitta rätt plats.
För att justera varaktigheten, ta höger kant av beskrivningsfältet och dra åt vänster eller höger. Du kommer att märka att varaktighetsstämpeln i det vänstra hörnet ändras när du krymper eller utvidgar fältet.
Steg 6
För att skapa följande text, högerklicka på den första texten som du skapade och välj alternativet Kopiera. Högerklicka bredvid den första beskrivningsfältet och välj Klistra in.
Den nya texten är identisk med den gamla texten, så återgå till förhandsgranskningsskärmen och ta bort återstående text från den första texten. Skriv följande text.
Ange sedan den nya informationen korrekt. Använd den högra kanten på undertexten för att minska eller förlänga dess varaktighet.
Upprepa detta steg så många gånger som behövs. Du måste emellertid formatera din första text som du vill att den ska se texten i hela klippet.
Steg 7
Låt oss titta på formateringsalternativen. iMovie låter dig göra olika saker och justera många textalternativ. Du kan dock inte ändra på / av effekten stegvis.
Först måste du välja ett teckensnitt. Klicka på rullgardinsmenyn Teckensnitt ovanför förhandsgranskningsfönstret och välj din favorit från listan.
Med teckenväljarfönstret kan du också välja typstorlek och typ. Till exempel valde vi Calibri. Medium typstorlek och teckenstorlek 11. Det finns andra sätt att välja teckenstorlek: genom teckensnittsstorleksmenyn.
Därefter måste du välja textjustering. Det finns fyra standardalternativ tillgängliga på iMovie: vänster, mitt, höger och motivera.
Genom att klicka på B-knappen till höger om justeringsalternativen kan du fetmarkera texten. Om du klickar på knappen I kan du göra det lutande text Slutligen beskriver O-knappen bokstäverna.
Steg 8
I det här steget ser vi färgen på texten. Eftersom alla filmsekvenser är avancerade med textfunktioner låter iMovie dig ändra färgens text. För att göra det måste du klicka på den vita rutan bredvid BI O-inställningsknappen.
iMovie öppnar färgmenyn. Du kan klicka var som helst i cirkeln för att välja en färg. Du kan också justera reglaget nedan om du vill ha undertexter i grått eller svart.
iOS
Om du har iMovie på en iPhone eller iPad kan du också lägga till text. Processen är mycket enklare och det finns färre alternativ. Detta är en kort beskrivning.
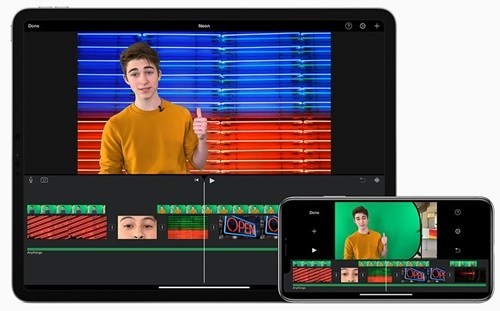
Steg 1
Starta iMovie-applikationen på din iPhone eller iPad. Efter det måste du importera klippet som du vill lägga till undertexter till. Du måste trycka på Projekt och välja den video som du vill lägga till undertexter för.
Steg 2
I det här steget behöver du textverktyget. Tryck på ikonen längst ner på skärmen. Där kan du välja om texten ska visas i mitten av klippet eller fotot eller nedan. Du kan också välja textstilar.
Steg 3
När videon har laddats bläddrar du ned tidslinjen för att hitta var du vill lägga till text. Peka på positionen i tidslinjen. Fem ikoner visas längst ner på skärmen. Du måste trycka på T-ikonen eftersom det kommer att lägga till text.
Steg 4
Därefter måste du välja mellan erbjudna textstilar. Efter att ha gjort detta kommer en exempeltext att visas på din video. Sedan kan du placera titeln på skärmen med botten och mitten alternativ.
Steg 5
Tryck på textrutan på skärmen så kommer tangentbordet att visas. Börja skriva din beskrivande text. Tryck på Klar när du är klar.
För att begränsa varaktigheten måste du bläddra ner i tidslinjen och knacka på saxikonen. Tryck sedan på Dela-knappen. Om du går tillbaka till början och börjar bläddra till slutet av videon ser du att undertexten slutar där du trycker på split-knappen.
Steg 6
Om du vill lägga till mer text måste du bläddra ner i tidslinjen och knacka där du vill att texten ska visas. Välj saxikonen och knacka där du vill att de nya undertexterna ska sluta. Tryck på knappen Dela.
Klicka nu på T-ikonen och upprepa steg fyra och fem. Upprepa detta så många gånger som behövs.
Stängda bildtexter
Bildtexter är mycket användbara, särskilt för tittare med hörselnedsättning. De är också mycket användbara om någon i klippet talar på ett främmande språk. Med denna handledning kan du lägga till text på nolltid.
Läggar du till undertexter till videor som du laddar upp till Internet? Använder du alltid iMovie och hur betygsätter du text? Låt oss veta i kommentarerna nedan.
