Efter att verkligheten rörde dig det Windows Movie Maker finns inte längre i Windows 10 börjar du utforska dess efterföljare, Photos-applikationen. Till en början kan redaktören se dyster ut men spendera några minuter med det så blir du förvånad över dess videoredigeringsfunktioner. Förutom att du kan klippa videor, göra bildspel och lägga till filter till videor kan du också lägga till text till videor i Microsoft Photos-programmet.

Genom att lägga till text i videon kan vi skapa ett titelkort, förklara innehållet i videon, ge kredit och göra samma sak. Om du vill lägga till text till ett bildspel eller video med det här programmet är du på rätt plats.
I det här inlägget berättar vi hur du sätter in en titel eller titel i videon i Microsoft Photos-videoredigeraren. Som en bonus kommer vi också att dela några tips och tricks relaterade till samma sak.
Låt oss börja.
Lägg till text i enskilda klipp
Om du skapade en video från grunden i Microsoft Photos-applikationen som består av flera videoklipp eller foton är det här hur du lägger till text till det.
Steg 1: Starta appen Foton och öppna skärmen för videoredigeraren.
Steg 2: Under avsnittet Storyboard klickar du på klippet som du vill lägga till text till. Tryck sedan på textalternativet i verktygsfältet ovan. Eller högerklicka på klippet och gå till Redigera> Text.
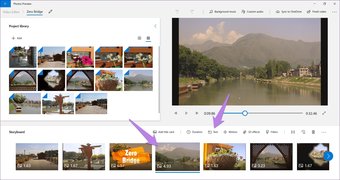
Steg 3: På nästa skärm skriver du din text i textrutan till höger.
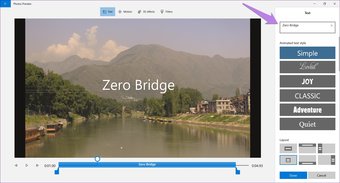
Steg 4: Välj din typsnitt och placering från alternativen på höger sida.
Dricks: Flytta muspekaren till tillgängliga stilar under Animerade textstilar och bläddra ner för att visa fler stilar.
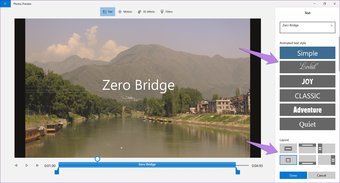
Steg 5: För att ställa in textvaraktigheten för det valda klippet, ändra positionen för de två blå markeringarna på skjutreglaget.
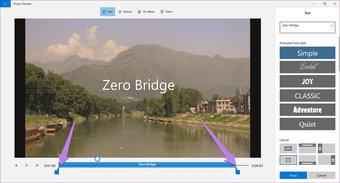
Steg 6: Tryck på play-knappen för att se texten.
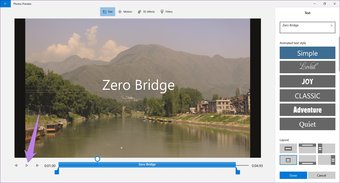
Steg 7: Tryck på Finish-knappen.
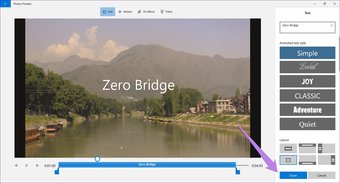
Upprepa stegen ovan för att lägga till annan text i varje klipp.
Lägg till samma text till video på Windows 10
Videoredigeraren i Photos-applikationen har denna nackdel så att du inte kan lägga till samma text i alla klipp. Om du till exempel måste lägga till textvattenmärken eller webbadresser på webben måste du i det här fallet lägga till text i enskilda klipp upprepade gånger. För att undvika det finns det en enkel lösning.
Allt du behöver göra är att exportera eller spara videon när du är klar med att skapa och redigera den i Photos-applikationen. Då måste du starta ett nytt projekt och lägga till den video du just har gjort. Eftersom detta bara är ett klipp nu, lägg till text som nämnts ovan och använd ett märke för att öka textens varaktighet. Då kommer det att visas under hela klippets längd.
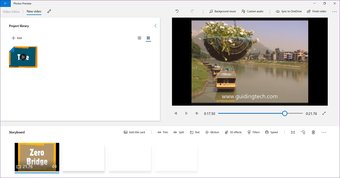
Ta bort undertexter från video
För att radera text som du har lagt till i klippet behöver du inte ta bort klippet alls. Klicka istället på klippet och välj alternativet Text som du gjorde när du lägger till text. Tryck sedan på den lilla korsknappen bredvid texten i skrivområdet. Eller tryck på Backspace-tangenten för att ta bort den.
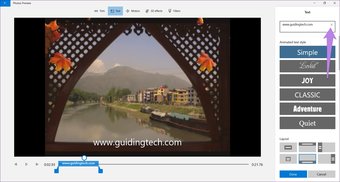
Tips och tricks för text i videoredigeraren från Photo Application
Så här förbättrar du texten som läggs till videor som skapats i applikationen Foton.
1. Lägg till ett titelkort
Istället för att lägga till text till din bild eller video kan du lägga till den på en solid bakgrund. För detta måste du lägga till ett titelkort.
Gör så här:
Steg 1: Klicka på klippet där du vill lägga till ett titelkort och tryck på alternativet Lägg till titelkort i verktygsfältet.
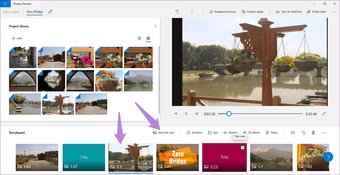
Steg 2: Klicka på det titelkort som har lagts till och klicka sedan på alternativet Text.
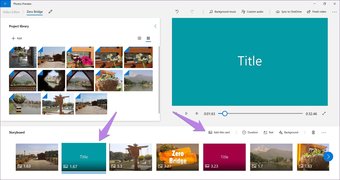
Steg 3: Lägg sedan till text som du gjorde ovan. Välj stil, layout och varaktighet beroende på dina behov. Tryck på Finish-knappen för att återgå.
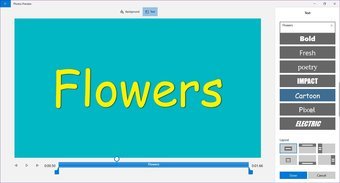
Du kan också ändra bakgrundsfärgen på titelkortet. För det klickar du på titelkortet och trycker på alternativet Bakgrund. Välj sedan färgen.
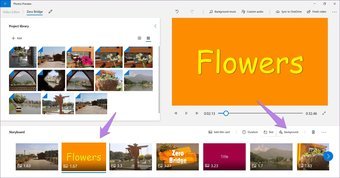
Ju fler desto bättre
Så det är hur du lägger till bildtexter till dina videor i applikationen Foton. Tyvärr saknar denna funktion ett antal saker. Först kan du inte lägga till mer än en text i ett videoklipp. Du måste dela upp videon och sedan lägga till lite text. För det andra kan inte fotoprogrammet användas för att lägga till undertexter eftersom det inte har rätt funktioner. Sist men inte minst kan man inte ens ändra textstorleken på texten.
Jag hoppas verkligen att Microsoft lägger till dessa funktioner för att förbättra den övergripande videoredigeringsupplevelsen för Windows 10.
Nästa: Inte en fan av Microsoft Photos-applikationen? Kontrollera de fem bästa alternativen.
