Kodi är en kraftfull mediaspelare som låter dig strömma videor, TV-program, filmer och annat multimediainnehåll, spela live-TV-program, lyssna på radio, spela spel och mer. igen. Bland alla dessa coola funktioner är Kodi blygsam nog att spela nästan alla typer av videoformat du kastar på den, vilket gör den till en fantastisk videospelare. För att överraska dig ännu mer kommer Kodi med inbyggt stöd för undertexter för att förbättra din medieupplevelse. Om du inte har provat den här coola funktionen än, håll utkik för att lära dig hur du kan installera och lägga till undertexter i Kodi 18 Leia.
Notera: Jag visar processen på senaste Kodi v18.8 Leia. Om du använder en äldre version av Kodi kan gränssnittet se lite annorlunda ut, men den övergripande processen är fortfarande ungefär densamma. En liten notering är att du bör uppgradera!
Hur man installerar tillägg för undertexter på Kodi 18 Leia (2020)
Några av webbplatserna som du kan använda för att dela Kodi-tillägg innehåller spårningspixlar. Se till att använda en pålitlig gratis VPN på rätt sätt, om du vill skydda din integritet online, låt oss med det ta en titt på vår guide, ska vi?
- Öppna Kodi på din enhet -> Miljö Ikon.
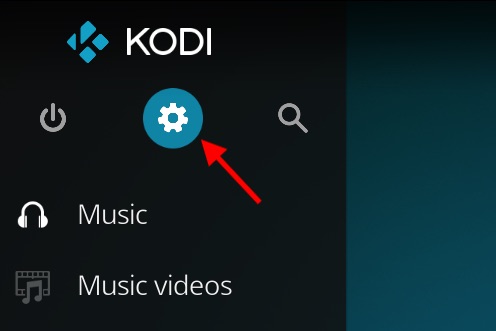
2. Klicka nu Ytterligare verktyg.
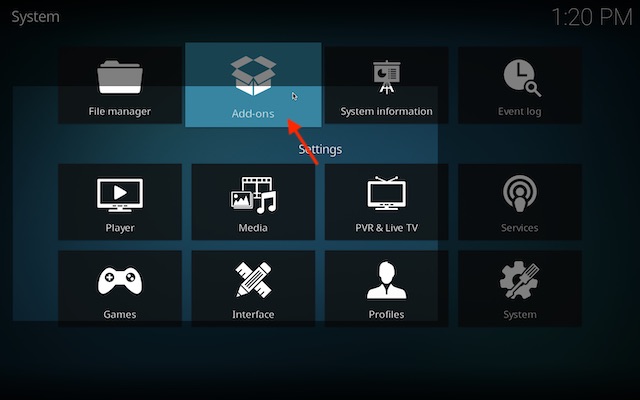
3. Klicka sedan på Installera från arkiv.
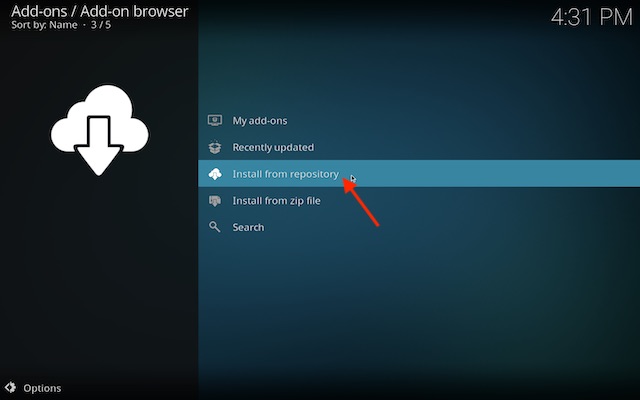
4. Klicka sedan på Texta.

5. Välj nu önskat undertexttillägg. I detta test kommer jag att välja OpenSubtitles.org eftersom det är ganska populärt.
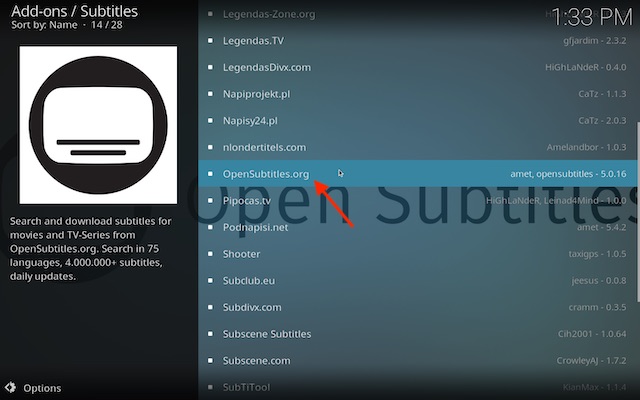
6. Klicka slutligen Miljö för att installera ditt favoritundertexttillägg.
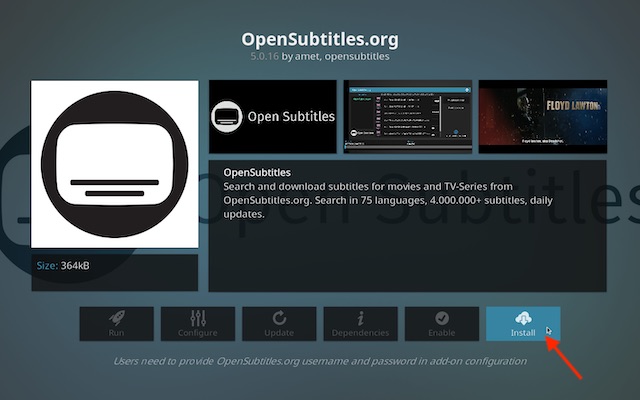
Så det är så du kan installera ditt favoritundertexttillägg. Nu när du vet hur, gör det mesta av det för att installera coola tillägg inklusive Inofficial Subscene och a4kSubtitles på Kodi.
Hur man aktiverar undertexter i Kodi
1. Öppna Kodi, klicka Miljö ikon> Spelarinställningar.
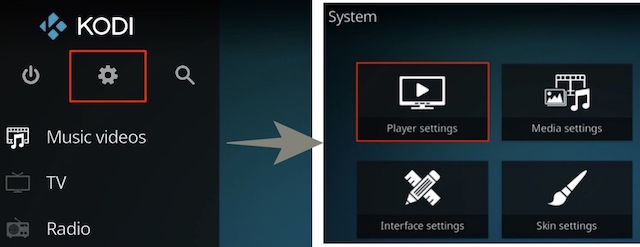
2. Byt till Språk navigering. Nedan Ladda ner tjänstenändra de nämnda alternativen till enligt nedan:
- Språk för nedladdning av undertexter: engelska (du bör välja det språk du väljer här)
- Standardtjänst för TV-program: OpenSubtitles.org
- Standardfilmtjänst: OpenSubtitles.org
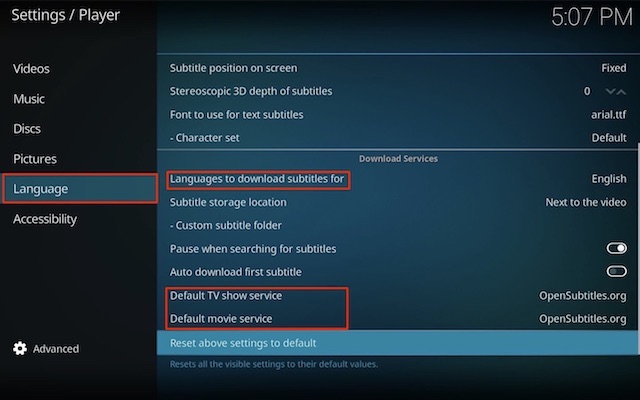
Notera: Om du klickar på “Få mer” kan du också välja mellan några andra undertexttjänster som Divxplanet, Pipocas, Subscene etc, men vi kommer att hålla oss till OpenSubtitles här. Om du vill kan du experimentera runt för att hitta den bästa undertexttjänsten, för all del.
3. OpenSubtitles för Kodi kräver att du har ett konto, så om du inte redan har skapat ett gratis genom att besöka deras hemsida och glöm inte att verifiera din e-post.
4. Gå tillbaka till Kodi startskärm och navigera till Tillägg > Mina tillägg.
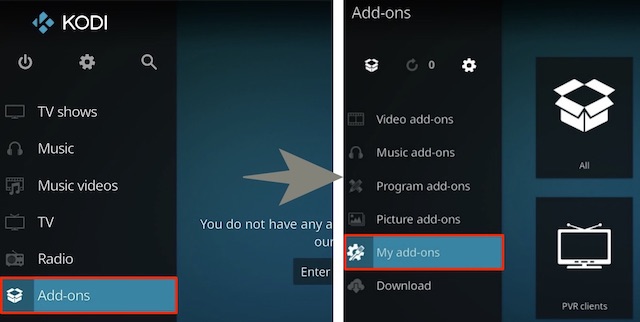
5. Gå nu till Texta > OpenSubtitles.org.
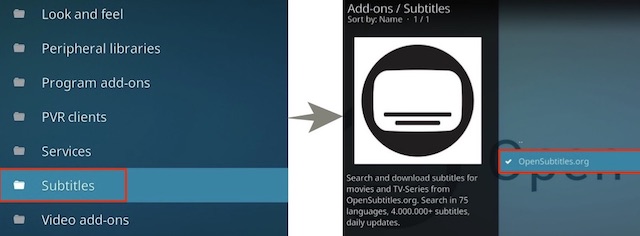
6. Klicka sedan Konfigurera.
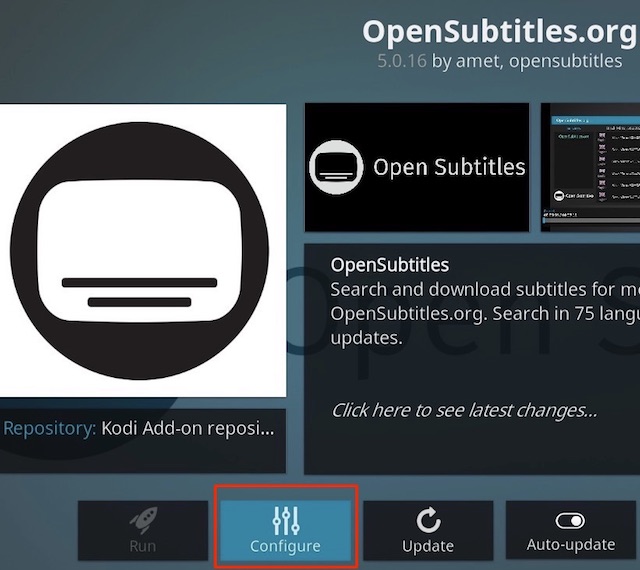
7. Ange ditt registrerade användarnamn och lösenord. Klick JA när du är klar.
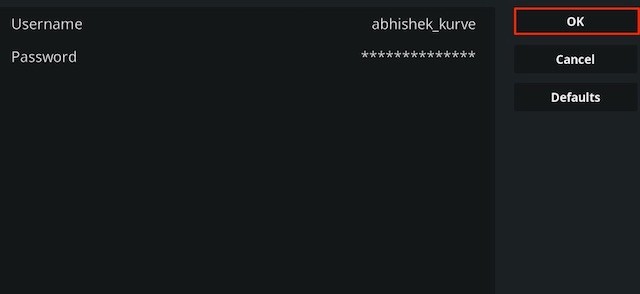
Det är allt! Du har framgångsrikt aktiverat undertexter i Kodi.
Hur man aktiverar automatiska undertexter på Kodi med AutoSubs
Det finns ett superhändigt tillägg som heter AutoSubs som kan låta dig aktivera automatiska undertexter på Kodi. Om du vill ha undertexter medan du tittar på en film, gör det bästa av detta tillägg. Låt mig visa dig hur det fungerar.
1. För att komma igång, installera OpenSubtitles.org om du inte redan har gjort det. Enkelt, kom Inställningar -> Tillägg -> Installera från arkivet > Undertexter. Leta nu efter OpenSubtitles.org och Ladda ner Det.
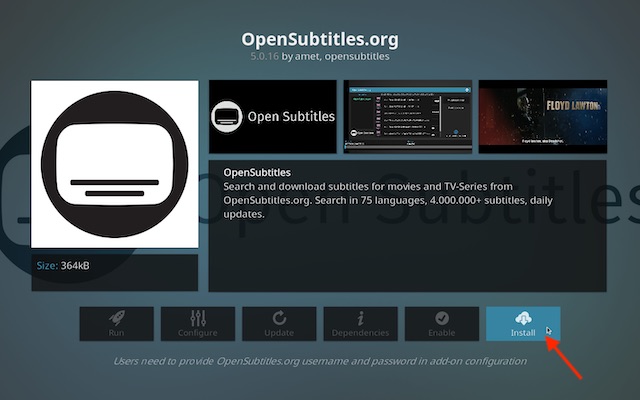
2. Gå nu tillbaka och klicka Inställningar -> Tillägg -> Installera från arkiv.
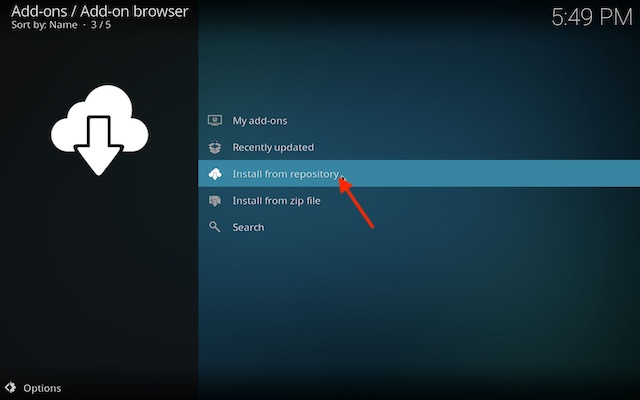
3. Klicka nu Service.

4. Klicka sedan på AutoSubs.
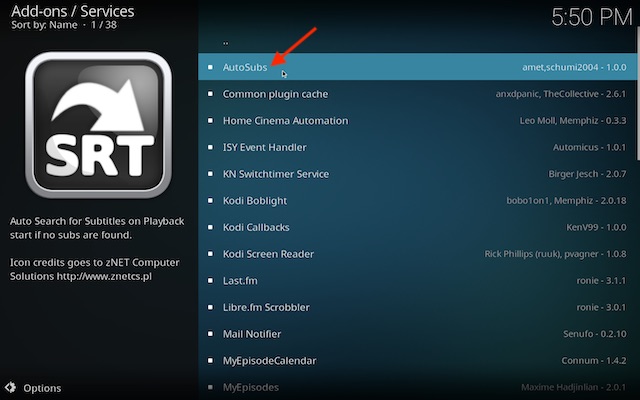
5. Klicka sedan på Instagraml-knappen. Det är allt! I framtiden kommer filmer och TV-program automatiskt att visa undertexter.
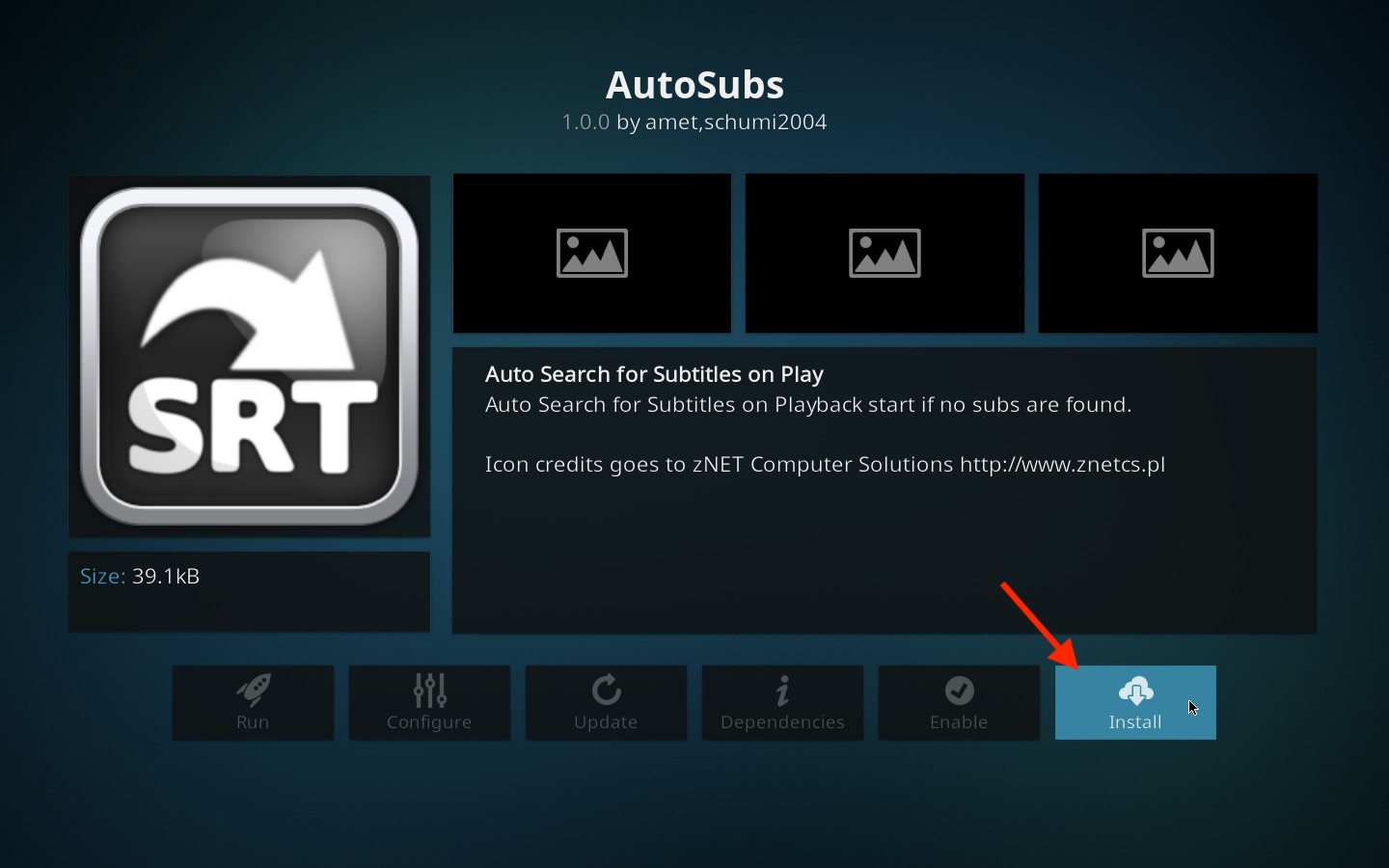
Hur man visar undertexter i video manuellt
När du vill visa undertexter i en video kan du göra det med bara några få klick.
- Nästa gång du spelar upp ett TV-program, en film eller någon annan video klickar du bara Texta nere till höger.
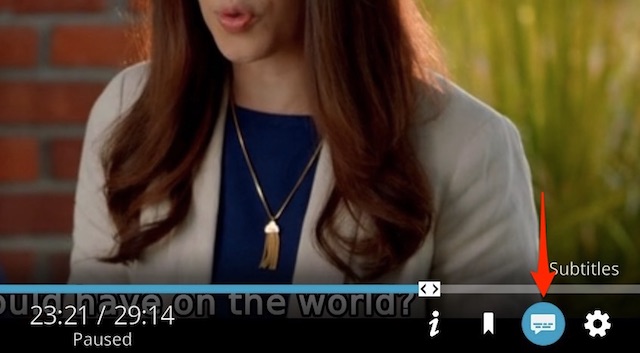
2. Urval Ladda ner.
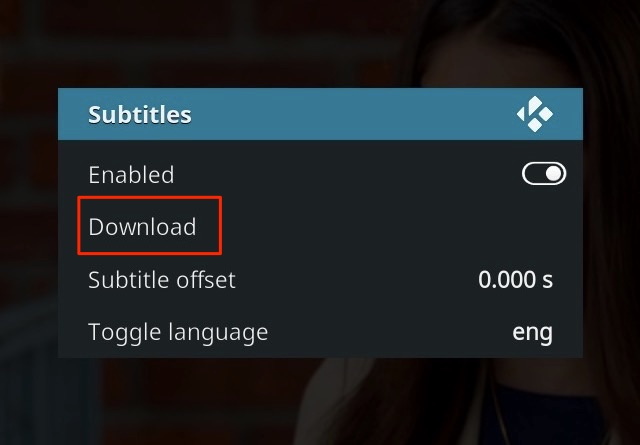
Du kommer nu att se en lista över tillgängliga undertexter för just den videon. Om du klickar på någon av dem läggs undertexter till den video som för närvarande spelas.
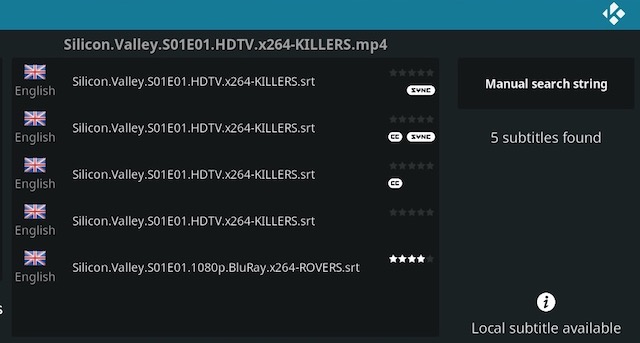
Ibland kanske du inte hittar perfekt synkroniserade undertexter och kan behöva bråka med andra undertextlistor. Du kan till och med justera tidsförskjutningen för perfekt ljud- och videosynkronisering.
Hur man ställer in undertextalternativ på Kodi
Baserat på dina behov kan du anpassa undertextalternativet på Kodi. Processen är lika enkel.
- Öppna Kodi på din enhet -> Miljö.
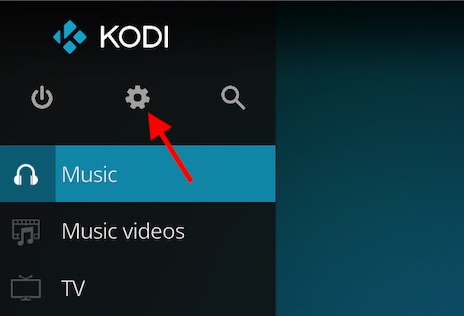
2. Klicka nu Spelare inställningar -> Språk.
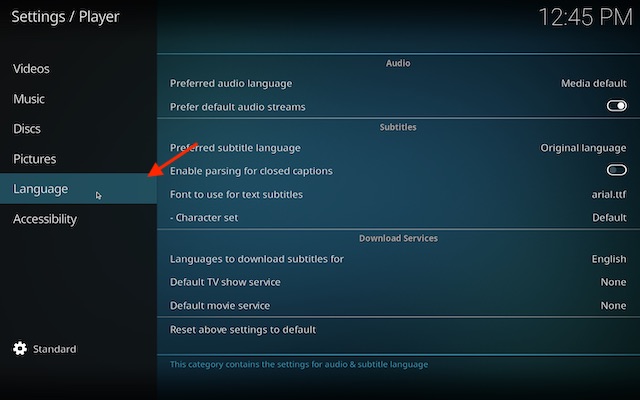
3. Justera sedan undertextalternativen så att de passar dina behov. Du kan till exempel välja önskat undertextspråk och ställa in önskat typsnitt för texttexterna. Dessutom har du också möjlighet att ställa in språket för att ladda undertexterna på.
Bästa Kodi 18 Leia-tillägg från 2020
Om du vill ha några Kodi-tillägg för att hitta filmer som passar dessa undertexter, har vi täckt några här. Även om det aldrig är lätt att välja några få tillägg från en enorm samling, här är de 5 bästa Kodi 18 Leia-tilläggen. Så om du letar efter några coola tweaks för att förbättra din medieupplevelse, se till att ta en närmare titt på dem.
1. Besättning
Högt rankad av många Kodi-användare, The Crew förtjänar ett omnämnande i denna omgång. Det som gör det till ett av de bästa Kodi-tilläggen är dess röriga användargränssnitt som gör navigering till en lek. Dessutom kan du också använd den med real-debrid för att få ut det mesta av HD-innehåll.
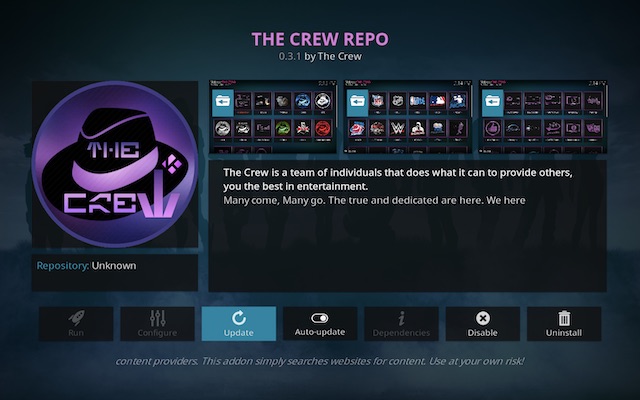
För dem som inte känner till är real-debrid en obegränsad nedladdningstjänst utformad för att minska cachen för Kodi-tillägg som levererar on-demand-innehåll som filmer och TV-program. Med verklig debrid-integration erbjuder The Crew några högkvalitativa länkar såsom torrentalternativ för buffertlös streaming. Sammantaget är detta ett av de bästa Kodi-tilläggen.
2. Gift
Venom är den typ av Kodi-tillägg som kan tilltala de flesta filmälskare. Och om du är en av dem bör du inte prova detta populära Kodi-tillägg. Detta Kodi-filmtillägg har ett ganska snyggt användargränssnitt som möjliggör enkel navigering.
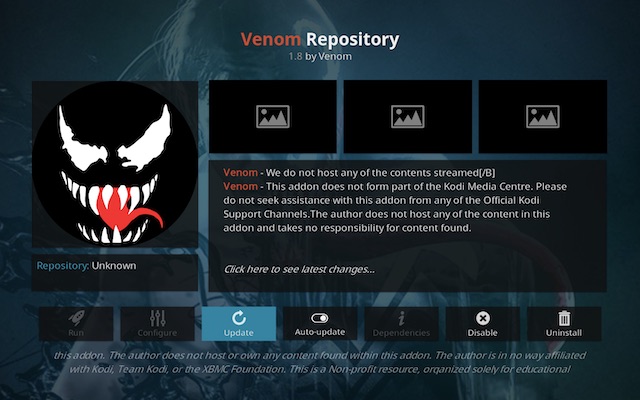
Men det som gör det så praktiskt är möjligheten att automatiskt spela upp innehållet du har valt. Så du kan ställa in den för att komma ikapp med dina favoritfilmer och -program i den hastighet du vill. Förutom att ståta med ett enormt innehållsbibliotek, erbjuder det också real-debrid och trakt.tv-integration för att förbättra din strömmande mediaupplevelse. Det är inte allt, Venom fungerar också på ett antal enheter inklusive Amazon Fire TV Stick 4K.
3. Siffror
Utvecklad för att fungera som en gaffel för Exodus (ett populärt Kodi-tillägg), är Numbers ett utmärkt val för människor som tycker om att titta på filmer och TV-program. Ha mycket strömmande innehålldet säkerställer att du alltid har intressant innehåll att streama.
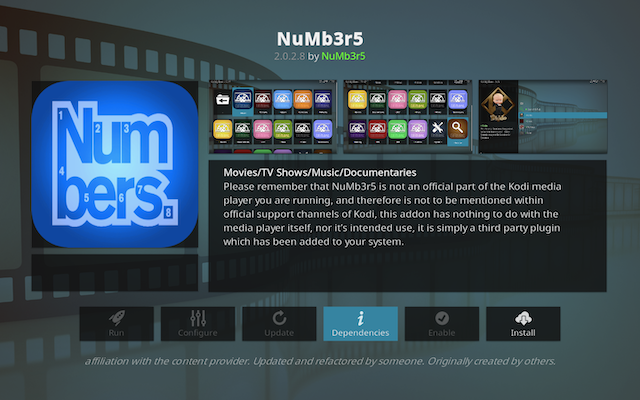
En annan anmärkningsvärd egenskap hos Numbers är att den uppdateras regelbundet. Som ett resultat har det alltid trendigt innehåll. När det gäller gränssnittet ser det bara bra ut. Även om användargränssnittet kan behöva lite justeringar för att förbättra intuitiviteten, tror jag inte att det kommer att vara en deal breaker för de flesta.
4. kontrakt
Covenant har länge varit ett populärt Kodi-tillägg. Och gissa vad, detta alltid gröna tillägg fortsätter att locka Kodi-användare med samma känsla även in i 2020. Det har ett vackert användargränssnitt som gör navigeringen enkel.
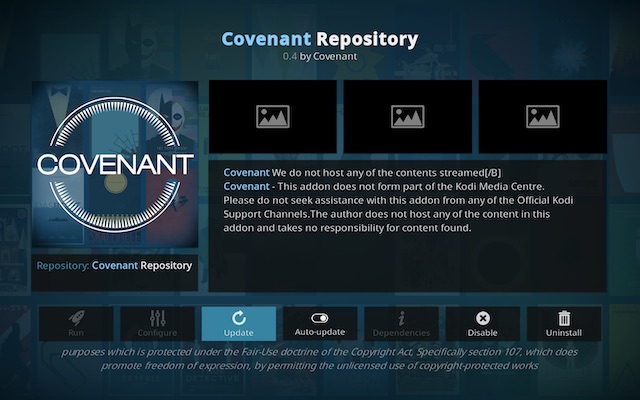
Förbundets egenskaper vissa kategorier inkluderar filmer, tv-program, mina filmer, TV-program, kanaler, nya avsnitt, verktyg och mer så att du kan organisera alla dina filmer och program. Tack vare integreringen med Real-Debrid förbättrar den streamingupplevelsen genom att hålla sig borta från buffring.
5. Storm
Tempest fungerar i synk med Covenant för att tillhandahålla pålitliga länkar till filmer och TV-program. Som ett resultat blir det ganska enkelt att hitta högkvalitativt innehåll att streama. När det gäller layout och gränssnitt har den en slående likhet med Covenant. Så om du har provat hans praktiska Covenant, kommer du att tycka att det är väldigt bekant från början.
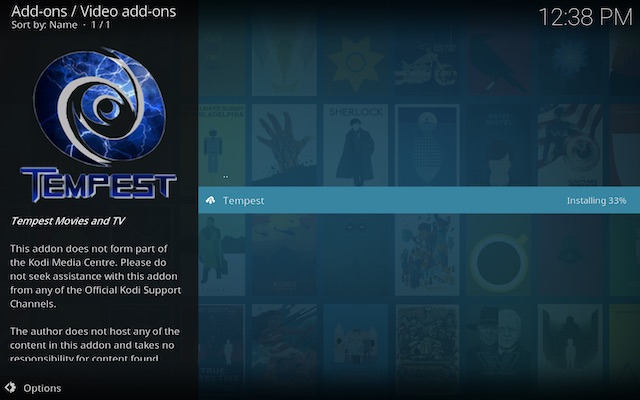
Precis som många andra Kodi-tillägg kan det också integration med verklig debrid. Som ett resultat kan du få ett brett utbud av topplänkar inklusive torrentalternativ för att njuta av buffertfri streaming.
Vanliga frågor
F. Fungerar Kodi-undertexter på Exodus?
Tja, det enkla svaret på denna fråga är – ja! Eftersom denna process sker först kan du enkelt aktivera undertexter på Exodus Kodi-tillägget. För att få jobbet gjort, öppna bara en film eller ett TV-program i Exodus-tillägget -> Installationsalternativ -> ljud- och undertextinställningar. Se nu till det texta alternativet är aktiverat.
F. Hur stänger jag av Kodi-undertexter?
Om du inte vill ha undertexter kan du enkelt stänga av dem. Allt du behöver göra är att visa på skärmen när du spelar video -> ljudalternativ -> Stäng av “undertexter”. Scrolla nu ner och välj “Spara som standard för alla videor”.
F. Kan jag få undertexter på Kodi 18?
Jo det kan du. Precis som sin föregångare stöder Kodi 18 Leia också undertexter. Som nämnts ovan har den senaste versionen av Kodi stöd av en stor samling av undertexttillägg. Så det är fortfarande lätt att välja en undertext som kan passa din smak.
Varning: Det är olagligt att streama piratkopierat innehåll, så vi rekommenderar aldrig att våra läsare streamar dem. Vissa tillägg kan övervaka din integritet och till och med sälja dina personuppgifter till tredje part. Var därför mycket försiktig när du väljer tillägg och fortsätt med dem, med tanke på följande konsekvenser.
Lägg till undertexter i Kodi 18 Leia med denna enkla metod
Med dessa snabba sätt kan du enkelt titta på undertexter medan du tittar på en film eller ett TV-program. Om du har en annan version av Kodi installerad kan inställningarna vara något annorlunda, men processen är fortfarande väldigt lik. Låt mig veta om ovanstående metoder fungerade för dig. När vi pratar om Kodi, rekommenderar jag också att du tar en titt på några av de bästa Kodi-skinnen, kritikerrosade byggen och anmärkningsvärda konkurrenter som kan gå head-to-head med den populära mediaspelaren. Detta eftersom de kan räcka länge sätt att förbättra streamingupplevelsen.
