Instagram började nyligen testa möjligheten att låta användare ladda upp foton och videor från sin dator. Det Facebook-ägda företaget rullar för närvarande ut denna funktion till användare via sin officiella webbplats. Om du är någon som använder sin dator för att komma åt Instagram, så här kan du enkelt göra inlägg på Instagram från din PC utan din smartphone. Vi har inte bara detaljerat den officiella metoden för att lägga upp foton och videor på Instagram på skrivbordet, utan det finns också andra smarta lösningar.
Lägg upp Instagram-foton och videor från PC och Mac (oktober 2021)
Instagram har börjat rulla ut skrivbordsuppladdningar till alla användare. Det kan dock ta ett tag för dig att se den nya knappen Ladda upp. Om du inte har fått Instagrams nya skrivbordsuppladdningsfunktion än kan du prova de andra metoderna nedan under tiden. Med det sagt, låt oss dyka in direkt.
Hur man lägger upp på Instagram från skrivbordswebbplatsen (Windows och Mac)
1. Logga in på Instagrams skrivbordswebbplats och klicka på den nya ‘+’-knappen bredvid knappen du använder för att skicka Instagram DMs online från ditt skrivbord.
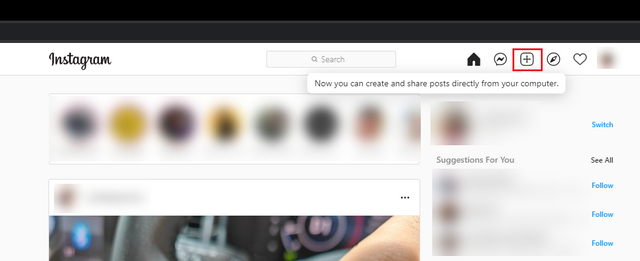
2. Från gränssnittet för att skapa “Nytt inlägg” som nu visas, klicka på “Välj från kalkylator” eller dra och släpp bilder/videor till den här sidan.
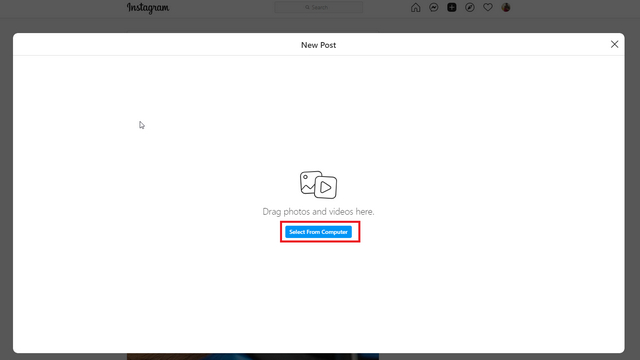
3. Du kan nu välja att beskära din bild eller ställa in önskad storlek. Du kan välja mellan tre bildförhållanden – kvadratisk (1:1), stående (4:5) och liggande (16:9). När du har ändrat storlek på bilden, klicka på “Nästa”.
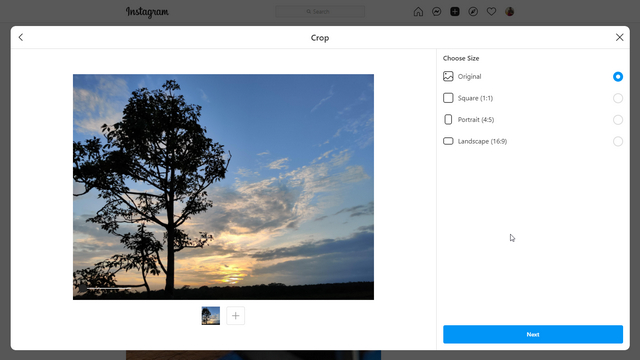
4. Om du vill tillämpa filter på din bild, välj önskat Instagram-filter från samlingen som finns på din PC. Om du är en purist eller har redigerat bilder med någon av de bästa Instagram-fotoredigeringsapparna kan du säkert hoppa över det här steget och klicka på “Nästa”.
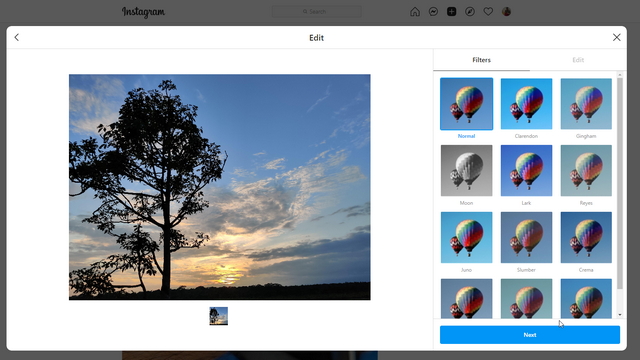
5. I det sista steget kan du tagga andra Instagram-användare om du vill, skriva en bildtext och lägga till platsen. Slutlig, Klicka på “Dela” för att lägga upp bilden.
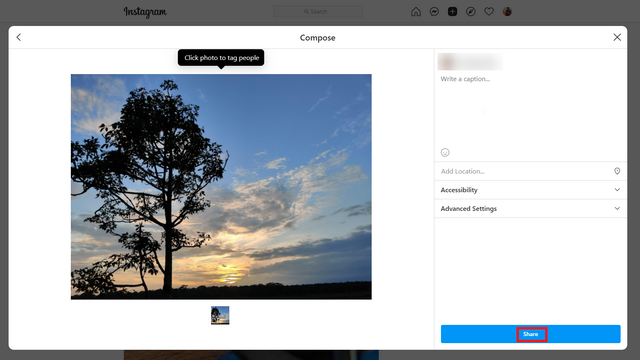
Och det är allt! Du har framgångsrikt lagt upp en Instagram-bild eller -video från din dator.
Lägg upp på Instagram från mobilwebbplats på skrivbordet
Om du inte ser webbplatsens nyligen aktiverade “+”-knapp Instagram, följ dessa steg för att ladda upp bilder till Instagram från din dator. Här kommer vi att använda mobilsajtens Instagram för att lägga upp bilder och videor.
1. Öppna Instagram i Chrome eller din favoritwebbläsare och klicka på menyn med tre vertikala punkter. Nästa, navigera till Fler verktyg -> Utvecklarverktyg.
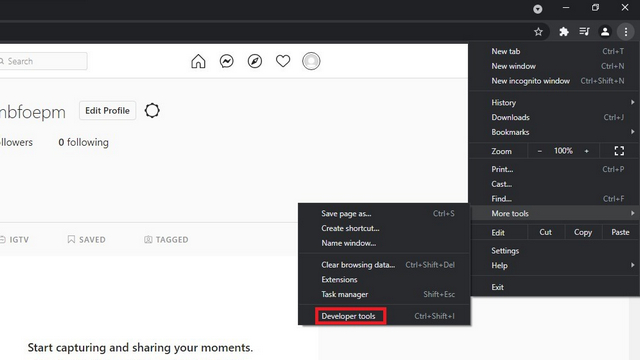
2. Klicka på ikonen “växla enhetsverktygsfält”. eller använd genvägen “Ctrl + Shift + M” för att välja användaragent och komma åt den mobila versionen av Instagram.
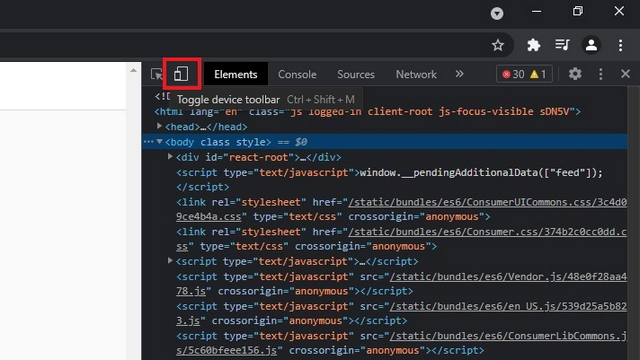
3. Välj en av de mobila enheterna i listan på enhetens verktygsfält. För den här demonstrationen kommer jag att använda Pixel 2 XL. Du kan välja andra enheter som iPhone X om det är vad du föredrar.
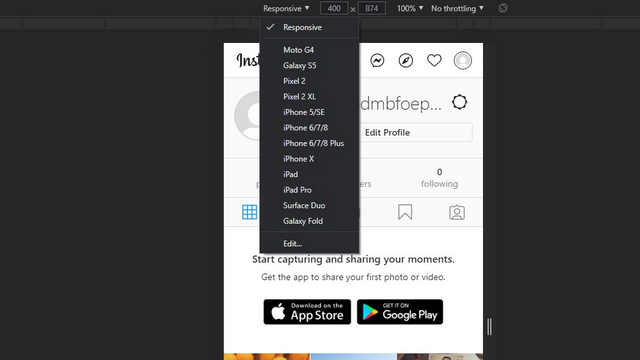
4. Omedelbart efter att du har valt enheten kommer du att se Instagram-mobilversionen av uppladdningen på din stationära webbläsare. Om du inte ser det direkt, uppdatera sidan en gång. Nu kan du välja att stänga sidopanelen, men det gjorde jag inte så det bevarar layouten på sajten. Nu när du har Instagrams mobilsida öppen på din PC, klicka på ikonen ‘+’ i det nedre navigeringsfältet för att ladda upp bilder eller videor.
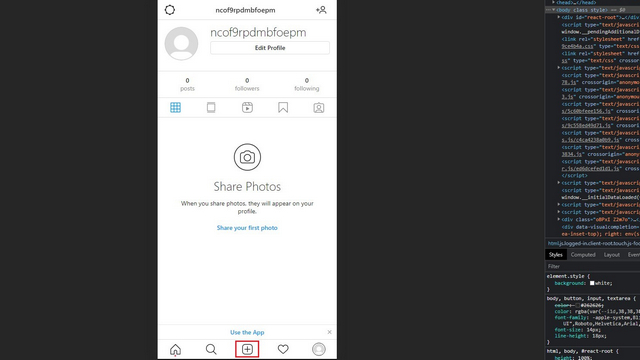
5. Beskär bilden om det behövs och klicka på “Nästa” i det övre högra hörnet för att gå till nästa sida.
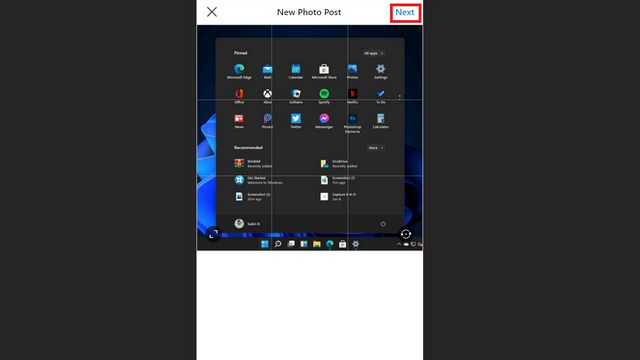
6. Här, skriv bildtexter, lägg till platser, tagga personer och klicka på “Dela” i det övre högra hörnet för att lägga upp bilder via mobilversionen av Instagram från din Windows-dator.
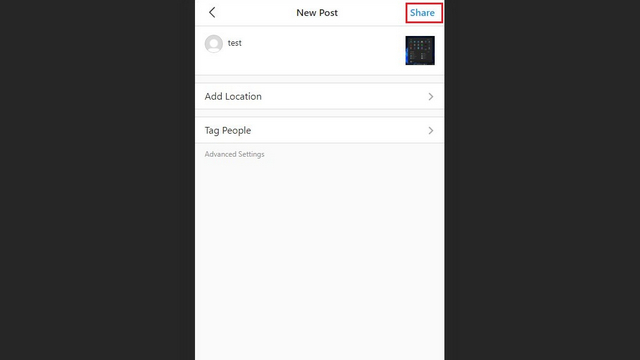
Lägg upp på Instagram från den mobila webbplatsen i Safari på Mac
Om du använder webbläsaren Safari på Mac är stegen för att komma åt Instagrams mobilwebbplats något annorlunda. Du kan följa stegen nedan för att komma åt den mobila versionen av Instagram och följa från det fjärde steget i föregående avsnitt för att lägga upp bilder.
1. Öppna Instagram-webbplatsen i Safari och navigera till Safari -> Inställningar från menyraden i det övre vänstra hörnet.
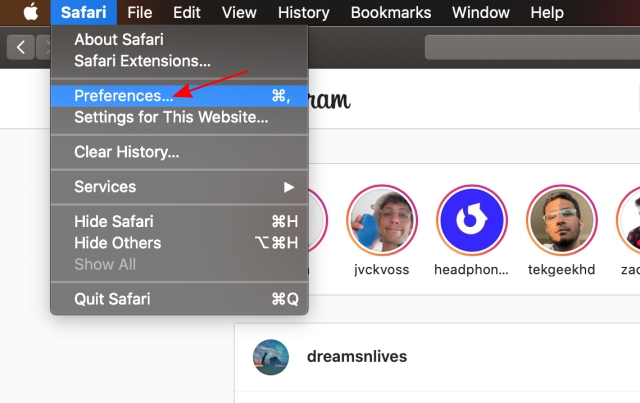
2. Från sidan Alternativ, gå till Avancerat och kontrollera Kryssrutan ‘Visa utvecklingsmenyn i menyraden’.
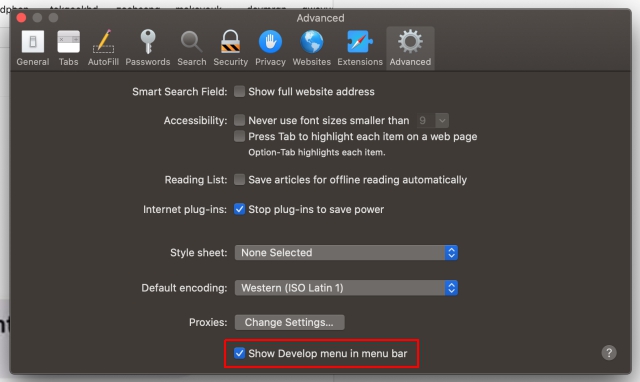
3. Klicka sedan på Utveckla i menyraden och välj alternativet “User-Agent -> iPhone”. Du bör nu se mobilversionen av Instagram öppen i Safari, vilket gör det möjligt att ladda upp bilder och videor från din Mac.
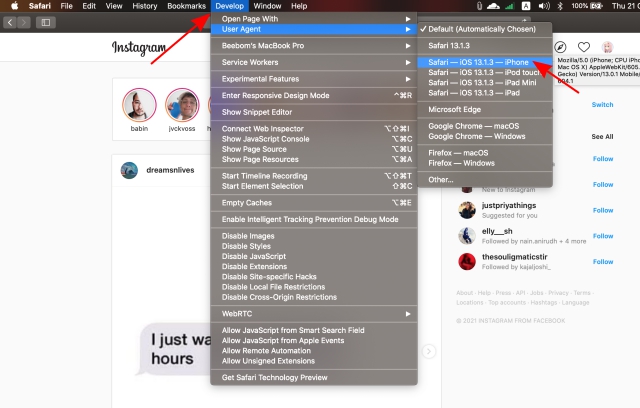
4. Kolla in det fjärde steget ovan för att lägga upp media till Instagram från mobilwebbplatsen.
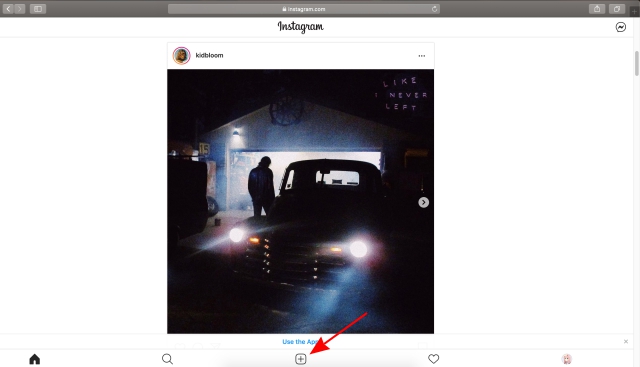
Använd appar från tredje part för att göra inlägg på Instagram från PC
Om du letar efter en tredjepartsapp för att ladda upp media till Instagram från din PC, kan du kolla in appar som Deskgram (Windows, Mac) och Flume (Mac). Jag kommer att använda Deskgram här och om du använder andra appar, dela det med andra i kommentarsfältet nedan!
1. Ladda ner Deskgram från länken ovan och Logga in på ditt Instagram-konto använda din inloggningsinformation.
Notera: Kom ihåg att alltid aktivera 2FA på ditt Instagram-konto för att skydda det från illvilliga aktörer.
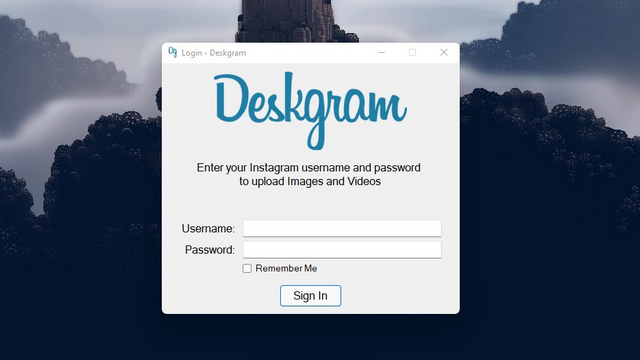
2. När du väl är inloggad kommer du att se alternativet att ladda upp foton, videor, bildkaruseller, berättelser och till och med berättelser. Klicka på “Ladda upp foto” för att välja en bild.
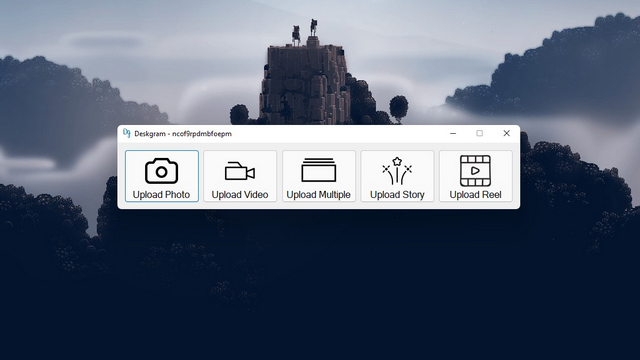
3. Dra och släpp dina bilder eller klicka för att välja de bilder du vill ladda upp till Instagram med hjälp av Deskgram-appen.
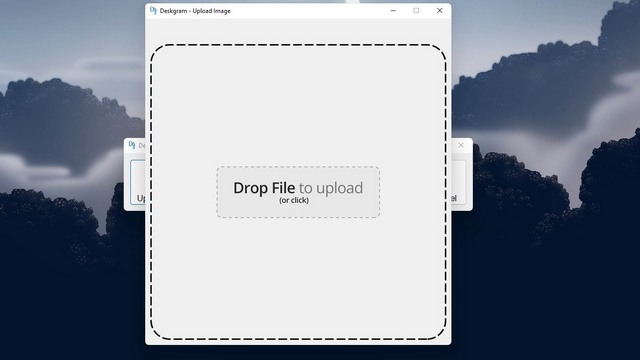
4. Beskär bilden efter eget tycke och klicka på “Nästa”-pilen för att komma åt gränssnittet för att skapa artikel.
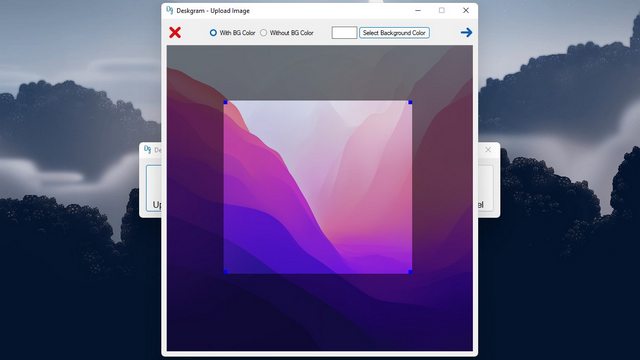
5. Texta och tagga platsen och klicka på ikonen “Dela”. Ladda upp bilder till Instagram. Medan du kan använda andra appar för att ladda upp foton och videor till Instagram från din dator, tyckte jag att Deskgram var effektivt. Dessutom finns det gratis på Windows och Mac.
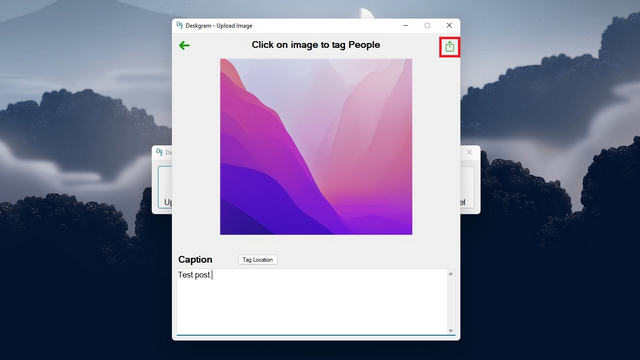
Lägg upp på Instagram från Windows PC och Mac med lätthet!
Så det är så du kan göra inlägg på Instagram från din dator. Även om Instagram har haft en fantastisk tid att officiellt lägga till skrivbordsuppladdningar, är vi glada att sociala mediejätten (inte bara en fotodelningsapp) äntligen tillåter det. användare laddar upp foton och videor via sin webbplats. För fler sådana Instagram-tips, kolla in våra artiklar om de bästa Instagram-funktionerna och de bästa Instagram-tipsen och tricken.
