Obs: I nästa ämne du kommer att läsa kommer du att lära dig om: Hur man länkar data till en annan flik i Google Sheets
Med många plugins, mallar och sömlös integration med Microsoft Excel har Google Sheets blivit ett oumbärligt verktyg för studenter, proffs och till och med bara de som vill organisera sin musiksamling bättre. Även om det kanske inte är lika kraftfullt som Excel, är det ett bra gratisalternativ för dem som föredrar att hålla sig till Googles tjänster.
Kanske har du använt det ett tag och är redo att ladda upp ditt Data Dabbler-spel till Google Sheets Master. Om så är fallet finns det två enkla knep som proffs använder som tar deras kalkylblad till nästa nivå. Båda involverar länkning av celler till annan data och är ganska enkla att implementera.
Den första är att länka data till en annan flik, den andra är att extrahera data från ett annat kalkylblad eller arbetsbok, vilket kan vara mycket användbart i många fall.
Låt oss titta på processerna så att du kan dra nytta av dessa funktioner själv.
Länk till en annan flik i Google Kalkylark
Låt oss först se hur du kan länka till en annan flik i Google Kalkylark.
Stegen för att länka en cell till en annan flik är enkla och direkta:
Välj först en cell i ditt kalkylblad. Det kan vara en tom cell eller en cell som redan har data. Från menyn “Infoga”, välj “Länk”. I skärmdumpen nedan valde jag den översta cellen med “Data 2014”-data.
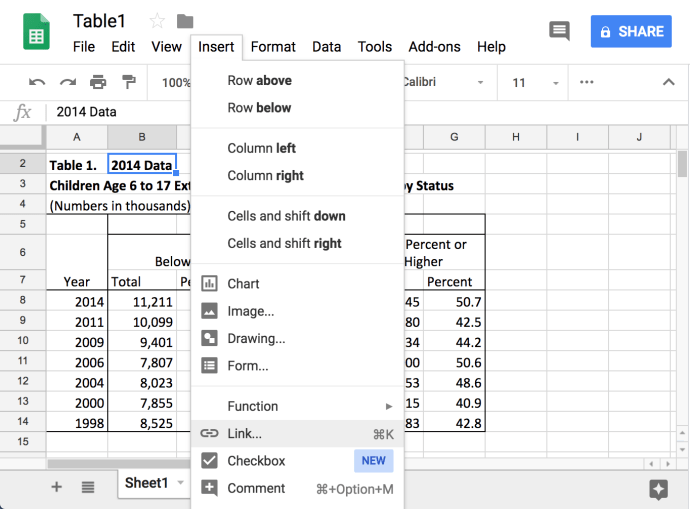
En dialogruta visas med flera alternativ. Den kommer att fråga dig om du vill länka till “Arkblad i den här arbetsboken” (det är en annan flik) eller “Välj ett cellintervall att länka”. Och eftersom Google är Google kan du också försöka vara smart och gissa några andra källor du kanske vill länka till.
Du kommer att märka i skärmdumpen nedan, längst ner, frågade Google mig om jag ville länka till folkräkningen eftersom det kom på var jag fick denna information ifrån. Den här funktionen kan vara mycket användbar för att hålla reda på dina källor när du skapar dokument.
Men för våra syften, låt oss börja med att länka till “Sheet 2” eftersom vi redan är på “Sheet 1”.
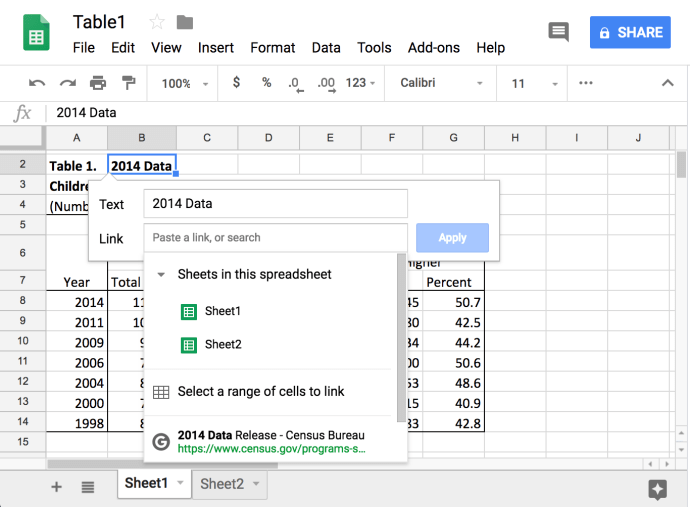
Du kommer att se att cellen du valde blir en hyperlänk. Nu, varje gång du klickar på den brickan, kommer ett popup-fönster att visas med en URL. Klicka på den webbadressen så kommer du till “Sheet 2” eller vilket ark du har valt!
Prova nu ett annat alternativ: välj ett cellintervall. När vi väljer det här alternativet visas en annan dialogruta som säger “Vilka data?” (Proffstips: Du kan klicka och dra den här dialogrutan för att få den ur vägen.)

Du kan nu manuellt ange cellintervallet du vill länka, eller så kan du klicka och dra ett cellintervall. I följande skärmdump har jag valt alla data i rad 8.
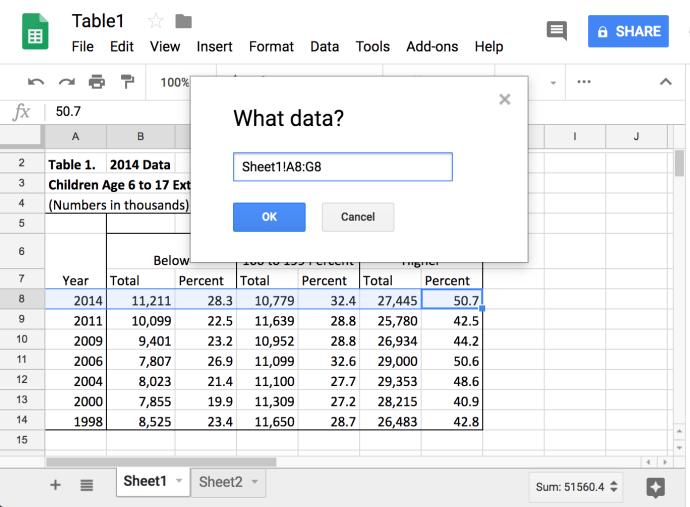
Nu varje gång du klickar på motsvarande cell kommer en popup-länk att dyka upp och när du klickar på den länken kommer alla 8 på varandra följande data att väljas. Detta kan vara till stor hjälp om ditt kalkylblad finns en datamängd som du behöver välja kontinuerligt.
Länka till en annan arbetsbok i Google Kalkylark
Vad händer om du behöver länka till en annan arbetsbok istället för en annan flik?
Att länka till en arbetsbok i Google Sheets är en annan avancerad teknik, och du kanske tror att det är nästan motsatsen till att infoga en länk till en annan flik eller cellområde. Istället för att skapa en länk som tar oss någon annanstans skapar vi en länk som kommer att attrahera data är från någon annanstans Tyvärr kräver denna metod en hel del manuell kodning, men oroa dig inte, det är faktiskt ganska enkelt.
Att länka till en annan arbetsbok kräver användning av VIKTIG funktionalitet. När du använder den här funktionen kommer du att be Google Sheets att leta efter data någon annanstans och hämta den manuellt.
Om du vill kan du aktivera den här funktionen genom att välja menyn Infoga och sedan navigera till Funktioner/Google/VIKTIGT. Detta kommer automatiskt att infoga början av koden du behöver. Men det kan vara enklare att göra det för hand. Börjar med ett likhetstecken och informerar Google Sheets om att du håller på att importera en funktion, snarare än bara data. Ange sedan IMPORT.
Nästa sak som Google Sheets behöver veta är var den får sina data ifrån, och detta sker i två delar. Den första delen är kalkylarket och nästa del är den faktiska cellen eller cellintervallet. Dessa två uppgifter är omgivna av dubbla citattecken och allt står inom parentes. Så i mitt fall vill jag importera data från en cell på blad 2 till en cell på blad 1.
Välj webbadressen från vårt kalkylblad. Om du vill kan du välja webbadressen från ett annat kalkylblad. Sedan klistrar vi in den URL:en i vår VIKTIGA funktion och vi fortsätter med cellen vi vill ha, i mitt fall cell G:21. Allt kommer att se ut så här:
= VIKTIGT
Du kommer att märka att vi har ett likhetstecken följt av VIKTIGT, och sedan URL, ark och cellnummer inom dubbla citattecken och allt inom enkla citattecken. Jag har färgkodat tre olika avsnitt för att hjälpa dig att identifiera varje föremål. Så här ser det ut i din webbläsare:

Efter att ha angett funktionen kan du se ett rött utropstecken i cellen. När du klickar på cellen kommer du att se ett felmeddelande som talar om att kalkylbladen måste länkas och en popup-knapp visas som frågar om du vill länka dem. När du tillåter att kalkylblad länkas är du klar och cellen hämtar data från det andra bladet.
Alternativt kan du också välja ett kolonseparerat cellområde, så här: “ark2!G10:G21”. Detta talar om för Google Sheets att hämta all data från kolumn G mellan raderna 10 och 21. Men om du gör detta, se till att cellen du anger dessa data i har tillräckligt med utrymme. I mitt tidigare exempel fanns det data i celler under min valda cell, C2, så Google Sheets lät mig inte ange det intervallet.
Läs mer om att använda Googles kalkylark
Google Sheets är ett mycket kraftfullt, intuitivt och bästa gratisprogram för att skapa detaljerade kalkylblad. Det kan dock vara svårt att ta reda på hur man maximerar sin potential.
Lyckligtvis har vi på TechJunkie massor av artiklar som hjälper dig att få ut det mesta av Google Sheets, inklusive hur man tidsinställer i Google Sheets, hur man subtraherar Google Sheets med formler och hur man aktiverar mörkt läge i Google Sheets .
Har du något annat sätt att länka ett kalkylblad eller en Google-bok? Berätta om dem nedan om du gör det!
