Hur man låser anteckningar i Apple Notes på Mac och iPhone
Apple Notes är en av de bästa inbyggda apparna som följer med Apple-enheter. Apple har förbättrat anteckningsappen mycket både när det gäller funktioner och gränssnitt. Till exempel har iOS 14 beta ett nytt smart läge på enheten och ett renare gränssnitt. Men idag pratar vi inte om dessa funktioner. Istället ska vi lära oss om en Apple Notes-funktion som introducerades för en tid sedan. Det är möjligheten att låsa enskilda anteckningar på Apple Notes, och idag ska vi visa dig vad du kan göra.
Lås personliga anteckningar i Apple Notes på Mac och iPhone
De flesta av oss sparar känslig information i Apple Notes-appen. Och medan applikationen är säker, är det alltid garanterat att lägga till ett extra lager av säkerhet till mycket känslig information. För att användarna ska kunna skydda sina data lanserar Apple en ny funktion som låter användare låsa enskilda anteckningar. Jag har delat upp den här artikeln i två delar för att visa de olika stegen på Mac och iPhone. Du kan klicka på länken nedan för att hoppa till det avsnitt du vill ha.
Skydda anteckningar på Mac genom att låsa Apple Notes
Stegen för att låsa dina anteckningar på vilken enhet som helst är enkla. Observera att även om du kommer att låsa enskilda anteckningar, behöver du bara ställa in lösenordet en gång. När du har ställt in ett lösenord kommer alla anteckningar att låsas med samma lösenord. Och om din Mac stöder Touch ID kan du låsa upp dem med det. Okej, med det sagt, låt oss komma till vår guide.
1. Starta Notes och välj den anteckning du vill låsa.
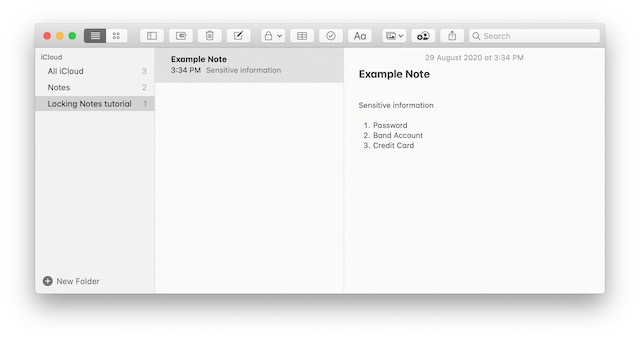
2. Vi börjar med att ställa in ett lösenord för nyckeln. Klicka först på hänglåsikonen och klicka sedan på “Lås anteckning”.
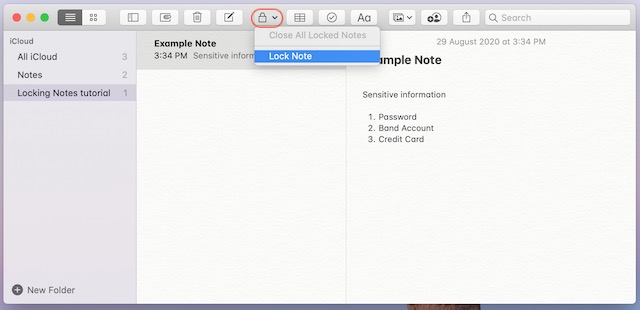
3. Fyll sedan i lösenordsfälten med det lösenord du vill behålla och klicka på “Ange lösenord”.
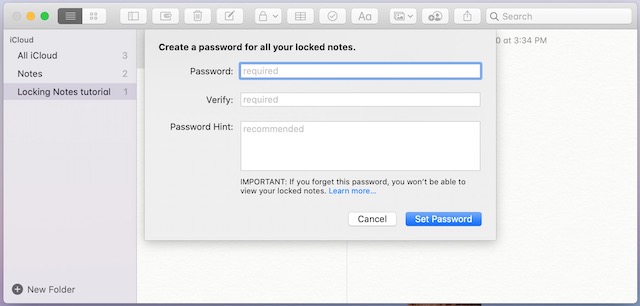
4. Du kommer att se att anteckningen fortfarande är synlig. Apple låser automatiskt anteckningar efter en period av inaktivitet. Om du vill låsa anteckningen manuellt, klicka på låsikonen igen och välj “Stäng alla låsta anteckningar”.
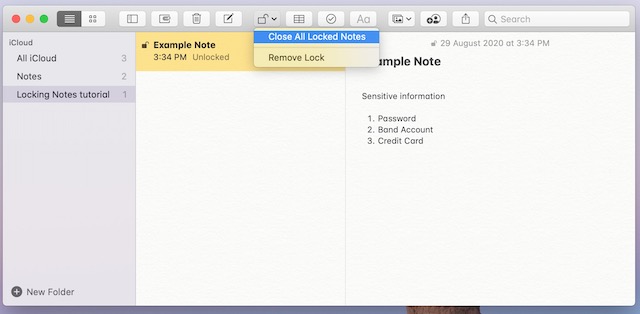
5. Ett annat sätt att låsa en anteckning är att svepa från höger till vänster på anteckningen med två fingrar och klicka på hänglåsikonen.
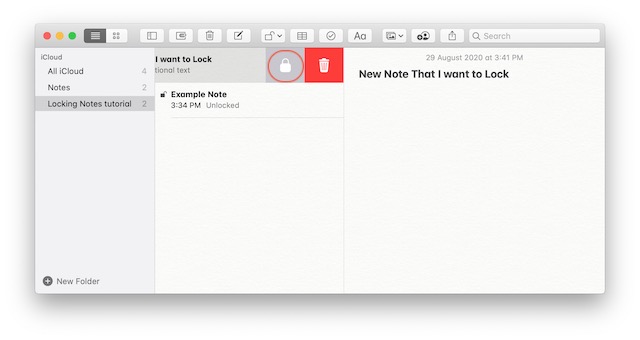
6. Så här kommer de låsta sedlarna att se ut när de är låsta. Du måste ange ditt lösenord eller verifiera med Touch ID för att låsa upp dem.
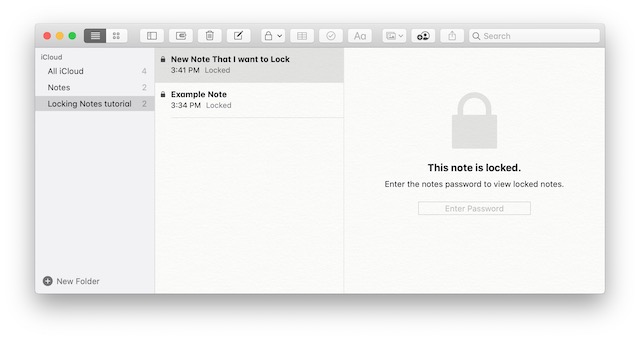
Lås anteckningar på iPhone och iPad
Det finns många sätt att låsa anteckningar på din iPhone och iPad. Jag har förklarat dem alla nedan.
1. För att låsa en anteckning sveper du från höger till vänster på anteckningen och trycker på låsikonen.
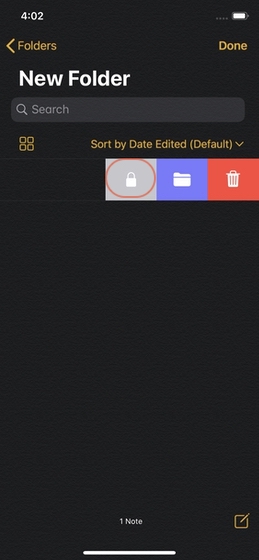
2. Ett annat sätt att låsa en anteckning är att använda den haptiska menyn. Tryck och håll ned en anteckning och välj alternativet “Lås anteckning”.
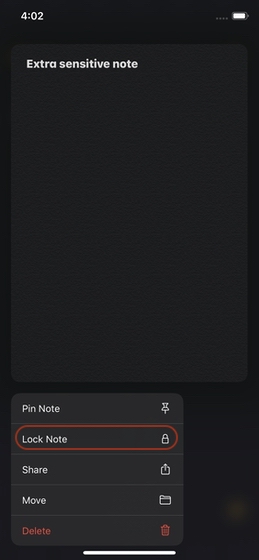
3. Den sista metoden som du kan använda för att låsa anteckningar är också väldigt enkel. Öppna bara anteckningen du vill låsa, klicka på delningsikonen och tryck på alternativet “Lås anteckning”.
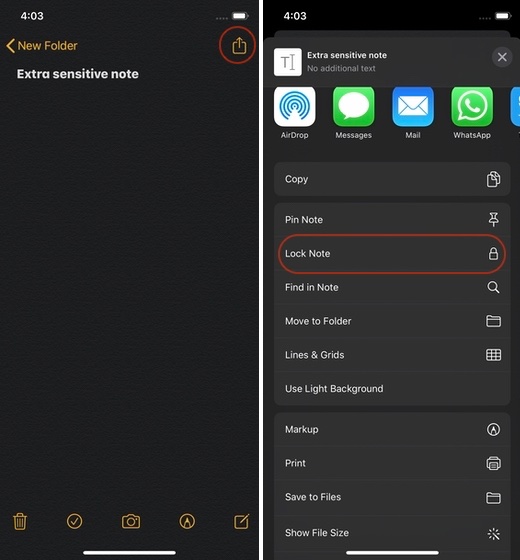
Notera: När du använder någon av ovanstående metoder för att låsa din anteckning för första gången kommer den att be dig ange ditt lösenord för att låsa anteckningen.
4. Om du vill ändra ditt låsta anteckningslösenord, gå till Inställningar -> Anteckningar -> Lösenord och återställ det.
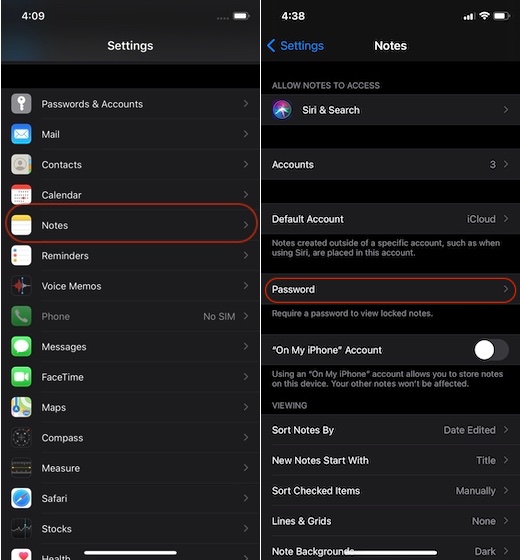
Notera: Du kan skapa olika lösenord för anteckningar lagrade på din iPhone och lösenord lagrade i iCloud.
Skydda privata anteckningar genom att låsa dem bakom ett lösenord
Så det är så du kan låsa varje anteckning i Apple Notes-appen bakom ett lösenord. Jag älskar den här funktionen tillsammans med Apples funktion för att dela anteckningar hela tiden. Dessa två funktioner har gjort Apple Notes så mycket bättre. Har du dina anteckningar låsta? Låt oss veta i kommentarerna nedan.
