Hur man låser upp nedladdningar i Chrome «
Obs: I nästa ämne du kommer att läsa kommer du att lära dig om: Hur man låser upp nedladdningar i Chrome «
Google Chrome introducerades i september 12008. Så det har funnits i över ett decennium. Webbläsaren, som började som en “ny version av webbläsaren”, har förbättrats mycket under åren och har överträffat konkurrenter som Internet Explorer och Microsoft Edge. Men allt är ändå inte sol och rosor. Webbläsare har fortfarande många problem, till exempel säkerhet, som fortfarande är ett problem idag.
Många Chrome-användare har då och då klagat på att tillägget blir olagligt eller något liknande. Det förändrades lite med införandet av vissa skydd som letar efter skadlig programvara och isolerade webbplatsprocesser. Det är en av de säkraste webbläsarna nu, men det finns fortfarande ett problem: röriga nedladdningar av filer.
Nedladdningar har blivit en integrerad del av alla program. Du ser en bild, en video eller vilken fil som helst, du laddar ner för att se den senare. Men Google Chromes förståelse av nedladdningen är fortfarande lite oklar. Han var fortfarande ett barn när det kom till att ladda ner filer, där han inte riktigt kunde se skillnad på en bra fil och en skadlig.
Vad Chrome gör är att det blockerar osäkra filer från att laddas ner från din dator, men det betyder också att du inte kommer att kunna ladda ner filer från vissa webbplatser som du vet är betrodda, men Chrome det finns andra åsikter. Ett annat problem är att Chrome blockerar automatiska nedladdningar från samma källa. Även om blockering av dessa säkerhetsåtgärder verkar vara en dålig idé, kan du se hur du säkert låser upp nedladdningar i Chrome och tillsammans med andra säkerhetsalternativ i den här artikeln. Så gå på det här tåget!
Hur man låser upp nedladdningar i Chrome
Nätfiske är vanligt och många drabbas av det när de surfar på Internet i sin webbläsare. Men google Chrome har en inbyggd funktion som heter Safe Browsing. För att låsa upp nedladdningar som Chrome anser vara osäkra, inaktivera funktionen, men jag måste säga så här: PÅ DIN EGEN RISK!
1. Nedladdningen kanske inte är säker
Han klarade 1: Starta Chrome, klicka på ikonen med tre punkter och öppna Konfiguration

Han klarade 2: Sök Sync och Google-tjänster och klicka på den
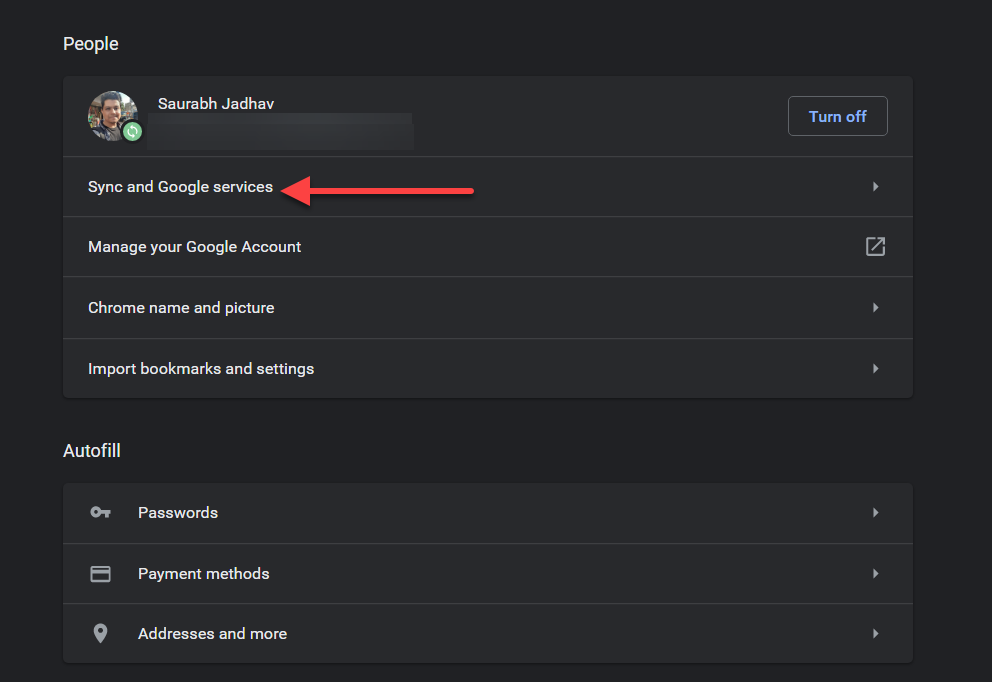
Han klarade 3: Under Andra Google-tjänster under Sync och Google-tjänster, Du kan se Säker webbsökning, precis nedanför Visa tips.

Lås upp automatisk nedladdning
Vissa webbplatser gör flera nedladdningar samtidigt, till exempel de som konverterar filer från ett format till ett annat, du kan stöta på problem, allt tack vare inbyggda innehållsbegränsningar. Men detta är en åtgärd som vidtas för att begränsa en osäker webbplats från att automatiskt ladda ner skadlig programvara utöver andra säkra filer. Du kan enkelt ta bort denna begränsning. Men för att skydda din data kommer Google Chrome att be om din tillåtelse när du börjar ladda ner filer, om du inte väljer att aktivt vitlista webbplatser.
Han klarade 1: Starta Chrome och gå till Konfiguration Gå nu till Avancerad och klicka Webbplatsinställningar. Flytta tills du ser Automatisk nedladdning.

Han klarade 2: Du kommer att se ett nytt fönster. Se till att spaken är bredvid den Fråga när en webbplats automatiskt försöker ladda ner filer efter den första Det gick in.

Han klarade 3: Nu när du har valt det här alternativet tillåter Chrome nu att webbplatser utför automatiska nedladdningar. Men Chrome kommer fortfarande att be om din tillåtelse varje gång en webbplats börjar laddas ned. Om det är krångligt för dig, tryck Lägg till sidoknapp Tillåta och lägg sedan till webbadressen till webbplatsen du vill vitlista. Observera att du har inaktiverat Säker webbsökning, så tillåt bara nedladdningssidor som du litar på.
Fler säkerhetsalternativ
Du kan använda säkerhetstillägg om du avser att ta bort begränsningen för osäkra nedladdningar. Upptäck inga slumpmässiga tillägg som utsätter dig för risker. Jag har listat två av de säkraste och mest föredragna Chrome-tilläggen
1. McAfee SAFE Surfa säkert

McAfee SAFE Browsing-tillägget meddelar dig om en webbplats är säker eller inte. Bara ett enda klick på McAfee Safe Browsing-ikonen ger dig en mängd olika alternativ, såsom skadlig programvara, kryptering, nätfiske, säkerhetsinformation och mätvärden, och prevalens. , etc. Det finns också den stora gröna bannern som webbplatsen kommer att representera . Vakt.
2. Malwarebytes
Malwarebytes erbjuder ett gratis och effektivt tillägg för att känna igen skadlig kod i nedladdade filer. För att använda det här tillägget till fullo, högerklicka helt enkelt på den nedladdade filen och välj Skanna med Malwarebytes. Det kommer att tala om för dig om filen är säker eller osäker. Du kan också göra detta på potentiellt låsta filer, tack vare Chromes Safe Browsing-funktion.
Vanliga frågor
Hur låser man upp nedladdningen?
För att låsa upp nedladdningen, öppna Start-menyn > Välj dokument > Gå till Nedladdningar > Leta reda på den låsta filen > Högerklicka på filen och välj Egenskaper från menyn > Klicka på Lås upp på fliken Allmänt > Klicka på OK.
Hur laddar man ner farliga filer i Chrome?
Jag vet inte varför du vill göra det, men gå till Chrome > Fler nedladdningar > Hitta nu filen du vill ladda ner > Klicka på Återställ skadliga filer.
Hur förhindrar jag Chrome från att blockera 2019?
Om du vill sluta låsa Chrome går du till Chrome://konfiguration Eller klicka på Inställningar > Gå till botten av sidan och tryck på Visa avancerade inställningar. Du hittar Sekretess och säkerhet i avancerade inställningar. Sök efter “Skydda dig och din enhet från farliga webbplatser” och stäng av den.
Hur aktiverar jag automatiska nedladdningar i Chrome?
För att aktivera automatiska nedladdningar i Chrome, tryck på Inställningar. Rulla ned till Avancerade inställningar. Hitta nu Nedladdningar och ta bort alternativet för automatisk öppning. Nästa gång du laddar ner en fil kommer den därför att sparas på den plats du väljer.
Slutsats
Följ metoderna som nämns ovan för att komma runt Chromes gräns för automatiska eller osäkra nedladdningar. Men observera att det är helt och hållet ditt ansvar när du inaktiverar de nödvändiga säkerhetsalternativen. Se också till att förutom Windows Defender, som gör ett bra jobb med att upptäcka officiell skadlig programvara, använd en skanning eller tillägg för skadlig programvara för att hålla dig säker.


