Obs: I nästa ämne du kommer att läsa kommer du att lära dig om: Hur man lösenordsskyddar en USB-enhet i Windows
USB-enheter är billiga, bärbara och bekväma verktyg för att skydda, lagra, dela eller säkerhetskopiera digitala filer. De är en bra plattform för människor som arbetar på flera datorer under dagen; En enhet har alla sina filer och program och du kan ta den och använda den var du vill. Inte överraskande är dessa enheter mycket populära bland användare på alla nivåer. Fördelarna med portabilitet väcker dock berättigade säkerhetsproblem: Någon kan ta ut USB-enheten ur maskinen och gå därifrån med ett helt liv av arbete och viktiga dokument i fickan. Således kan man fråga sig: “Hur kan du säkra en USB-enhet med lösenordsskydd?”
Lyckligtvis har Windows 10 gjort detta väldigt enkelt. I den här artikeln kommer vi att visa dig hur du lösenordsskyddar en USB-enhet med Windows samt några andra metoder för att skydda en USB-enhet. I grund och botten finns det tre sätt att skydda data på en USB-enhet; Alla tre metoderna förlitar sig på olika krypteringsprotokoll för att skydda data. Du kan kryptera hela enheten, köpa en säker flash-enhet eller kryptera enskilda filer.
Lösenordsskydda hela USB-enheten
Skydda enheter med BitLocker
Det mest direkta sättet att skydda en enhet är att lösenordsskydda hela enheten. På så sätt är allt på disken säkert, och även om du lägger till nytt innehåll på disken vid ett senare tillfälle kommer det att vara skyddat. Det finns krypteringsverktyg från tredje part på marknaden som tillgodoser speciella behov, men för 99 % av Windows 10-användarna passar det inbyggda krypteringsverktyget perfekt. Windows 10-verktyget kallas BitLocker och det fungerar på alla typer av enheter, inte bara flyttbara USB-enheter. Det är gratis och lätt att använda.
Vad är BitLocker?
BitLocker är ett krypteringssystem för Windows. Det kan kryptera hela enheten, förhindra obehörig åtkomst och skydda mot obehöriga ändringar orsakade av skadlig programvara. Den är tillgänglig på Windows-datorer från Windows Vista-versioner.
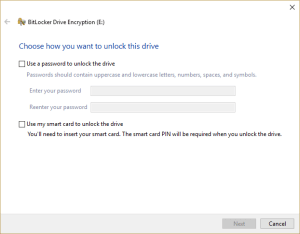
Att skydda din enhet tar några sekunder med BitLocker.
- Sätt i USB-enheten i din dator.
- Bläddra till den här datorn i Windows Explorer och högerklicka på USB-enheten.
- Välj Aktivera BitLocker.
- Välj “Använd lösenord för att låsa upp enheten” och ange lösenordet två gånger.
- Välj nästa
- Välj var eller hur du vill ta emot återställningsnyckeln i nästa fönster och välj Nästa.
- Välj “Kryptera hela enheten” och sedan nästa.
- Välj “Kompatibilitetsläge” på skärmen för att välja krypteringsläge och tryck sedan på Nästa.
- Välj Starta kryptering.
Utforskarens ikon för USB-enheten kommer nu att ändras till att inkludera hänglåset. När du vill komma åt enheten, dubbelklicka och du kommer att bli ombedd att ange lösenordet. Se till att använda ett lösenord som du kan komma ihåg eller skriva ner på ett säkert ställe, eftersom det lösenordet (eller en hög med superdatorer) inte kommer att kunna knäcka enheten.

Skydda diskar med VeraCrypt
Om du vill skydda din enhet men inte litar på Microsoft kan du använda VeraCrypt, ett liknande mjukvarupaket från mjukvaruföretaget Idrix. Den är öppen källkod och fritt tillgänglig; Du kan bidra till att stödja projektet med hjälp av VeraCrypt. VeraCrypt har faktiskt fler funktioner än BitLocker, men det är fortfarande ganska lätt att använda för att skydda USB-enheter. Från och med mars 2020 släppte den den senaste versionen, VeraCrypt 1.24-Update 6.
Några av Veracrypts nyckelfunktioner inkluderar fullständig lagringsenhetskryptering (som USB), automatisk kryptering och realtidskryptering, hårdvaruaccelererad kryptering och logisk förnekelse (om en angripare tvingar dig måste du avslöja lösenordet).
Diskskydd är en ganska tråkig process med VeraCrypt, men det är inte särskilt komplicerat.
- Starta VeraCrypt-applikationen genom att skriva “veracrypt” i sökrutan, välj applikationen och tryck på retur.

- Klicka på “Skapa volym”, välj, kryptera en annan partition/enhet än “system” och klicka på Nästa.
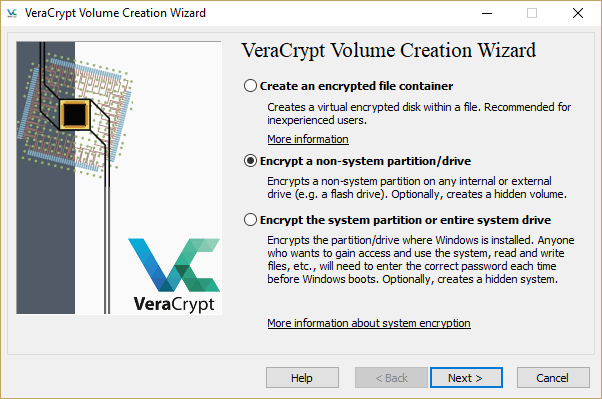
- Välj “Standard VeraCrypt Volume” och klicka på “Nästa”.

- Klicka på “Välj enhet” och välj din USB-enhet från listan över enheter som visas, sedan “OK” och sedan “Nästa”.
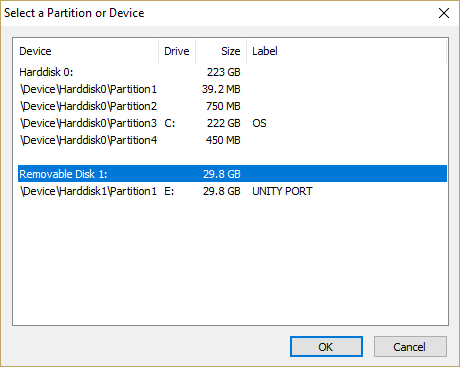
- MYCKET VIKTIGT: Välj “Kryptera alternativ partition.” Om du väljer ett annat alternativ och har data på din enhet kommer data att raderas och förloras. Klicka på Nästa. Om du skyddar en tom enhet, välj “Skapa en krypterad volym och formatera den” och klicka på “Nästa”.

- Välj den krypteringsmetod och hashalgoritm du vill använda. Här är tekniken; du kan välja någon av dessa och det kommer att gå bra om inte NSA kommer efter dina uppgifter. Klicka på Nästa.

- Bekräfta volymens storlek och klicka på “Nästa”.

- Ange och bekräfta ditt lösenord och klicka på “Nästa”.
- Bestäm om du kommer att ha stora filer på den här partitionen och välj lämpligt. Klicka på Nästa.

- Det här är ett slags kul. Slumpmässig musrörelse i fönstret medan VeraCrypt randomiserar krypton. Musrörelsen ger tydligen slumpmässighet till de nycklar som programmet väljer. Flytta dem tills stapeln är grön och klicka sedan på “Formatera”.

- Bekräfta formatkommandot och vänta. Detta kommer att ta allt från några minuter till en timme eller mer, beroende på storleken på din enhet, data som redan finns på den och hastigheten på din dator.
- Montera enheten formaterad i VeraCrypt (genom att ange rätt lösenord) och din enhet bör nu vara krypterad och fungera.
Köp en säker USB-enhet
Om du inte använder Windows 10, eller om du vill köpa en USB-enhet med hårdvarubaserad säkerhet, finns det alternativ på marknaden. Vissa av dessa USB-enheter kommer att ha fysiska nycklar i fodralet för skydd medan andra kommer att kräva en mjukvarunyckel för att låsa upp; Vissa kräver båda. Fördelen med säkra USB-enheter är att de kan inkludera kryptering av militär kvalitet; Däremot är de mycket dyrare. Jag betalar vanligtvis 10 $ för en vanlig USB-enhet på 32 GB. Du kan betala mer än 130 $ för samma enhet med säker kapacitet.
Om du inte behöver kryptering av militär kvalitet eller en specifik hårdvarulösning skulle jag hålla mig borta från dessa säkra USB-enheter. Det är svårt att motivera kostnaden när du kan köpa en standardenhet för några dollar och sedan använda VeraCrypt eller BitLocker för att tillhandahålla datasäkerhet. Vi rekommenderar att du använder VeraCrypt om du inte har Pro- eller Enterprise-utgåvan av Windows för att kryptera hela USB-enheten.
Lösenordsskydda filer på USB-enheter
Om enheten inte behöver säkras utan en specifik fil eller mapp kan du använda Windows inbyggda lösenordsskydd för att skydda filen eller använda ett filkomprimeringsverktyg för att lösenordsskydda den. Du kan till exempel lösenordsskydda de flesta enskilda Microsoft Office-dokument.
För att göra detta, följ dessa enkla steg.
- Öppna dokumentet och välj Arkiv.
- Klicka på Information och dokumentskydd i menyalternativen.
- Välj alternativet Kryptera med lösenord.
- Lägg till lösenordet och spara det sedan. Från och med då kommer du att bli ombedd att ange det lösenordet varje gång du försöker öppna dokumentet.
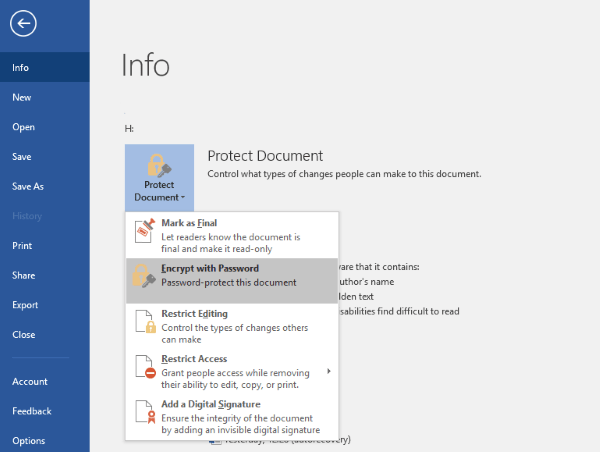
Om du inte har möjlighet att använda inbyggd kryptering kan du använda WinZip eller WinRAR för att komprimera filen och lösenordsskydda den. Högerklicka på filen och välj Lägg till i fil eller Skicka till zippad mapp. Välj alternativet Ställ in lösenord eller lösenordsskydd, ange och bekräfta lösenordet och komprimera filen. Varje gång du vill komma åt filen kommer du att bli ombedd att ange lösenordet innan du extraherar den.
Det är tre enkla men mycket effektiva sätt att lösenordsskydda Windows USB-enheter. Ditt val beror på vilken som passar dina integritetsbehov och krav.
Har du några andra förslag? Berätta om dem nedan om du gör det!
