Hur man lösenordsskyddar filer och mappar i Windows 10
Smartphones och bärbara datorer tenderar att gå vilse ofta, så det är viktigt att se till att alla dina konfidentiella filer och mappar är väl skyddade. Ett av de bästa sätten att göra det är att lösenordsskydda dina konfidentiella data på din MacBook och Windows 10-datorer. Vi har diskuterat hur du lösenordsskyddar dina filer och mappar på din Mac, så idag ska vi lära oss hur du låser och lösenordsskyddar dina filer och mappar. Windows 10 persondator.
Använd lösenord för att skydda filer och mappar i Windows 10
Med nyheter om dataläckor och attacker som blir mer och mer vanliga för varje dag som går, är datasäkerhet och integritet online viktigare än någonsin. Så följ vår guide nedan för att lösenordsskydda dina konfidentiella filer och mappar på Windows 10. Det kommer att säkerställa att din integritet inte äventyras även om obehöriga personer har tillgång till din bärbara dator.
1. BitLocker-kryptering: De bästa lösenordsskyddsalternativen i Windows 10
BitLocker är en bulkkrypteringsfunktion inbyggd i vissa nyare versioner av Windows, med början i Windows Vista. Du kan använda den för att kryptera och lösenordsskydda alla partitioner som inte är system- och icke-återställningspartitioner i Windows 10. För att kryptera enheten, följ stegen nedan:
Notera: BitLocker är endast tillgängligt på Pro-, Enterprise- och Education-utgåvorna av Windows 10, så det här alternativet fungerar inte för dig om du kör Windows 10 Home.
- För att aktivera BitLocker måste du först skriva “BitLocker” i sökfältet i Windows och trycka på “Retur” för att öppna inställningssidan för BitLocker Drive Encryption. Här, klicka på “Aktivera BitLocker” för enheten du vill lösenordsskydda din Windows 10-dator.
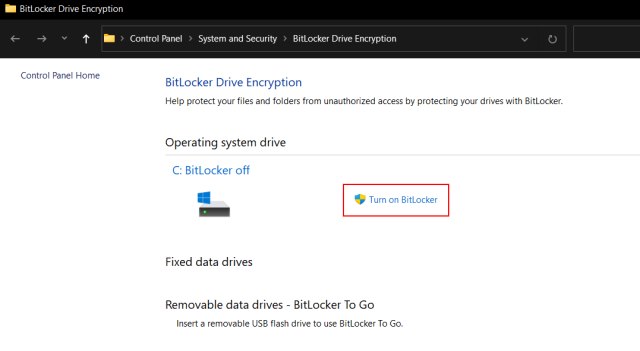
- När krypteringen är klar måste du göra det ange ditt valda lösenord efter varje omstart för att komma åt den enheten. Du kan också använda ett USB-minne för extra skydd.
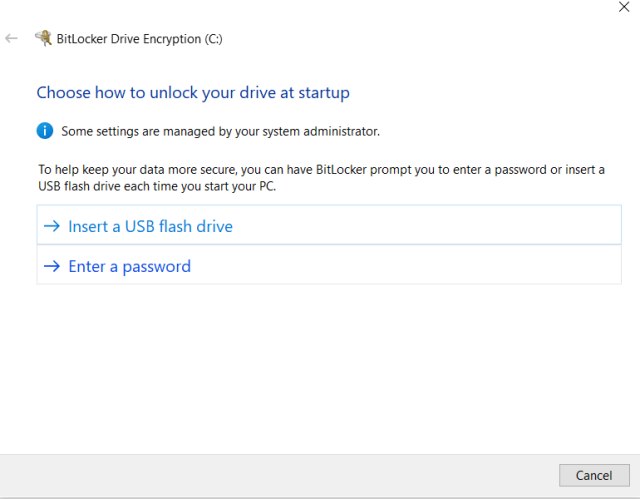
2. Inbyggda krypteringsalternativ
Windows 10 erbjuder ännu? ett annat rotalternativ för att kryptera och säkra dina mappar. Den här metoden lägger inte till lösenordsskydd till en mapp, men den kommer att se till att andra användarkonton inte kan komma åt mappen. När du har krypterat en mapp kommer den endast att vara tillgänglig via ditt användarkonto och lösenord. Så här fungerar det:
- Högerklicka på målmappen och välj Natur. inuti Översikt klick ‘Avancerad‘och på’-knappenKryptera innehåll för datasäkerhet‘. Klicka sedan på ‘OK’ för att tillämpa krypteringsegenskaper på mappen. När du är klar bör du se en hänglåsikon på din mappikon.
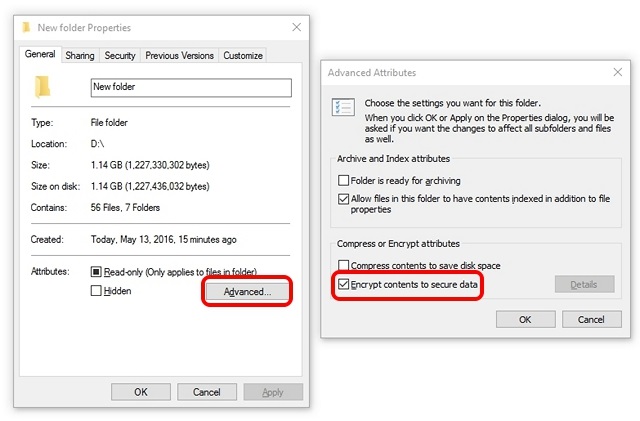
Notera: Den här funktionen är hårdvaruberoende och inte tillgänglig på alla enheter. Om det inte är tillgängligt på din dator kommer alternativet “Kryptera innehåll för datasäkerhet” att vara nedtonat.
3. Tredjepartsverktyg: Easy File Locker, Folder Guard, etc.
Ett av de bästa verktygen för att låsa mappar i Windows 10 är ett gratisprogram som heter Lås filer enkelt. Programvaran ger dig alternativ för att dölja en mapp, göra den otillgänglig, avvisa alla ändringar och även göra den omöjlig att radera. Allt du behöver göra är att ställa in ett lösenord i Easy File Locker och välja en fil eller mapp. Välj sedan mellan åtkomst-, skriv-, raderings- och synlighetsalternativ och klicka på “Starta skydd”. Efter att du har låst en mapp eller fil kan du bara låsa upp den genom att ange ditt valda lösenord.
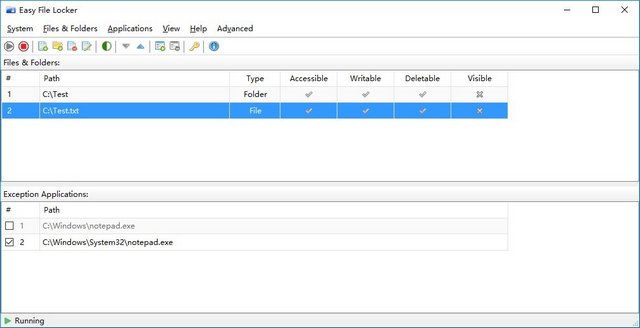
Det finns flera andra mapplåsningsprogram tillgängliga för Windows 10, som Folder Guard (gratis testversion) och Folder Lock (gratis provversion). Observera att båda är betalappar, för $39,95 i varje fall. Om du letar efter annan gratis programvara än Easy File Locker kan du kolla in SecretFolder (gratis) som också fungerar som annonserat för det mesta. Jag skulle dock rekommendera Easy File Locker eftersom det är gratis, lätt att använda och har en mängd funktioner.
Ladda ner Easy File Locker: (Fri)
4. Filkomprimeringsverktyg: 7Z, WinZip, WinRAR, etc
Du kan också använda ett filarkiveringsverktyg, som 7-Zip (gratis), WinZip (gratis) eller WinRAR (gratis), för att komprimera en mapp och lägga till lösenordsskydd till den genom lagringsalternativ. För att göra det, installera något av programmen vi nämnde ovan. Se till att tillåta installationsprogrammet att lägga till relevanta alternativ till Windows. Högerklicka på Utforskarens snabbmeny. Om du inte vet vad det betyder, installera med standardinställningarna.
Notera: Vi använder WinRAR för demon, men du kan också använda 7Z eller WinZip. Alla tre kommer att kunna lösenordsskydda dina mappar på Windows 10.
- När du har installerat programmet kommer du att se en ‘Lägg till arkiv‘ (eller liknande) i Windows-inställningarna i Utforskarens snabbmeny. Så fortsätt och högerklicka på din målmapp och välj det alternativet.
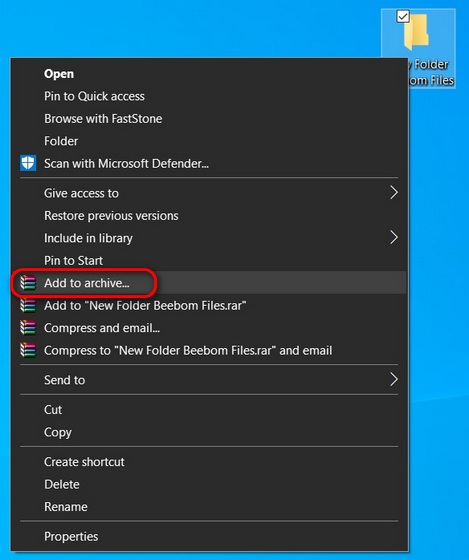
- Klicka sedan på ‘Välj lösenord‘.
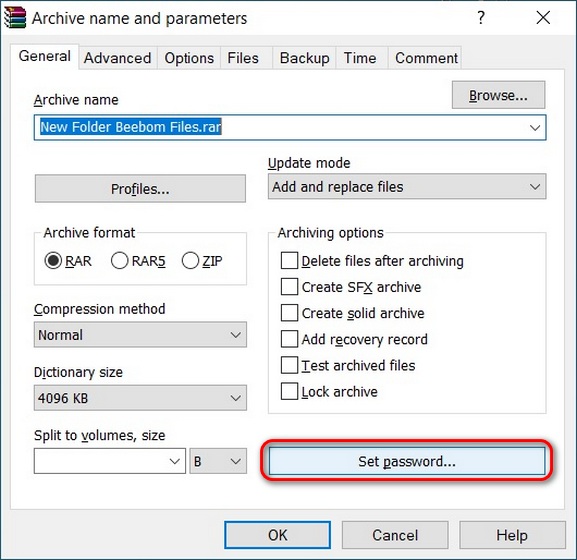
- I nästa popup-fönster anger du lösenordet och trycker på OK. Mappen kommer nu att arkiveras och kommer kräver lösenord för att packa upp.
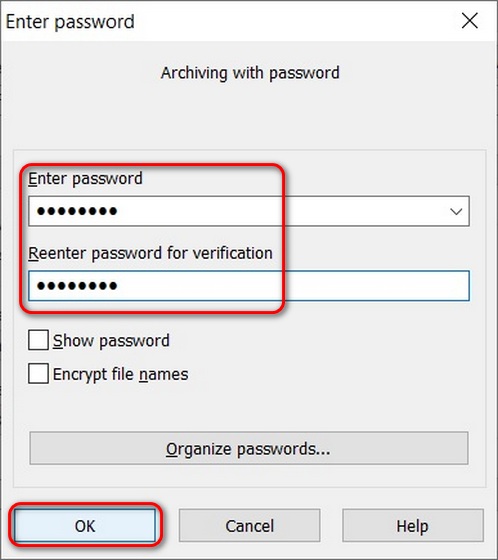
5. OneDrive Personal Vault
Ett annat alternativ för att lösenordsskydda dina konfidentiella filer i Windows 10 är OneDrive Personal Vault. OneDrive är Microsofts molnlagringstjänst som konkurrerar med appar som Google Drive, Dropbox och Apple iCloud. Tjänsten utmärker sig dock genom att ge dig ett “personligt valv” över webben, mobilappar och Windows 10.
Personal Vault tillåter inte bara användare att lösenordsskydda filerna och mapparna på sin enhet, utan tillhandahåller också Extra lager av säkerhet med tvåfaktorsautentisering (2FA). Det är tillgängligt på OneDrive familjeplaner och personliga planer, men inte med OneDrive för företag eller arbets- och skolkonton. För att använda den här funktionen, logga helt enkelt in på OneDrive och du kommer att se ditt personliga dokumentvalv placerat bredvid alla dina andra mappar.
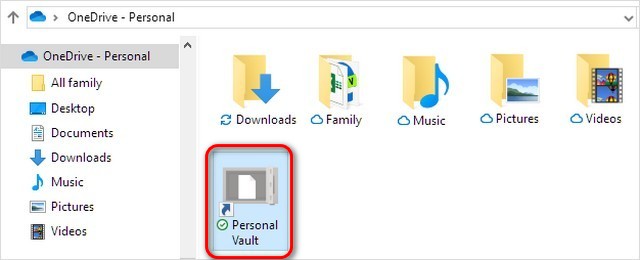
Notera: Om du inte har en Microsoft 365 Family eller Personal-prenumeration kan du bara lagra upp till tre filer i ditt OneDrive Personal Vault. Om du har ett abonnemang kan du lägga till så många filer du vill (upp till din lagringsgräns).
Säkra dina filer och mappar med lösenordsskydd i Windows 10
Vi har detaljerat fem enkla sätt att lösenordsskydda mappar i Windows 10. Så fortsätt och lås alla hemliga mappar på din dator för förbättrad integritet. Om du vet några andra tips för att låsa filer och mappar i Windows 10, fortsätt och dela dem med oss i kommentarsfältet nedan. Vi kommer att se till att uppdatera vår artikel därefter.
Under tiden, om du vill öka din digitala integritet ytterligare, kolla in några av våra andra artiklar om ämnet. Du kan lära dig hur du stänger av platsspårning på din Windows 10-dator, börjar använda Onion-routing och andra praktiska Windows 10-funktioner.
