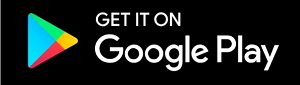Ingen vill ha problem med sin Wi-Fi-anslutning. Internet är en vacker och magisk plats som kan göra dina drömmar till verklighet och få dig till ett avlägset land som du bara kan föreställa dig. Din Android-enhet kan ge dig möjlighet att komma åt Internet i handflatan. All kunskap i världen är aldrig långt från din ficka eller från närmaste butik; så länge din Wi-Fi-anslutning fungerar tillsammans, det vill säga.
En Wi-Fi-anslutning är viktigare än någonsin för att hålla dina surfvanor överkomliga på grund av de ökande kostnaderna för cellulära datapaket och förångningen av alla obegränsade datapaket utom de mest lyxiga. Men vad händer när du inte verkar kunna göra att din enhet får magisk signal från den lilla rutan i hörnet?
Var inte rädd, här kommer vi att beskriva 6 sätt att se till att du är ansluten, lösa problem med Wi-Fi-anslutningen och upprätthålla trådlös lojalitet så verklig och lojal.
Tid: 10 minuter
Metod 1: Hur du förbättrar Wi-Fi-anslutningen med ditt cykelmodem / router
Många elektriska saker i livet förbättras genom att använda processen att stänga av den och stänga av den igen. Egentligen är detta den första metoden som vi testade när nästan alla elektroniska enheter började fungera. Modem och routrar var en gång separata enheter, men kanske har du en enhet som kombinerar de två i en enkel och bekväm ruta.
Utför en fullständig och smidig återställning av modemet och den faktiska routern kan behöva konfigurera om enheten som om de var nya. För att undvika denna process (till en början, åtminstone), använder vi en metod för att ta bort enheter från deras resurser och låta dem koppla bort i 30 sekunder eller mer innan vi ansluter dem igen. Det här är det som kallas “strömcykel” för ditt modem och router. Var uppmärksam på stegen, eftersom dessa steg måste göras för att lyckas.
-
Om du har en separat enhet:
- Koppla ur modemet först.
- Ta sedan bort routern.
- Vänta minst 30 sekunder.
- Anslut modemet igen, aktivera det och anslut till Internet. Det bör finnas lampor på enheten som indikerar när det finns en anslutning.
- Anslut routern igen och låt den ta emot en signal från modemet och börja sända igen.
- Öppna din Wi-Fi-skärm på din Android-enhet och anslut igen till önskat nätverk.
-
Om du har en kombinerad modem / router-enhet:
- Koppla ur modemet / routern.
- Vänta minst 30 sekunder.
- Anslut enheten igen och vänta tills anslutningen ansluter igen så kommer enheten att skicka signaler igen.
- Öppna din Wi-Fi-skärm på din Android-enhet och anslut igen till önskat nätverk.
En av dessa metoder måste vara medveten om att vissa routrar och modem har en speciell strömknapp. Om du kopplar ur enheten och sedan slår på den igen men inte slår på omedelbart, leta efter strömbrytaren och se till att slå på den igen.
Kanske är det dags att prova andra alternativ om den här metoden inte fungerar för dig. Om du bekräftar att problemet inte uppstår på en bärbar dator / dator / annan enhet är Wi-Fi-anslutningsproblemet på Android-enheten. Det finns många situationer och inställningar på ditt modem och router som kan orsaka dåliga anslutningar.
Tid: 2 minuter
Metod 2: Hur du förbättrar Wi-Fi-anslutningen genom att stänga av och starta om enheten
Samma logik som tillämpas i den första metoden gäller också i den här metoden. Ibland räcker det med att stänga av Wi-Fi-anslutningen på din enhet och slå på den igen för att återupprätta anslutningen och lösa problemet. Så här gör du:
-
Starta om anslutningen på konfigurationspanelen
Om du har en Wi-Fi-knapp i inställningspanelen, stäng av knappen och slå på den igen.
-
Starta om Wi-Fi via alternativet Inställningar
Om du inte har åtkomst till den här knappen via din Inställningspanel kan du också komma åt dina Wi-Fi-inställningar manuellt via huvudskärmen “Inställningar”. Öppna Inställningar, välj Röd och slå sedan av och på Wi-Fi som ovan.
Tid: 2 minuter
Metod 3: Hur du felsöker problem med Wi-Fi-anslutningen genom att säga din enhet att “glömma” det programmerade trådlösa nätverket
Obs: Den här metoden hjälper bara om det är en anslutning som tidigare användes. Din Android-enhet kommer ihåg vissa inställningar i nätverket som du har använt. Denna standardinställning kan orsaka problem när en programuppdatering ändrar något oväntat eller omvänd inställning ändras.
-
Öppna Inställningar och välj Nätverk

Välj nätverk
-
Välj “Wi-Fi”
Detta visar en lista över alla nätverk inom räckvidd eller sparade nätverk.

Välj Wi-Fi
-
Välj Jag har glömt nätverket
Tryck och håll in det nätverk som du vill komma åt, vilket visar alternativet “Glöm nätverk”.

Välj Jag har glömt nätverket
-
Anslut igen till nätverket
Välj önskat nätverk igen och du måste ange lösenordet om det finns. (Observera att många enheter erbjuder möjligheten att visa ett lösenord när du anger det. Om du har problem med att ansluta skadar det inte att se till att du har angett rätt lösenord. Smarttangentbord är inte alltid det mest exakta eller pålitliga.)

Skriv lösenordet igen
Tid: 2 minuter
Metod 4: Hur du åtgärdar Wi-Fi-problem genom att inaktivera Android-inställningen “Wi-Fi Sleep”
Många Android-enheter är programmerade för att försöka spara batteri om möjligt. Dessa inställningar kan vara mycket användbara för vissa människor, men för andra kan de bli distraherade och påverka enhetens prestanda. Många versioner av Android-operativsystemet har inställningar som gör att Wi-Fi-anslutningen “stängs” när skärmen stängs av. Att inaktivera denna inställning kan hjälpa till att upprätthålla en mer konsekvent anslutning. Så här avaktiverar du inställningar:
-
Öppna “Inställningar” och välj Nätverk

Välj nätverk
-
Välj “Wi-Fi”

Välj Wi-Fi
-
Öppna menyn och välj Wi-Fi advanced
Välj menyknappen (tre vertikala prickar eller hot dog-menyknappen om så önskas). Välj “Avancerad Wi-Fi”.
-
Välj Håll Wi-Fi på
Leta efter inställningar som “Håll Wi-Fi på när skärmen är av” eller “Håll Wi-Fi på när du sover”. Tryck på och välj ja.

Håll wifi på när skärmen är av
Vid denna tidpunkt rekommenderas du att stänga av din Wi-Fi och starta om (metod två) eller “glömma” nätverket och gå in igen (metod tre) för att starta om anslutningen.
Tid: 5 minuter
Metod 5: Hur du åtgärdar Wi-Fi-problem genom att stänga av eller starta om din Android-enhet
Starta om enheten för att frigöra RAM och avsluta alla processer som kan köras i bakgrunden. Oavsett hur lätt det är att avsluta många av dessa processer manuellt kommer många att starta olika applikationer och låta dem köra obemärkt.
För många applikationer som körs kan leda till att batteriet torkar och enheten rör sig långsamt och uppträder konstigt. Varje gång din mobiltelefon börjar fungera är det första du måste göra om att starta om enheten för att se om den löser problemet. Detta är en enkel metod men ignoreras ofta. Ring alla kundtjänstkanaler och det första de säger till dig är att starta om telefonen eller stänga av enheten och starta om.
Här är det enklaste sättet att starta om telefonen:
-
Klicka på Starta om
Håll strömbrytaren intryckt i några sekunder. Ett meddelande visas på skärmen som ger dig möjlighet att stänga av eller starta om enheten. (Det kan finnas några andra alternativ också beroende på enheten).

Stäng av och starta om
-
Välj om
Många enheter kommer att be dig bekräfta ditt beslut att starta om enheten. Välj “Ja” eller “OK”.

Klicka på OK
-
Anslut till nätverk
När enheten har vaknat, slå på din Wi-Fi-anslutning och försök ansluta till nätverket igen.
Om en enkel återställning inte fungerar, upprepa samma steg bara den här gången stäng av enheten helt och lämna den i 30 sekunder till en minut. Fler smartphones och Android-surfplattor tenderar att ha inbyggda batterier som inte är avsedda att tas bort. Om du har ett avtagbart batteri är det ingen skada att ta bort batteriet kort.
Vid denna tidpunkt bör du få din enhet att skapa en stabil Wi-Fi-anslutning. Men om du fortfarande står inför problem med Wi-Fi-anslutning, är Google Play Store här nästa plats där du ska spela.
Tid: 5 minuter
Metod 6: Hur du felsöker anslutningsproblem med tredjepartsapplikationer
Om du har provat var och en av metoderna som nämns ovan och fortfarande har problem kan det vara dags att låta roboten se inuti din enhet. Inte riktigt, men det finns flera applikationer på Internet. Google Play Store som kan bota dig för elände med din Wi-Fi-anslutning.
Det vi kommer att visa dig kallas “WiFi Fixer”. Detta är ett open source-program och är gratis, och som en extra bonus finns det inga annonser. En sak som är svårt att hitta i någon gratis applikation idag.
Ansökan logotyp
-
Öppen förfrågan
Det finns tre huvudskärmar i applikationen märkt “Status”, “Känd” och “Lokal”. “Status” visar hur bra din anslutning fungerar för närvarande. “Okänd” är bara en lista över nätverk som du har sparat. “Lokal” är en lista över alla anslutningar inom räckhåll för din enhet. Detta indikerar vilka nätverk som är öppna och vilka kräver lösenord.
-
Hitta information om ditt nätverk
Klicka på menyknappen i det övre högra hörnet för mer information om att använda Wifi Fixer-programmet. Välj sedan alternativet “Hjälp” och sedan “Läs först”.
Den här applikationen körs i bakgrunden och löser dina anslutningsproblem åt dig. De flesta användare behöver lite eller inget arbete för att få en fungerande anslutning. För andra Android-applikationer för att stärka och förbättra din Wi-Fi-anslutning, se denna artikel.
Fixa din Wi-Fi-anslutning – Utforska gratis
Förhoppningsvis hjälper en av de sex metoder som beskrivs ovan att du felsöker Wi-Fi-anslutning på din Android-enhet. Om allt annat misslyckas finns det alltid ett alternativ att fabriksinställa din enhet. Detta är inte det sexigaste alternativet, men ibland är det det bästa sättet att få din enhet att fungera som ny. Se till att säkerhetskopiera allt innan du gör det!
Frågor, kommentarer, tips, tricks och andra saker? Låt dem falla!