De bästa PowerPoint-presentationerna är dynamiska och intressanta presentationer för den avsedda publiken. Vanligtvis betyder det att du använder bilder, videor och andra visuella element för att förmedla dina avsikter.
Tyvärr, ju större presentationen och desto fler element du använder, desto större är filen. Om din PowerPoint-presentationsfil är för stor, här är några steg du kan vidta för att minska den totala filstorleken.
Komprimera PowerPoint-bilder
Det största problemet med PowerPoint-presentationer är inte text – det är bilder. Fler bilder betyder större filer, men du kan vidta flera steg för att minska problemet.
Att minska storleken på bilder i Office-dokument minskar den totala filstorleken, och det bästa sättet att göra detta är att komprimera dina bilder. Nackdelen med detta är nedgången i bildkvalitet. PowerPoint erbjuder ett antal komprimeringsalternativ, så att du kan välja att använda bilder med bättre kvalitet, även om bildkomprimering kommer att minska som ett resultat.
För att komma igång öppnar du din PowerPoint-presentation. Välj bilden och tryck sedan på Format> Komprimera bild i bandstången.
Detta kommer att ta upp Komprimera bild valruta. Det finns fem olika alternativ för bildupplösning, inklusive tillägg Använd standardupplösningen alternativet för att lämna din bild intakt.
Varje upplösning mäts i pixlar per tum, där ju större antal, desto bättre kvalitet (och desto större filstorlek). För maximal komprimering, välj E-post (96 ppi).
Om du föredrar att komprimera bara en bild, lämna den Gäller endast den här bilden kryssrutan är markerad. Om du vill komprimera alla bilder i PowerPoint-presentationen på en gång, se till att avmarkera det här alternativet.
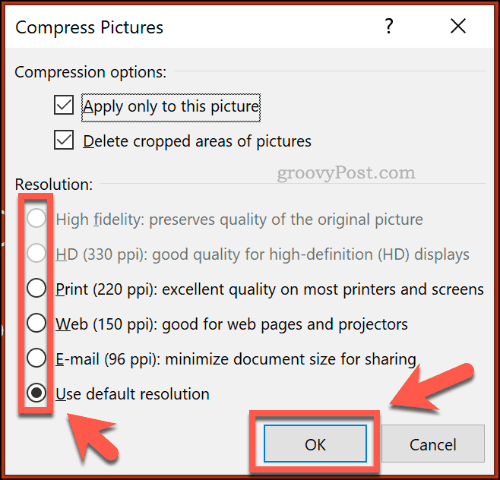
Tryck Bra för att komprimera din bild (eller bild) när du är redo.
När du har sparat din PowerPoint-presentation (Arkiv> Spara) måste filstorleken minskas. Påverkan av bildkomprimering på filstorlek beror på antalet bilder i din presentation, liksom den ursprungliga kvaliteten.
Komprimera video i PowerPoint
Komprimering av andra typer av media, till exempel videofiler, är nästa steg för att minska storleken på dina PowerPoint-filer. Videofiler kan i synnerhet förbättra dina PowerPoint-filer om de är inbäddade i din presentation.
Lyckligtvis erbjuder PowerPoint en standardmetod för komprimering och konvertering av videofiler. För att göra detta, öppna din presentation i PowerPoint och tryck sedan på File> Info> Media Compress. Välj den kvalitet som du vill använda för din inbäddade videofil i rullgardinsmenyn.
Du kan välja mellan Full HD (1080p), HD (720p) och Standard (480p) videokvalitét.
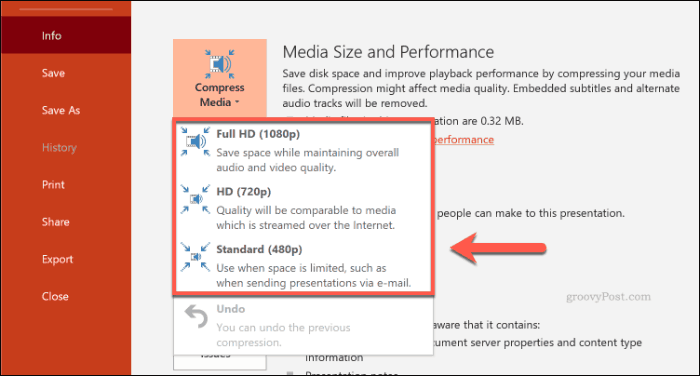
Om videofiler stöds komprimeras PowerPoint automatiskt mediefiler, vilket minskar den totala kvaliteten i processen. Klick File> Info> Media Compress> Ångra för att avbryta processen om kvaliteten minskar för långt.
Spara dokumentet om du är nöjd med processen (Arkiv> Spara).
Sparar i PPTX-filformat
De flesta PowerPoint-användare känner till PPT, filformatet PowerPoint. Många äldre PowerPoint-presentationer sparas och distribueras fortfarande i detta äldre format.
Tyvärr är PPT-filformatet föråldrat. Ersättningen, PPTX, använder komprimering för att minska storleken på PowerPoint-presentationsfiler. Att spara ditt dokument i PPTX-format, samt konvertera befintliga PPT-filer till PPTX, kan ha stor inverkan på den totala filstorleken.
För att konvertera din PPT-fil till PPTX, öppna PPT-filen i PowerPoint. Därifrån klickar du på Fil> Info> Konvertering.
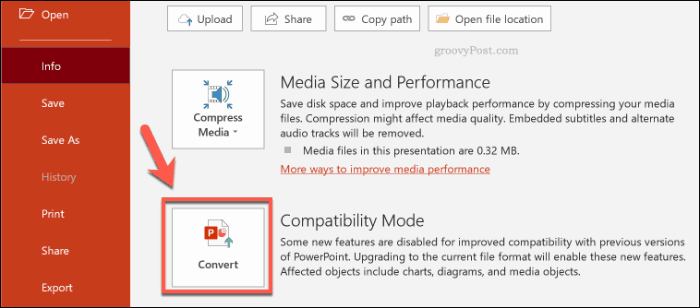
Detta öppnas Spara som dialogruta, automatiskt välja PPTX-filformat. Bekräfta filnamnet för din nya PPTX-presentation och tryck sedan på Spara att bekräfta.
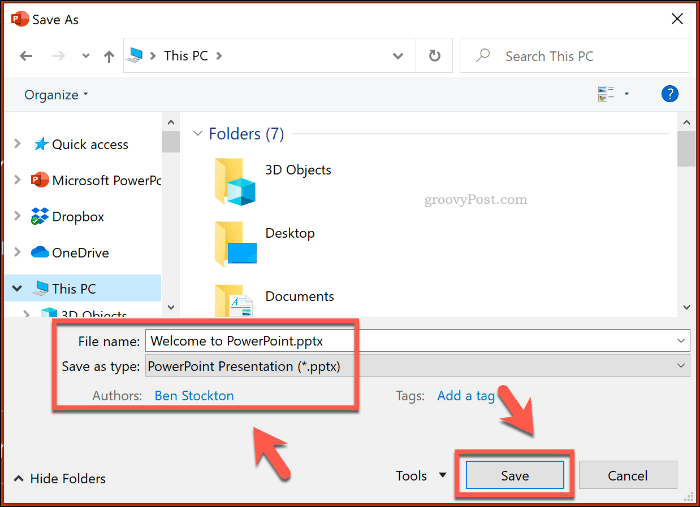
Den extra fördelen med komprimering som erbjuds av PPTX-filer i det ursprungliga PPT-formatet hjälper till att minska filstorleken. Effekten av att spara din PowerPoint-presentation som en PPTX-fil beror på din ursprungliga presentationsfil.
Inaktivera inbäddade teckensnitt
De flesta PowerPoint-användare kommer att använda standardsystemteckensnittet för sina presentationer, men om du gör temanpresentationer kan du välja att bädda in tredjepartssnitt i din PowerPoint-fil. Dessa inbäddade teckensnitt kan se bra ut, men de kan öka storleken på din PowerPoint-fil betydligt.
Om du inte är säker på hur du anger det måste du inaktivera teckensnitt som är inbäddade i PowerPoint. För att göra detta, klicka på Arkiv> Alternativ för att öppna PowerPoint-alternativmenyn.
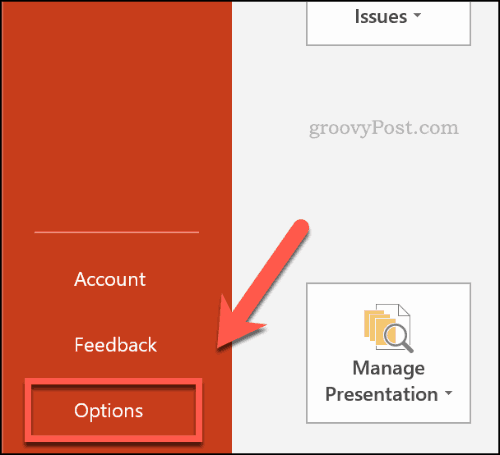
I PowerPoint-alternativ menyn, tryck på knappen Spara fliken.
Under Behåll lojalitet när du delar denna presentation avsnitt, klicka för att inaktivera Bädda in teckensnitt i filer kryssruta.
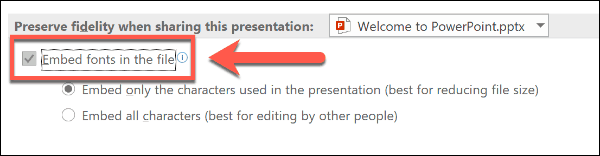
När alternativet är avmarkerat klickar du på Bra för att spara inställningarna, tryck sedan på Arkiv> Spara för att spara dokument. Efter att du har sparat måste alla inbäddade teckensnittfiler tas bort.
Detta är emellertid en inställning som endast påverkar ett litet antal PowerPoint-användare och som bara kan minska storleken på din PowerPoint-fil om du använder ett stort antal specialteckensnitt.
Radera dolda PowerPoint-data
Varje PowerPoint-dokument som du skapar har ytterligare information bifogad, inklusive vem som skrev det och andra dolda metadata. Om du försöker optimera storleken på din PowerPoint-fil kommer det att minska filstorleken att ta bort denna information, även om effekten är relativt liten.
För att göra detta, öppna din PowerPoint-presentation och klicka sedan på Fil> Info> Kontrollera problem> Kontrollera dokument.
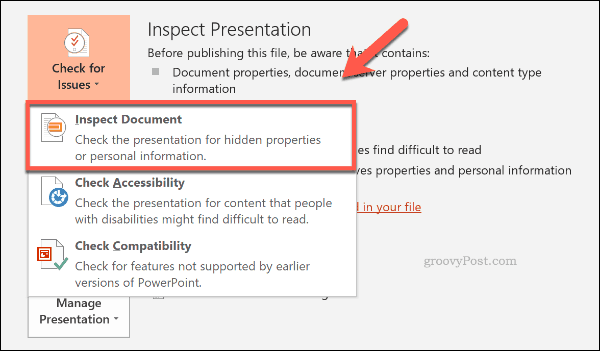
I Dokumentinspektör fönster, se till att Fastighetsdokument och personlig information kryssrutan är markerad och tryck sedan på Kontrollera.
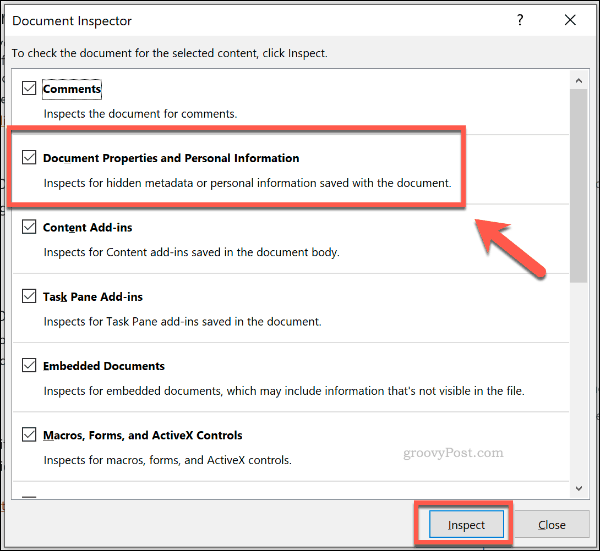
När dokumentcheckaren har skannat din PowerPoint-presentation klickar du på Radera allt knappen till Fastighetsdokument och personlig information urval.
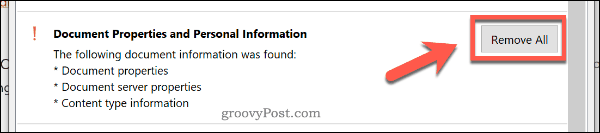
Detta raderar alla personliga metadata från din PowerPoint-presentation, vilket minskar filstorleken med en liten mängd.
Gör en bättre PowerPoint-presentation
Du behöver inte gå på kompromiss med kvaliteten för att göra PowerPoint-presentationer av hög kvalitet. Om PowerPoint-filstorleken oroar dig, komprimera dina mediefiler och använda PPTX-filformatet.
Om du vill lämna PowerPoint helt, kan du tänka på att använda Microsoft Sway.

