Obs: I nästa ämne du kommer att läsa kommer du att lära dig om: Hur man navigerar och öppnar mappar och filer med Google Chrome
Alla vet att du kan använda Google Chrome för att navigera på webbsidor. Men som vilken webbläsare som helst kan du också använda den för att söka efter mappar och filer på din lokala enhet, precis som Windows Explorer eller en sökmotor. Chrome har ett fullfjädrat Navigator-system som låter dig utforska alla lagringsenheter som är anslutna till din dator, surfplatta eller smartphone; det kommer till och med att öppna grundläggande text- och bildfiler direkt från webbläsaren utan några tillägg.
Du kan öppna filer som är lagrade på din lokala hårddisk i Chrome med en mängd olika metoder:
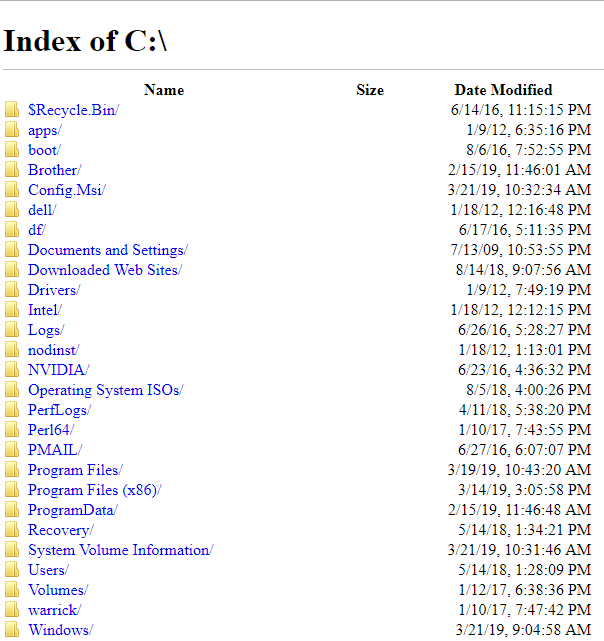
Med den här filläsaren kan du öppna grundläggande text-, PDF- och bildfiler i Google Chrome. Klicka på filer i ett av dessa format för att öppna dem på en Chrome-flik. Om du klickar på en fil som Chrome inte vet hur man öppnar kommer den att “läsa in” den till din angivna nedladdningsmapp.
Öppna valfri lokal fil från Chrome
Problemet är dock att med metoderna som anges ovan kan du bara öppna ett begränsat antal filformat. Ljudfiler kan till exempel inte öppnas med den här metoden. Local Explorer är ett Chrome-tillägg som låter dig öppna vilken fil som helst på din dator med standardprogramvarupaketet.
Klicka här för att öppna sidan Local Explorer-tillägg i Chrome Virtual Store. För att installera Local Explorer, klicka lägg till Chrome i det övre högra hörnet Klicka på i popup-fönstret Lägg till tillägg.
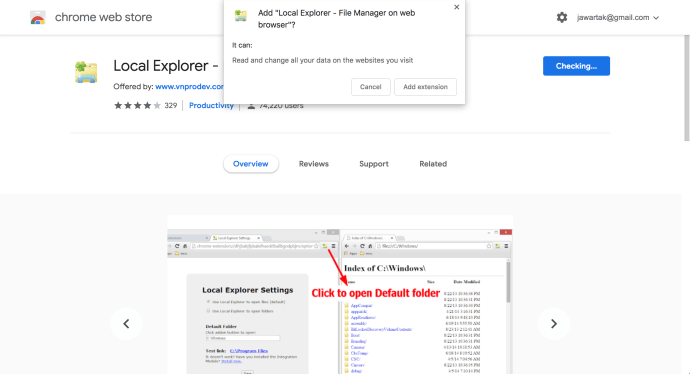
Du måste ladda ner ett extra program, LocalExplorer-Setup.exe och kör det (Du kan skaffa det här programmet direkt efter att du har installerat tillägget eller högerklicka på knappen Local Explorer i tilläggets verktygsfält och Välj alternativ för att öppna inställningar för lokala webbläsare. Genom att klicka Installera nu kommer att ladda ner integrationsmodulen som en zip-mapp. Dubbelklicka på zip-mappen för att extrahera det, öppna sedan inställningarna för integrationsmodulen från den extraherade mappen.
Nästa skriv chrome://extensions i adressfältet och tryck på enter. Scrolla ner till Local Explorer – File Manager och Klicka på detaljer. Aktivera sedan knappen “Tillåt åtkomst till filwebbadresser”.
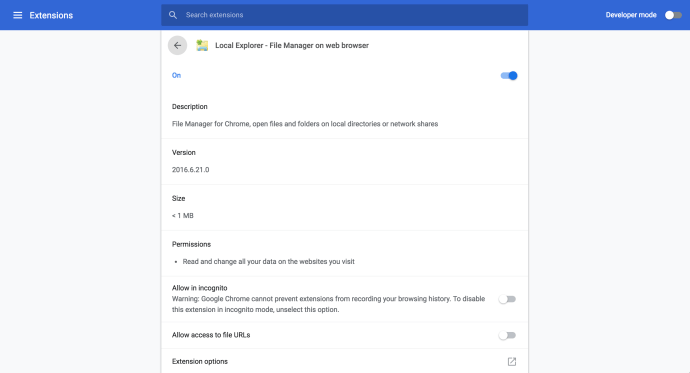
Nu när du klickar för att öppna en fil i Index för fliken öppnas ett externt protokollförfrågan nedan. Tryck Startapplikation för att öppna filen i dess standardprogrampaket.
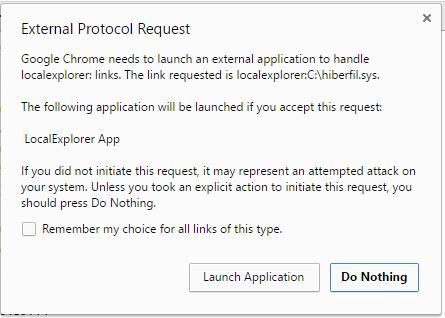
Om du klickar på de mappar du bläddrar i Chrome öppnas även dem i Filutforskaren så länge du har valt “Använd lokal utforskare för att öppna mappar”. Högerklicka på expanderingsknappen och klicka på “Alternativ” för att välja det alternativet. Om det inte är markerat, klicka på dess kryssruta och tryck på knappen “Spara inställningar”. Klicka sedan på mappen i Chromes filläsare och tryck på knappen “Starta applikation” som tidigare för att öppna mappen i Filutforskaren.
Du kan nu öppna vilken fil eller mapp som helst direkt från Google Chrome med hjälp av Local Explorer. Du behöver aldrig öppna File Explorer eftersom du kan öppna alla filer med Chrome. Tillägget förbättrar Chromes filbläddring avsevärt. Observera dock att det här tillägget inte fungerar på Chromebooks eller på någon maskin som kör ett linux-baserat operativsystem. Anledningen till att den här funktionen inte är inbyggd i Chrome är också av säkerhetsskäl. Var försiktig när du öppnar filer om du är osäker på deras ursprung och gör det på egen risk.
Att bläddra i filer i Google Chrome är inte det enda du kan göra med din webbläsare. Bara en omgång om saker du kan göra i Chrome som många inte känner till. Det finns till exempel Chrome-tillägg för att ändra din IP-adress. Du kan också inaktivera tillägg helt i Chrome eller ändra deras igenkännbara plats i Chrome. Läs den här guiden för att lära dig hur du tar bort alla sparade lösenord i Chrome eller den här guiden för att lära dig hur du aktiverar mörkt läge i Chrome.
Har du några tips eller råd om hur du använder Chrome för att upptäcka filsystemet från den lokala datorn? Dela dem med oss i kommentarerna!
