Hur man nedgraderar från iOS 14 Developer Beta till iOS 13
Apple rullade ut iOS 14 till stor fanfar, även utan en live keynote. Nya iOS 14 kommer med massor av funktioner som nytt App Gallery, Utilities och mer. Det betyder att fler har installerat iOS 14-utvecklarbetan än vanligt. Men oavsett hur många nya funktioner du får kan du inte dölja det faktum att utvecklarbetas är instabila. Och om du har betaproblem kommer vi i den här artikeln att förklara hur du kan nedgradera från iOS 14 utvecklare beta till iOS 13.
Nedgradera från iOS 14 Developer Beta till iOS 13
Även om du kan installera utvecklarbetan bara genom att ställa in utvecklarprofilen, är det inte lätt att ta bort betan. Vi kommer att behöva radera betaprofilen först och återställ sedan din enhet.
Detta kommer att installera den färska versionen av det senaste iOS 13-bygget och radera all din data. Och att skapa en säkerhetskopia hjälper inte eftersom du inte kommer att kunna återställa från en iOS 14-säkerhetskopia. Som sagt, du bör kunna återställa från de säkerhetskopior du skapade när din enhet var. du kör på iOS 13.
En annan sak att tänka på är att om du har uppgraderat din Apple Watch till watchOS 7 beta kommer du inte att kunna använda den. Och eftersom det inte finns något sätt att nedgradera Apple Watch från beta, kommer det att vara värdelöst tills din iPhone återgår till iOS 14. Så tänk på dessa punkter innan du fortsätter. Okej, med allt detta i åtanke, låt oss börja.
Ta bort betaprofil
För att ta bort utvecklarbetaprofilen från din iPhone, gå till Inställningar -> Allmänt -> Profiler.
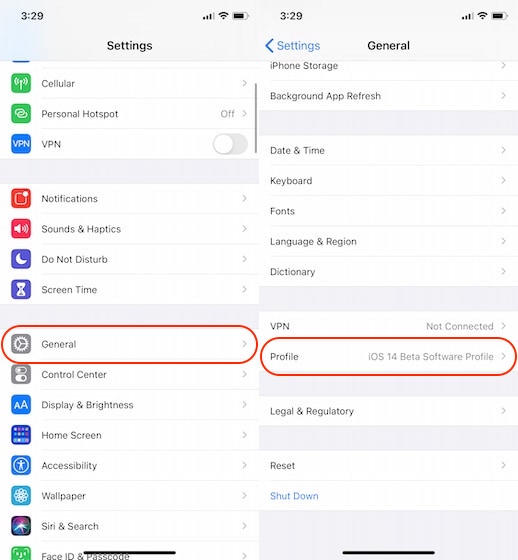
Öppna nu betaprofilen och Klicka på knappen “Ta bort profil” för att ta bort profilen.

Nedgradera från iOS 14 Developer Beta och återställ till iOS 13
För detta steg kommer du kräver antingen en Windows-maskin som kör den senaste versionen av iTunes eller en Mac som kör den senaste stabila versionen av macOS. När du har sett till att du har den senaste versionen av macOS eller iTunes ansluter du din iPhone (eller iPad) med en kabel.
Om iTunes redan har startats på Windows-maskinen, avsluta och starta om den. För användare av macOS Mojave och Catalina hittar du din iPhone i Finder.
Nu måste du sätta din telefon i återställningsläge. Använd stegen för att tvinga fram återställningsläge på din enhet. Se till att följa stegen som gäller för din enhet:
- För iPhone 8 eller senare: Tryck och släpp snabbt volym upp-knappen. Tryck och släpp snabbt volym ned-knappen. Tryck sedan på och håll in sidoknappen tills du ser skärmen för återställningsläge.
- För iPhone 7, iPhone 7 Plus eller iPod touch (7:e generationen): Tryck och håll nere Sleep/Wake och Volym ner-knapparna samtidigt. Släpp inte knapparna när du ser Apple-logotypen. Fortsätt att hålla ned båda knapparna tills du ser skärmen för återställningsläge.
- iPad med hemknapp, iPhone 6s eller senare och iPod touch (6:e generationen) eller senare: Tryck och håll in både hemknappen och toppknappen (eller sidoknappen) samtidigt. Fortsätt att hålla dem tills du ser skärmen för återställningsläge.
- iPad-modeller med Face ID: Tryck och släpp snabbt volym upp-knappen. Tryck och släpp snabbt volym ned-knappen. Tryck och håll ned den övre knappen tills din enhet börjar starta om. Fortsätt att hålla ned den övre knappen tills enheten går in i återställningsläge.
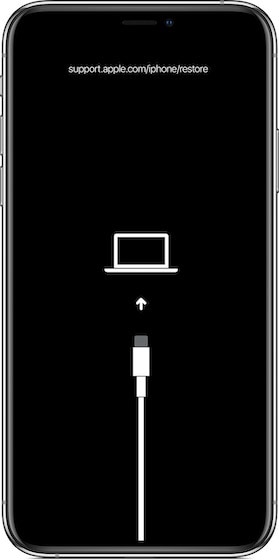
Välj nu din enhet på iTunes eller Finder och du kommer att se en popup som i bilden nedan.

Klicka på knappen Återställ för att återställa enheten till iOS 13. Din dator kommer att ladda ner den senaste versionen av iOS 13 så det tar lite tid beroende på din internetanslutning.
När allt är klart bör du se en “Hej-skärm” på din iPhone som den du ser när du slår på din iPhone för första gången. När du konfigurerar det kan du välja en iCloud-säkerhetskopia för att återställa den senaste iOS 13-säkerhetskopian du skapade.
Skaffa inte Developer Beta på din huvudsakliga iPhone
Medan den senaste iOS-versionen kallar oss Sirens med alla dess fantastiska funktioner, säger jag alltid att du åtminstone bör vänta på den offentliga betan innan du installerar den. Låt oss göra det smutsiga arbetet och berätta allt om de nya och dolda funktionerna i iOS 14, så att du inte behöver utsättas för några svårigheter.
