Obs: I nästa ämne du kommer att läsa kommer du att lära dig om: Hur man nedgraderar från macOS 12 Monterey till macOS Big Sur
För att använda de helt nya macOS 12-funktionerna för testkörningen måste du ha macOS 12 beta-programvaran installerad på din Mac-enhet. En stor mängd buggar och oväntade problem kan dock dämpa ditt intresse och du funderar för närvarande på att nedgradera från macOS 12 Monterey till macOS Big Sur. Andetag! I den här guiden går vi igenom processen steg-för-steg för att nedgradera från macOS 12 Monterey och tillbaka till macOS 11 Big Sur.
Hur man nedgraderar från macOS 12 Monterey till macOS 11 Big Sur (2021)
Kom ihåg att nedgradering av din Mac kommer att ta bort macOS 12 helt från din hårddisk. Se därför till att säkerhetskopiera din Mac om du inte vill förlora dina filer, program, dokument och andra viktiga data. Du kan använda en extern hårddisk eller en molnlagringstjänst som DropBox, iCloud eller OneDrive för att spara dina filer. När du har säkrat dina data, fortsätt med handledningen!
Se till att tillåta uppstart från externa media på Mac-datorer med T2 .-chips
Om du använder en MacBook Pro, MacBook Air eller Mac mini 2018 eller senare, se till att uppstart från externa media är aktiverat. Om du har aktiverat Startup Security Utility på din Mac, se till att du får använda en startbar extern enhet.
- För det första, omstart din Mac.
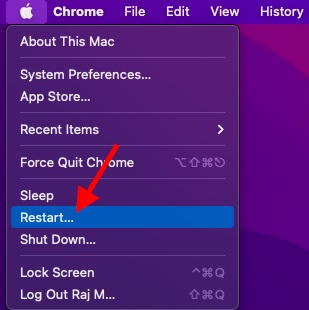
2. Håll nu intryckt Kommando + BILLIG-tangenter när Apple-logotypen visas på skärmen. Det kommer att sätta din Mac i återställningsläge.
3. Klicka sedan på “Verktyg“I menyraden och välj Startup Security Utility.
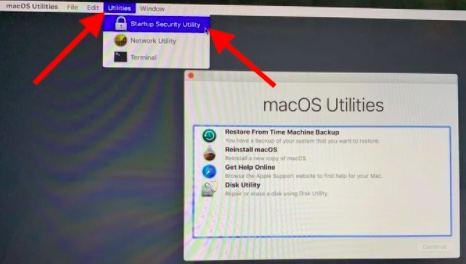
4. Därefter måste du ange dina inloggningsuppgifter för den fasta programvaran och sedan markera rutan för att Tillåter uppstart från externa media.
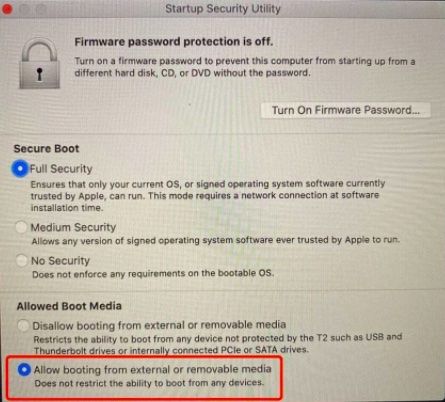
Notera: Firmware-lösenord skiljer sig från administratörslösenord och Apple ID-lösenord. Se till att du kommer ihåg rätt lösenord för att komma åt Startup Security Utility.
Skapa en startbar macOS Big Sur USB-installationsenhet
Innan du nedgraderar din Mac och tar bort macOS 12 måste du ladda ner macOS 11 från App Store. Se till att du har en kopia av macOS Big Sur på din externa hårddisk för det enklaste sättet att nedgradera. För att få jobbet gjort, Följ vår kompletta guide för att skapa en startbar macOS Big Sur USB-installationsenhet.
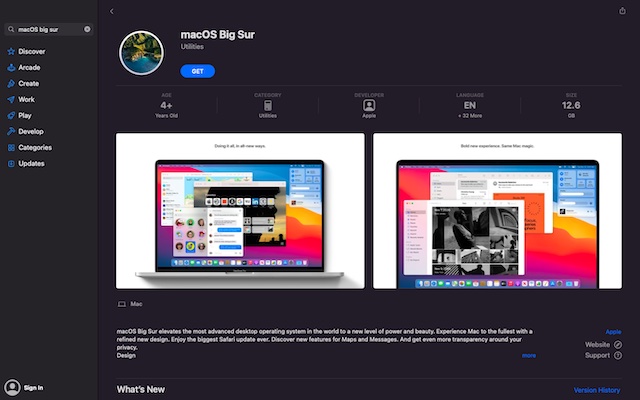
Radera din hårddisk
Nu är det dags att radera hårddisken innan du installerar om macOS Big Sur. Återigen, jag ska påminna dig om att säkerhetskopiera din Mac innan du tar detta radikala steg.
- För att komma igång, se till att din Mac är ansluten till en stabil internetanslutning. Klicka nu Apple-ikonen i det övre vänstra hörnet och välj “Omstart“Från rullgardinsmenyn.
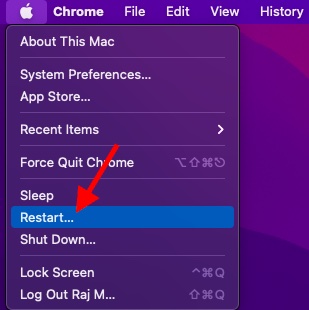
2. Håll sedan ned Kommando + BILLIG-tangenter. Se till att trycka på ned-tangenterna tills datorn startar om. Det kommer att sätta din dator i återställningsläge.
3. Klicka sedan på “DiskverktygI OS X Utilities-väljaren. Klicka sedan Fortsätta fortsätta att föda.
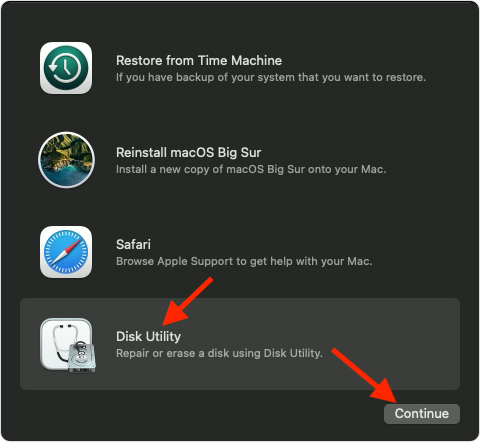
4. Ditt val Startdiskett Och efter det klicka på “Radera”-knappen högst upp i fönstret.
5. Nu, ange ett nytt namn för hårddisken som Macintosh HD. När enheten har raderats kommer dess namn att ändras till det namn du just valde. Om din Mac använder HFS+, se till att välja Mac OS Extended (Journaled) från listan över format.
Men om din Mac använder APFS, se till välj APFS från listan över format. Om ett schema är tillgängligt, välj GUID-partitionskarta. Klicka slutligen på “Radera“.
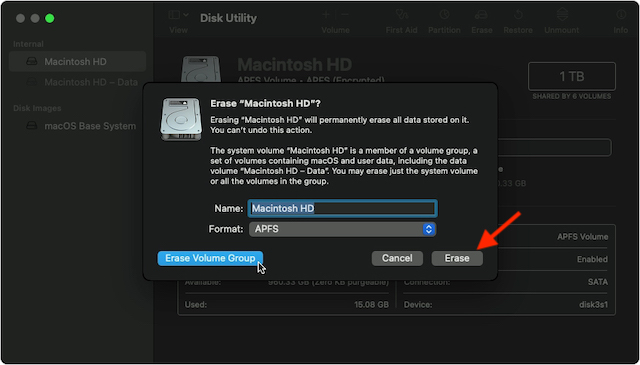
När processen är klar kan du avsluta Disk Utility från rullgardinsmenyn i det övre vänstra hörnet av skärmen för att återgå till OS X Utilities-väljaren.
Installera om macOS Big Sur på en Mac med macOS Big Sur förinstallerat
Det är värt att notera att om din Mac-enhet levereras med macOS Big Sur förinstallerat kan du enkelt installera macOS Big Sur. Starta bara om din Mac medan du håller ned Skift + Alternativ + Kommando + BILLIGT kombination för att gå in i Internetåterställningsläge och sedan installera macOS 11.
Installera om macOS Big Sur på Mac-datorer som inte kom med macOS Big Sur
Om din Mac inte kör macOS Big Sur följer du stegen nedan:
- Se till att din Mac är ansluten till internet. Anslut nu den startbara hårddisken till din Mac. Klicka sedan Äppelmeny i det övre vänstra hörnet av skärmen och välj “Omstart“Från rullgardinsmenyn.
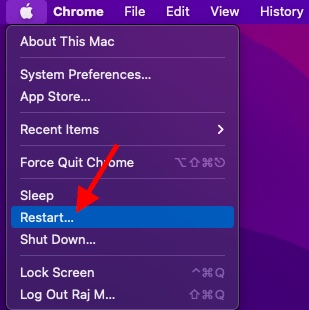
2. Håll nu intryckt Alternativ-/alternativknapp medan din dator startar om (fortsätt att trycka på alternativtangenten tills Apple-logotypen försvinner efter omstarten).
3. Därefter får du alternativet att välja startskivan. Välj din startbara USB-enhet med macOS Big Sur från listan över startbara diskalternativ.
4. Klicka sedan på “Fortsätta“I inställningsfönstret.
macOS Big Sur kommer att installeras som en standarduppdatering. Observera att du måste godkänna licensvillkoren innan programvaran startar om på din Mac.
Återställ inställningar från en Time Machine-säkerhetskopia
Genom att använda en ny säkerhetskopia av din Mac som sparats på Time Machine kan du enkelt återställa dina sparade inställningar. Följ stegen nedan för att återställa en ny Time Machine-säkerhetskopia efter att du nedgraderat från macOS 12 Monterey till macOS Big Sur.
- Se till att din Mac är ansluten till en stabil internetanslutning. Klicka sedan Äppelmeny i det övre vänstra hörnet av skärmen och välj Omstart.
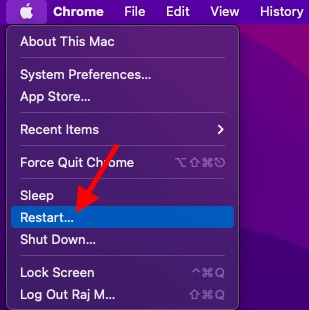
2. Håll nu intryckt Kommando + BILLIG-tangenter så snart du hör startsignalen. Se till att du håller ner tangenterna tills datorn startar om.
3. Välj sedan “Återställ från Time Machine Backup“I OS X Utilities-väljaren och klicka”Fortsätta“.
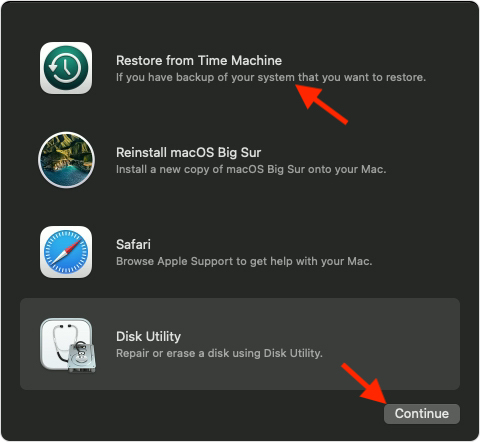
4. Klicka sedan på Fortsätta Om igen. Sedan Välj Säkerhetskopiering källa för var dina Time Machine-säkerhetskopior lagras.
5. Klicka sedan på Fortsätta och välj sedan den senaste macOS Big Sur-säkerhetskopian på enheten. Klicka sedan Fortsätta.
Det är allt! Din Mac kommer nu att börja återställa från en Time Machine-säkerhetskopia och sedan starta om. Eftersom hela processen kommer att ta ett tag måste du vänta tålmodigt.
Nedgradera från macOS 12 Monterey och säkert tillbaka till macOS Big Sur
Så det är så du kan nedgradera från macOS 12 Monterey och tillbaka till macOS 11 Big Sur. Betaversioner av programvara har ofta buggar och oväntade problem. Det är därför det är bättre att installera dem på en sekundär enhet. På så sätt, även om du stöter på några oväntade problem, kommer ditt arbete inte att påverkas. Hur som helst, låt mig veta vad du tycker om macOS 12 beta och vilken typ av problem du har.
