Obs: I nästa ämne du kommer att läsa kommer du att lära dig om: Hur man öppnar Apple-filer i Windows PC
Mac-användare har några filformat som inte är kompatibla med Windows-systemet. De vanligaste filerna är formaten .pages och .number för .docx respektive .xlsx. Om du använder en Windows-fil har du redan en .pages-fil som du kan: konvertera den till pdf och visa den, använda icloud för att ladda upp filen och redigera den online, eller byta namn på den till .zip och visa innehållet . Ett av de bästa sätten att visa och redigera PDF-filer som är kompatibla med allt är genom Adobe Reader. Läs mer om det i avsnittet Adobe Acrobat Reader. Det finns många filtyper tillgängliga. Ta reda på vad de är och hur du använder dem i vår fildrivrutinshubb på webbplatsen.
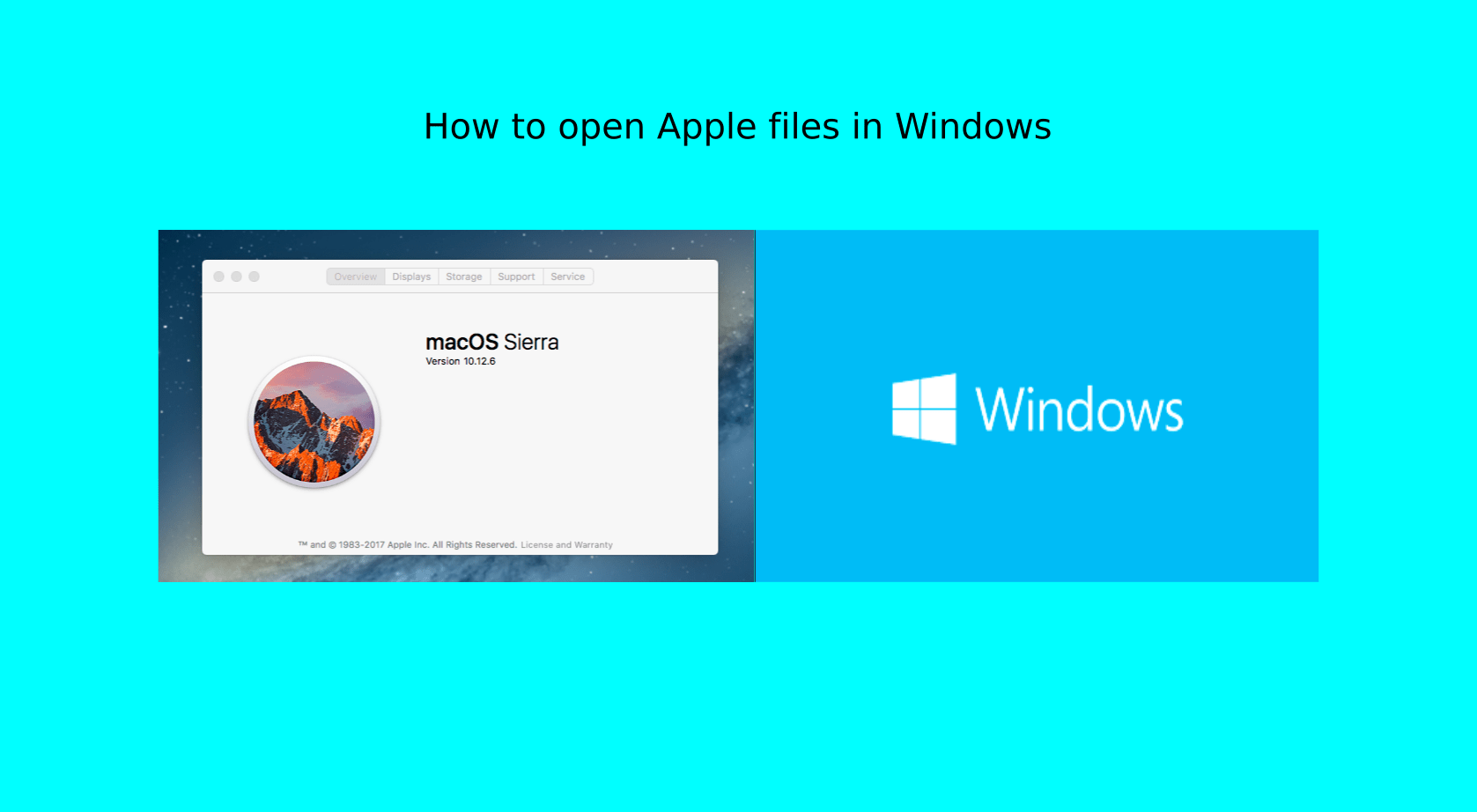
När det kommer till operativsystem föredrar vissa att använda Windows medan andra tror mer AppleEl-systemoperativt. Den del som skapar problem för användarna är att Mac- och Windows-användare ofta behöver samarbeta. Tyvärr Apple .sidor mapp fungerar inte i Windows PC
Om du har problem med samma problem kommer vi att visa dig hur du öppnar den här artikeln .sidor fil i Windows.
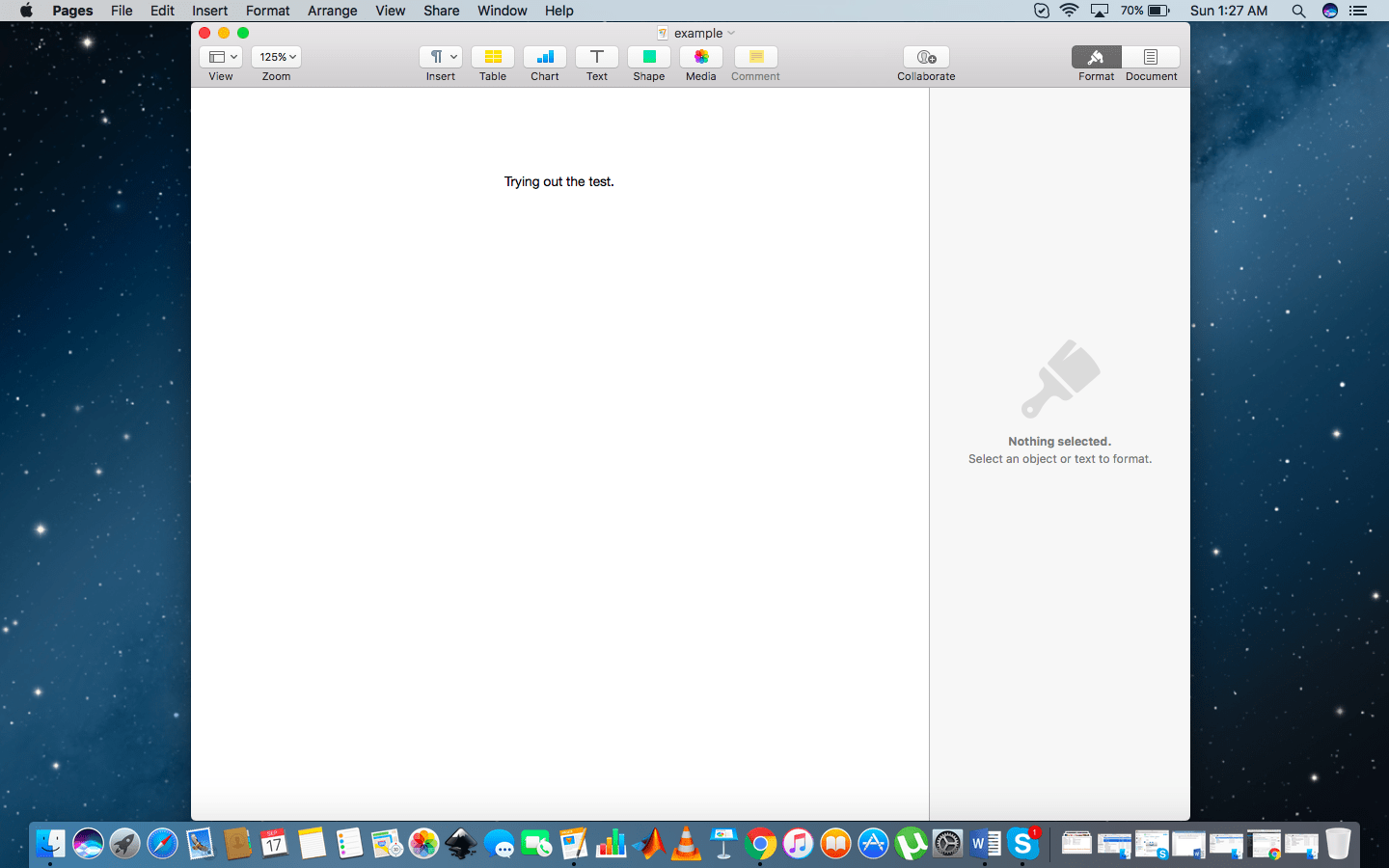
Öppna Apple-filer i Windows
Konvertera .pages till .pdf och använd Adobe Reader
Ta din Apple-fil och konvertera till .pdf-format. Använd sedan den bästa PDF-läsaren, Adobe Reader, för att öppna den nyligen konverterade filen och läsa innehållet. Det finns flera onlineverktyg som kan göra dokumentkonverteringen. Det bästa sättet är att besöka icloud.com och skapa och logga in med ett Apple-ID. Välj sidikonen på startskärmen.
I det översta fältet, välj ikonen Ladda upp och välj en fil från din dator. Öppna fil.
I den översta raden igen, hitta upprätta och välj Ladda ner en kopia. Du kommer att presenteras med några alternativ. alternativ PDF. 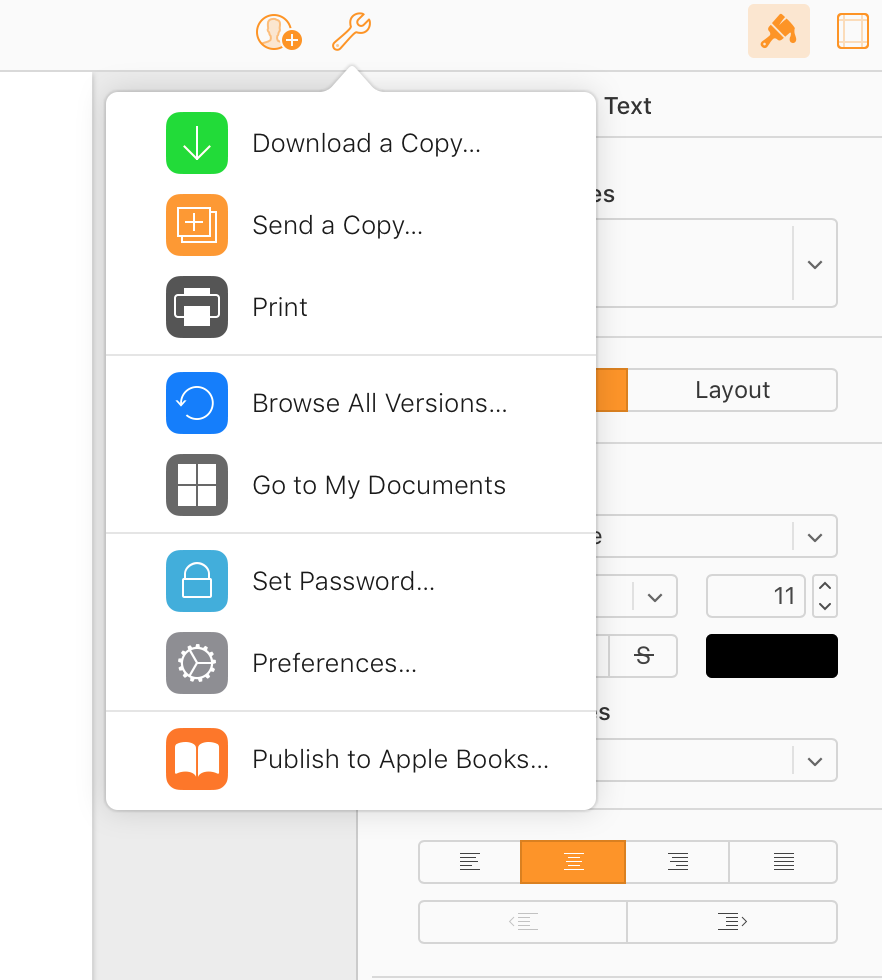 En pdf-fil kommer att laddas ner till din dator nu. Öppna den och se innehållet.
En pdf-fil kommer att laddas ner till din dator nu. Öppna den och se innehållet.
Se till att du har den senaste versionen av Adobe Reader installerad.
⇒ Ladda ner Adobe Reader gratis här
Visa innehåll genom att ändra tillägget till .zip
Använd en Äpple fil eller en .sidor fil, allt du behöver göra är att kopiera den till din fil Windows dator eller bärbar dator, och om du vill ta bort den från USB-nyckeln, gör en kopia om något går fel. nu har du .sidor fil på din PC behöver du bara ändra filtillägget till a .Postkod förlänga.
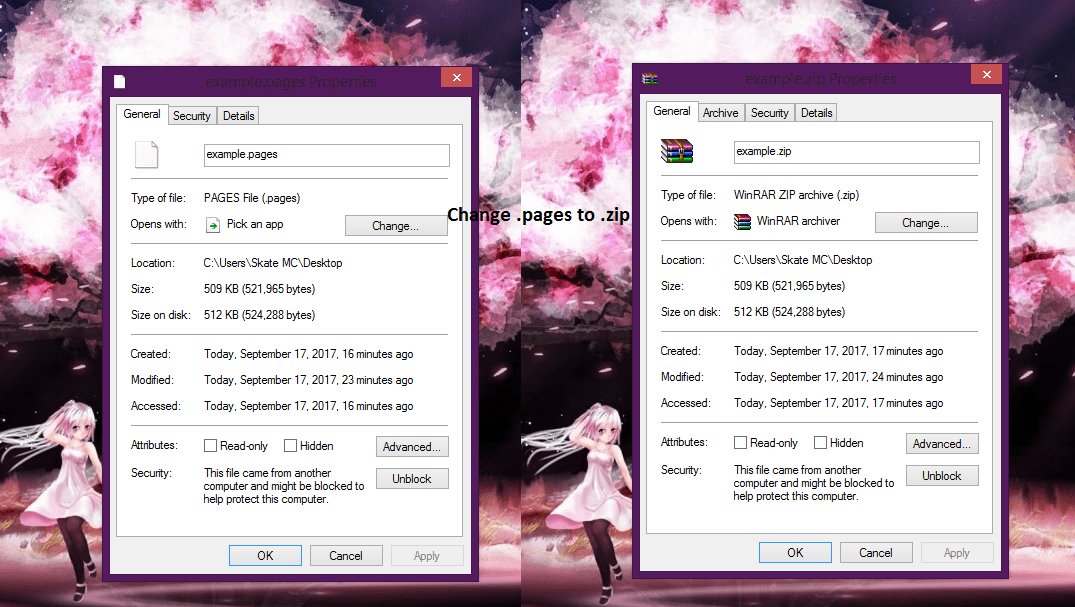
Obs! För att ändra tillägg måste du aktivera dem. Om du inte har dem aktiverade, gå till se och kolla filtillägget låda.
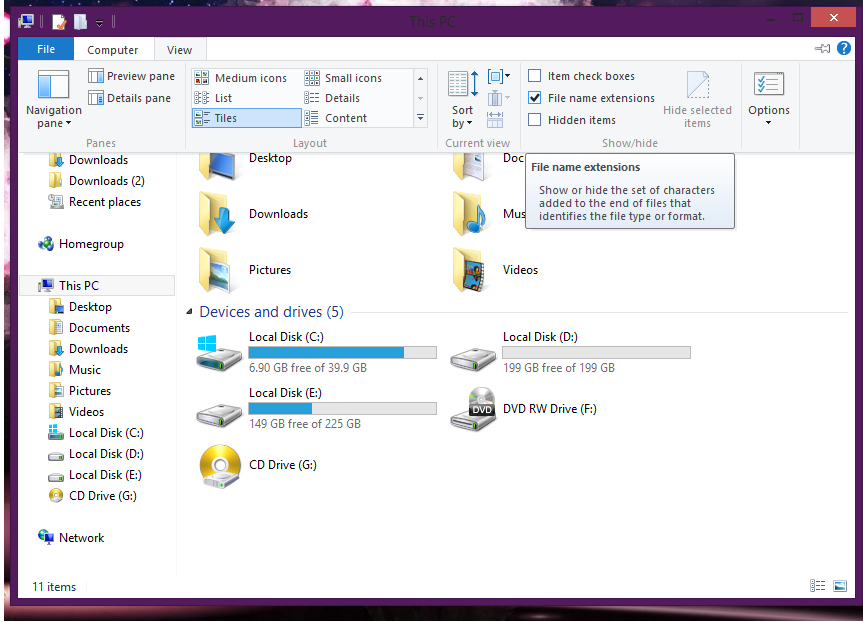
Efter att ha ändrat tillägget till .Postkod allt du behöver göra är att öppna den med en filöppnare. Nu när den är öppen behöver du bara öppna .jpg-filerna så kan du se innehållet i .sidor fil. Den här metoden låter dig öppna filen och se dess innehåll, men för att ändra filen måste du använda omvandlaren och ändra filen. .sidor närvarande i en .docx och infoga den nyligen konverterade filen i Microsoft Ord.
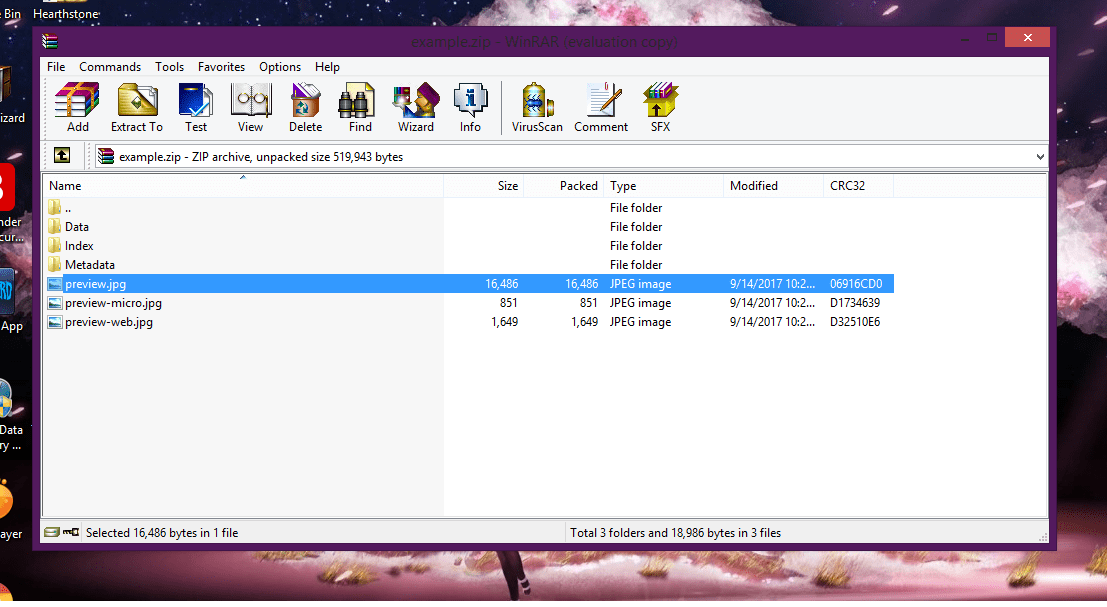
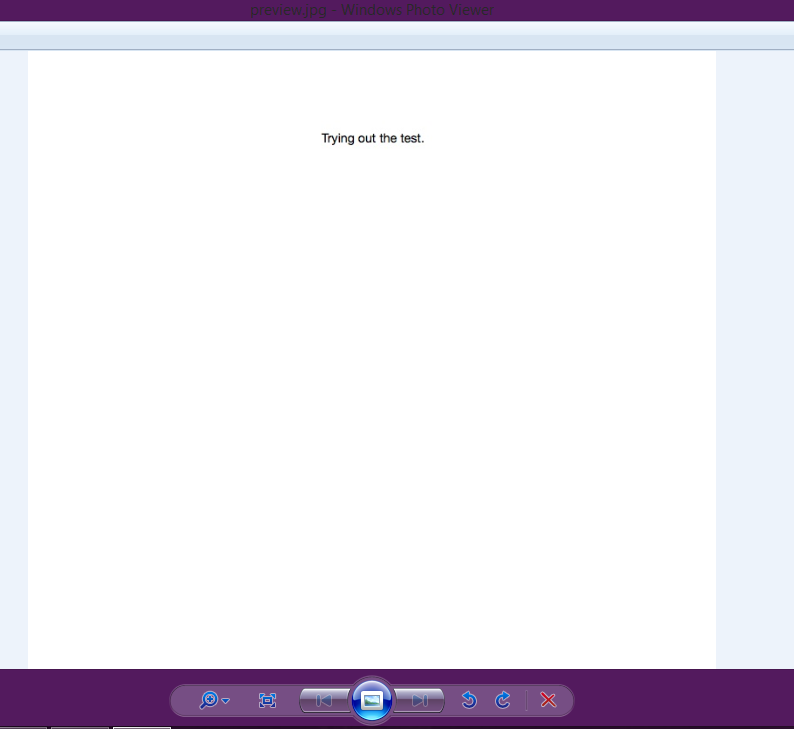
Detta är den vanligaste lösningen som vi måste öppna Äpple fil in Windows PC Om du har andra lösningar, vänligen ange dem i kommentarsfältet nedan.
Vanliga frågor: Få mer information om Apple
Hur öppnar jag en Pages-fil på min dator?
Här är dina bästa alternativ:
- Byt namn på .pages-filen till .zip, öppna filen och visa innehållet (bilder, etc.). Konvertera .pages till .pdf och använd Adobe Reader för att visa filen. Använd icloud.com för att ladda ner .pages-filen och redigera den i din webbläsare. Konvertera .pages till .docx och använd Microsoft Word för att visa och redigera.
Hur konverterar man Pages-fil till PDF?
Om du kan redigera den med Pages-appen, välj Arkiv, sedan Exportera till och välj pdf-filformatet. Om inte, använd konverteringsprogram.
Varför kan jag inte öppna mina dokumentsidor?
Se till att du använder den senaste versionen av Pages från Mac App Store. Annars kan formatet ändras och du kan använda Microsoft Word. Att importera filer till Google Drive eller iCloud kan göra susen.
Från anteckningsredigeraren: Det här inlägget publicerades ursprungligen i september 2017 och har sedan dess förnyats och uppdaterats i april 2020 för att ge fräschör, noggrannhet och heltäckande.
