Det vanliga sättet att öppna valfri katalog på en Mac är att öppna ett Finder-fönster och använda det för att navigera till en specifik plats på din hårddisk. Men det finns också alternativa sätt att öppna mappar med Terminal. Även om detta inte är något som kommer att användas i din dagliga rutin, om du är en utvecklare (eller någon som ofta använder Terminal), kan detta trick vara mycket användbart.
Här visar vi dig hur du använder det öppna kommandot för att öppna valfri katalog direkt från terminalen utan att gå igenom Finder.
1. Öppna terminal på din Mac. Detta kan göras med Spotlight eller navigera till “Applications -> Utilities”.
2. I Terminal kommer vi nu att använda det öppna kommandot. Den allmänna syntaxen för detta kommando är som följer:
Om jag till exempel vill öppna mappen Dokument direkt från terminal ser min syntax så ut:
open /Users/(ACCOUNT USERNAME)/Documents
Detta öppnar mappen Dokument i Finder-fönstret, som du sedan kan använda för att komma åt filerna inuti.
För att öppna rotkatalogen i Finder använder du följande kommando:
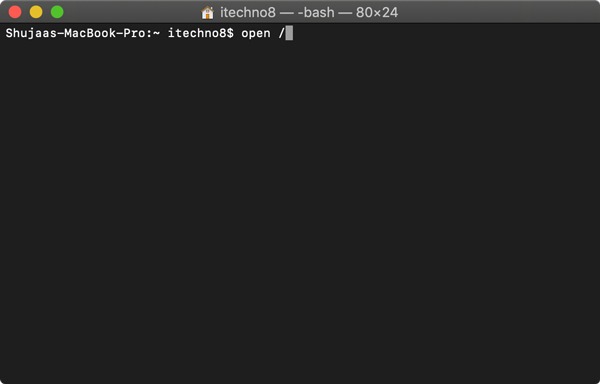
På samma sätt, för att öppna användarens hemmapp (som innehåller skrivbords-, dokument, bilder, etc.), skriv bara följande kommando i terminal:
Om du är programmerare och använder Terminal för att bläddra i olika systemfiler och plötsligt måste du öppna vissa filer som du hittar i Terminal kan du enkelt använda följande kommando för att göra detta:
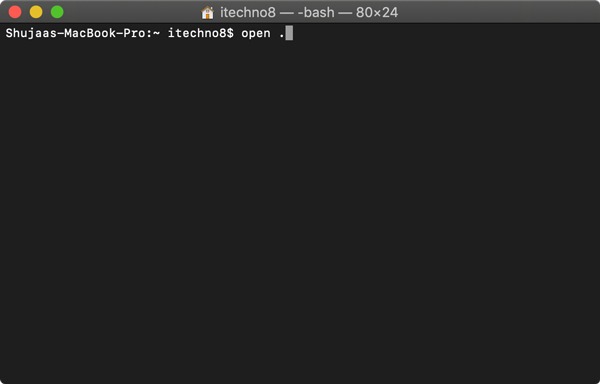
Detta öppnar en specifik mapp direkt i Finder där du kan göra de ändringar du behöver.
Alla kommandon som nämns ovan kan användas för att öppna vissa kataloger eller systemresurser, men du kan också starta applikationer eller verktyg direkt från kommandoraden Terminal utan att använda Finder. Om jag till exempel vill öppna Safari direkt från terminalen skriver jag:
open /Applications/Safari.app
Använd ett liknande kommando som anger platsens namn och namn på applikationen följt av “.app” för att öppna alla program på din Mac.
Öppna en mapp i terminalen
Omvänt, om du befinner dig i en mapp i Finder och vill öppna den i Terminal, kan du enkelt lägga till en genväg för att högerklicka.
1. Öppna systeminställningar på din Mac.
2. Öppna “Tangentbord -> Genväg”.
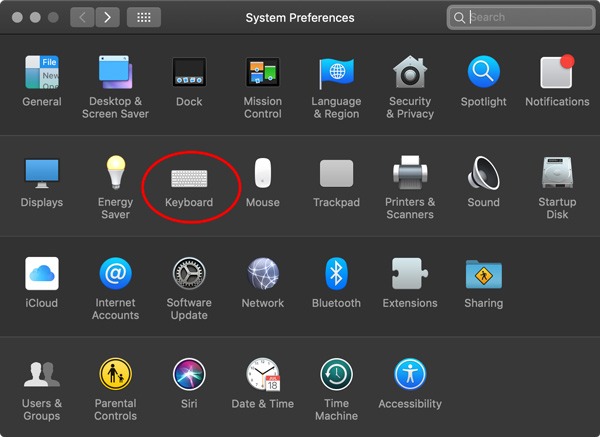
3. Från servicemenyn aktiverar du “Ny terminal i mapp”. Detta kommer automatiskt att lägga till alternativet att öppna en mapp i terminal till servicemenyn. Du kan också ställa in kortkommandon för detta för snabbare åtkomst.
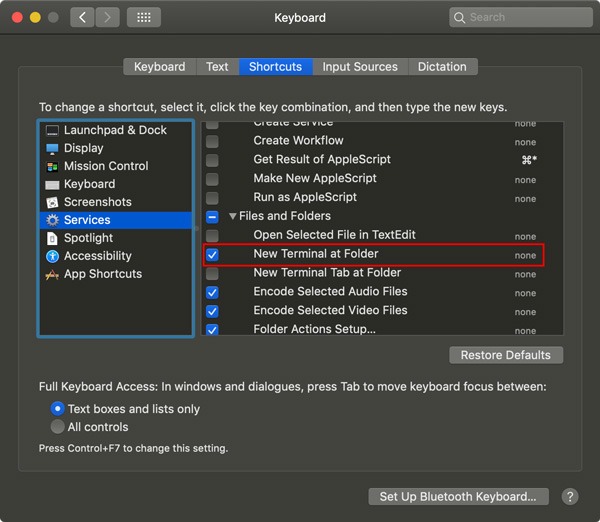
4. Nu, varje gång du väljer den mapp du vill öppna i Terminal väljer du bara “Ny terminal i mapp” och mappens plats i terminalen öppnas.
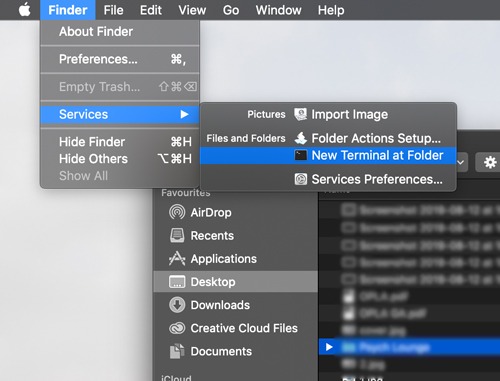
Genom att använda kommandona och genvägarna ovan förväntas du kunna använda Terminal mer effektivt. Låt oss veta om du har frågor eller kommentarer nedan.
var den här artikeln hjälpsam? om inte
