Obs: I nästa ämne du kommer att läsa kommer du att lära dig om: Hur man organiserar anteckningar med taggar på iPhone och iPad
När du har många anteckningar att hantera blir det dags att organisera dem alla. Annars måste du söka i hela appen, vilket gör det jobbigt att hitta en viss anteckning. Tja, den inbyggda Apple Notes-appen har en fix för detta. Om du är en lojal Apple Notes-användare är chansen stor att du kommer att uppskatta introduktionen av taggar i notes-appen med iOS 15 och iPadOS 15. Med taggar kan du organisera alla dina anteckningar, dina farbröder och hitta dem på enklast sätt. Så låt oss se hur du organiserar anteckningar med taggar i Apple Notes-appen på iPhone och iPad.
Använd taggar för att organisera anteckningar på iPhone och iPad (2021)
Förutom stöd för taggar har Apple även lagt till en superhändig funktion som heter Smart Folders. Den organiserar automatiskt dina anteckningar i mappar baserat på taggar. Så om du tycker att det är jobbigt att hantera dina anteckningar manuellt, kan smarta mappar vara till stor hjälp för dig.
Det är värt att nämna att efter att du har lagt till taggar i anteckningar i iOS 15, iPadOS 15 eller macOS 12 Monterey kommer de bara att stödjas i iOS 14.5, iPadOS 14.5 och macOS 11.3 Big Sur och högre. Med det i åtanke, låt oss börja.
Skapa Tag Notes i iOS 15 och iPadOS 15
- Öppna Notes-appen på din iPhone eller iPad.
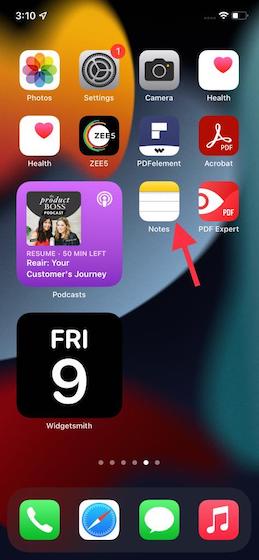
2. Skapa nu en ny anteckning eller öppna en befintlig. Skapa sedan en ny tagg för din anteckning. Enkel skriv in hashtaggen “#” följt av din text. Till exempel lade vi till #Beebom-taggen i vår anteckning i skärmdumpen nedan. När du har angett taggen, se till att lägga till ett mellanslag för att avsluta. Ditt kort bör nu bli gult.
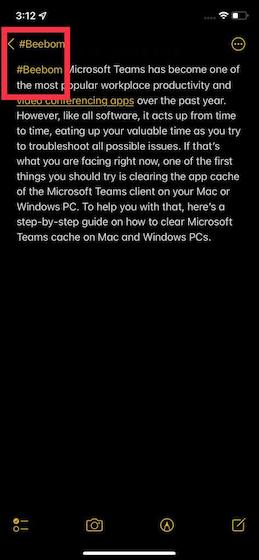
Och Voila! Du har framgångsrikt lagt till taggar i dina anteckningar. Nu, anteckna det:
- Du kan placera taggen var som helst i anteckningen, beroende på dina behov.
- Både iOS 15 och iPadOS 15 låter dig använda flera taggar i en enda anteckning.
- Du kan använda vilken teckenstorlek som helst för dina taggar.
- Se till att dina taggar blir gula för att vara sökbara och visas under taggar i Notes-appen.
Hantera dina taggade anteckningar i Apple Notes-appen
För att se och hantera dina taggar, navigera till huvudsidan i Notes-appen och följ stegen som nämns nedan.
- Öppna Appen Notes på din iPhone eller iPad och gå till skärmen Mappar.
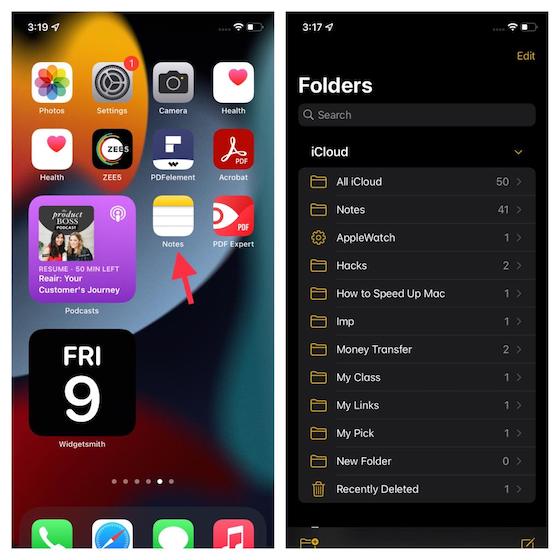
2. Nu ska du se ny taggsektion längst ner på denna sida. Därefter kan du klicka på “Alla kort“För att kontrollera alla taggade anteckningar. Dessutom kan du också välja en specifikt kort för att visa, söka och organisera dina taggade anteckningar.
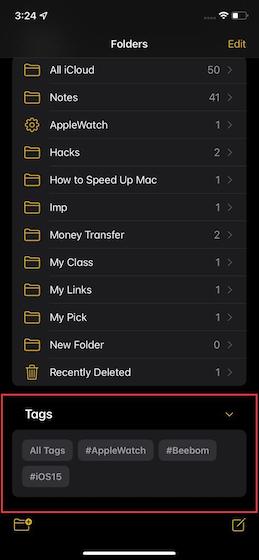
3. Tryck sedan på tre punkter ikon i det övre högra hörnet av skärmen.
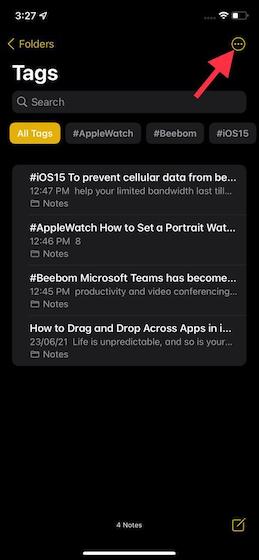
4. Nu kommer en meny att dyka upp från botten med många alternativ. Vi har beskrivit vad varje alternativ gör nedan.
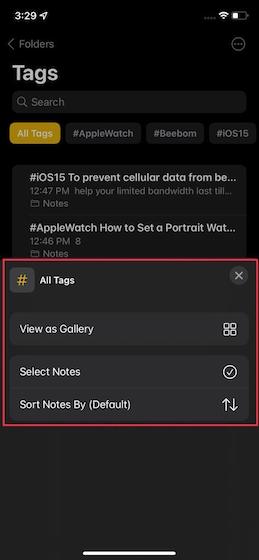
- Visa som bibliotek: Det visar dina anteckningar i gallerivy. Som standard visas anteckningar i listvyn.
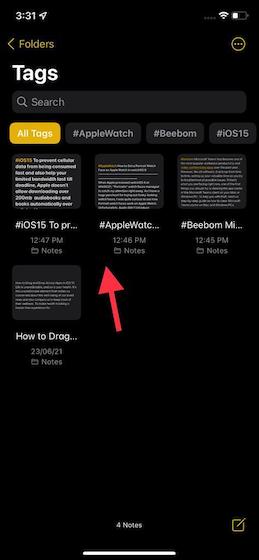
- Välj anteckningar: Det låter dig välja anteckningar för att flytta, tagga eller radera dem samtidigt.
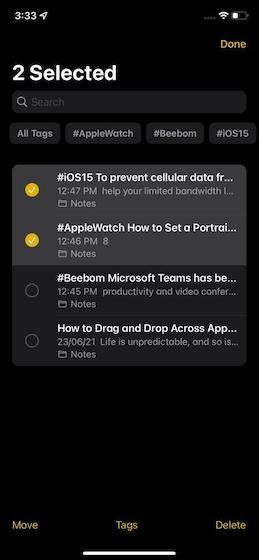
- Sortera anteckningar efter: Det låter dig sortera anteckningar baserat på titel, skapelsedatum, modifierat datum, äldst till senaste och senaste till äldst.
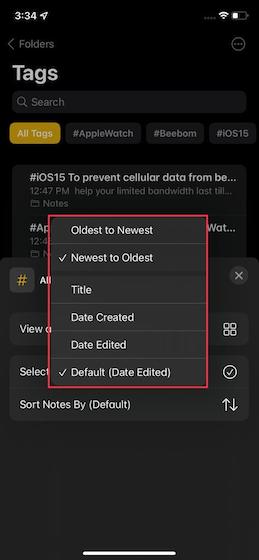
Notera: När du trycker på ikonen med tre punkter när du tittar på ett visst korts anteckningar, får du möjlighet att skapa en smart mapp. Det låter dig sortera anteckningar automatiskt efter taggar. Vi kommer att diskutera det i nästa avsnitt.
Hur man skapar en smart mapp i Apple Notes på iPhone och iPad
Smarta mappar låter dig organisera dina anteckningar baserat på de taggar du har valt. Om du inte vill spendera din dyrbara tid på att hantera dina anteckningar manuellt, gör du så här.
- Öppna Notes-appen på din iPhone eller iPad och gå till startskärmen (mapp).
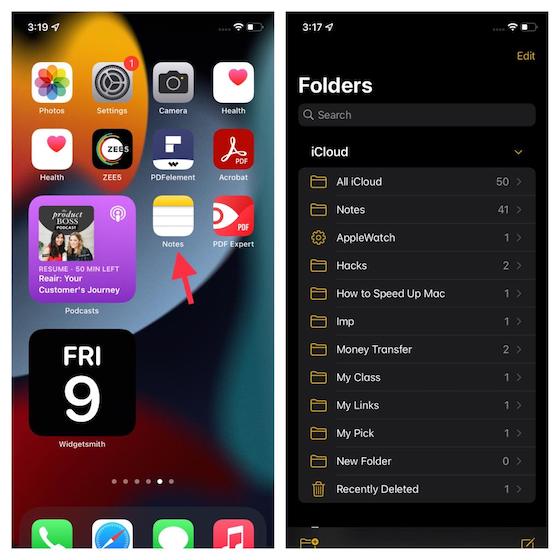
2. Tryck nu mappknapp i det nedre vänstra hörnet av skärmen och välj “Ny smart mapp“Alternativ.
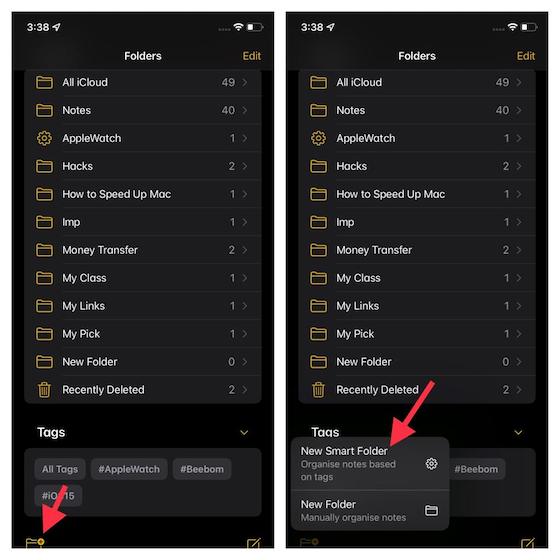
Notera: Alternativt kan du trycka på ett specifikt kort, tryck sedan på de tre horisontella prickarna i det övre högra hörnet på skärmen och välj alternativet Skapa smart mapp.
2. Ange nu ett lämpligt namn och välj favorittaggar. Se till att klicka på “Skicklig“I det övre högra hörnet till slut.
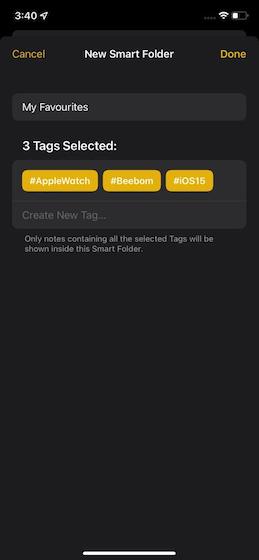
Det är allt. Du har skapat en smart mapp i Apple Notes-appen. Nu är det också lätt att upptäcka en smart mapp som en inställningsväxel visas bredvid den. Du kan använda den här funktionen för att mer effektivt hantera dina forskningstips, utkast och färdiga anteckningar i appen.
Organisera dina anteckningar enkelt i iOS 15 och iPadOS 15
Så det är så du kan använda taggar för att enkelt organisera dina anteckningar på din iPhone och iPad. Som jag sa ovan är taggar ganska användbara för att hålla saker som idéer och dokument organiserade och snabbt åtkomliga. Så fortsätt och få ut det mesta av det för att hantera alla dina anteckningar. Sakta men stadigt har Apples Notes-app blivit funktionsspäckad med tillägg av några användbara funktioner som möjligheten att låsa anteckningar, dela mappar och Quick Note-funktionen i iPadOS 15. Låt mig veta om du tycker att Apple Notes är ganska bra jämfört med till anteckningsappar från tredje part som Evernote och OneNote.
