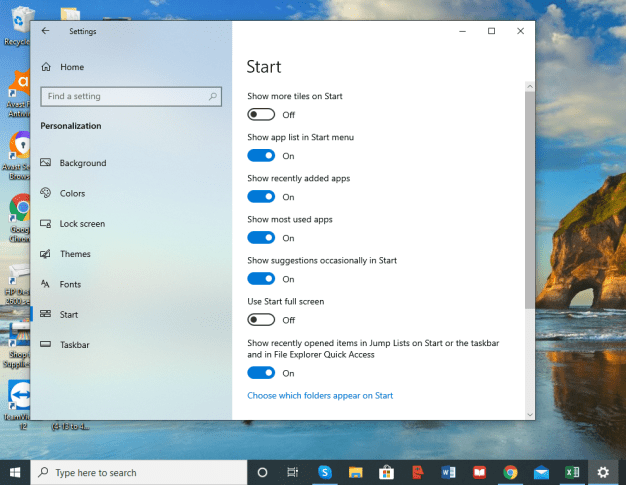Obs: I nästa ämne du kommer att läsa kommer du att lära dig om: Hur man organiserar och tar bort appar från Windows 10 Start-menyn Alla appar…
Startmenyn i Windows 10 presenterar en ny Alla appar som standard listar alla program installerade på användarens dator. Även om namnet är ganska likt “Alla program”-listan för Windows 7 och tidigare, fungerar inte Windows 10-listan över alla program på samma sätt. Det tillåter inte användare att inte lägga till, ta bort eller ordna om appar direkt via Start-menyn. Lyckligtvis finns det en lösning som ger användarna en del av denna funktionalitet, även om den innehåller några viktiga varningar. Med det sagt, så här lägger du till, tar bort och sorterar listan Alla appar i Windows 10)
Obs: Om universella appar
Windows 10-listan över alla appar innehåller både traditionella skrivbordsappar och populära skrivbordsappar från Windows Store. Tyvärr gäller stegen som beskrivs i detta tips bara för stationära appar och fungerar inte med universella appar. Du kan fortfarande ta bort universella appar från listan Alla appar på Start-menyn, men du måste avinstallera dem helt (högerklicka på appobjektet på Start-menyn och välj Avinstallera)
Vad är universell tillämpning?
Microsoft har lanserat ett initiativ för att göra alla appar på sina olika plattformar universella. Detta innebär att applikationerna i din Windows-dator även kommer att vara kompatibla med Xbox, Windows-telefoner och surfplattor. Programvaran kan främst laddas ner via Microsoft Store.
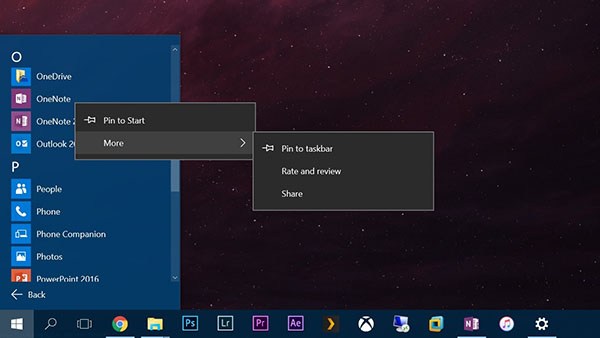
Även om denna begränsning är begränsad, är den relativt goda nyheten att användare kan ladda ner appar som köpts från Windows-arkivet när som helst, så processen att återställa en app är universell om du ångrar det. förlåt om att avinstallera den senare är inte så stor handla. Men när det kommer till stationära appar visar stegen nedan hur du bland annat kan ta bort ikoner från listan Alla appar samtidigt som apparna är installerade och fullt fungerande.
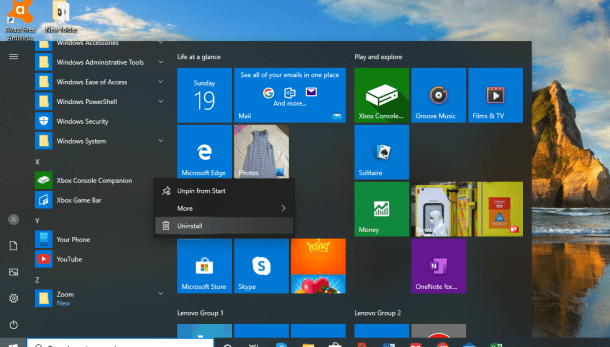
Ta bort appen från listan över alla appar
För att ta bort skrivbordsappar från Windows 10 Alla appar från Start-menyn, gå först till Hem > Alla appar och hitta appen i fråga. Högerklicka på din ikon och välj Mer > Öppna filplats.
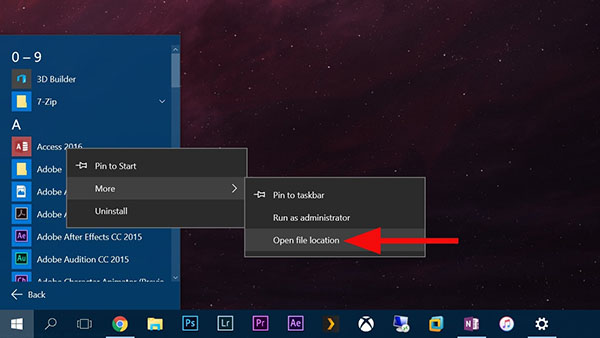
Observera att du bara kan högerklicka på a begäran sig själv och inte en katalog där programmet kan finnas. Detta betyder inte att du inte kan ta bort eller ändra mappar i listan Alla appar (vi visar dig hur om ett ögonblick), men du behöver en ikon för själva appen. kan gå till nästa steg.
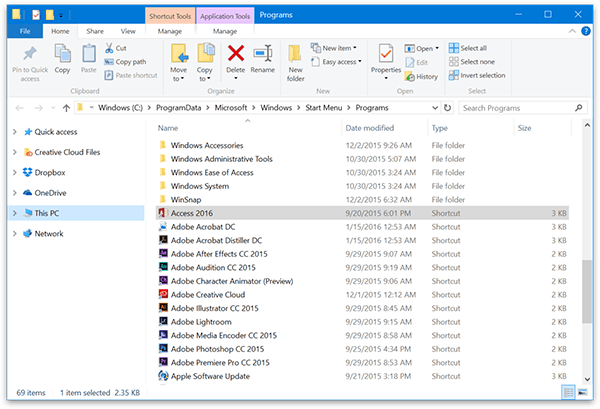
Efter att ha klickat Öppna filplats, kommer ett nytt File Explorer-fönster att visas som visar dig programgenvägen. Beroende på om appen är tillgänglig för alla användare eller begränsad till ditt eget användarkonto, kommer du att se en av följande mappar:
C: ProgramDataMicrosoftWindows StartmenyProgram
%appdata%MicrosoftWindows StartmenyProgram
Ändringar som görs av innehållet i dessa mappar kommer att återspeglas i listan Alla appar. Vi vill till exempel ta bort Microsoft Access 2016 från listan Alla appar, men vi vill inte nödvändigtvis avinstallera appen. Efter de föregående stegen kan vi hitta Access 2016-genvägen i respektive Program-mapp och ta bort den. När vi öppnar listan Alla appar igen från Start-menyn, kommer inte Access 2016-posten att dyka upp.
Du kan ta bort andra appar, inklusive mappar, från Filutforskaren för att bli av med oönskade appar som stör din lista med alla appar. Obs: Det finns dock vissa filer och objekt i systemet som du kan se i Filutforskaren men inte i listan Alla appar. Det är bättre att bara lämna objekten som inte visas i listan Alla appar om Windows eller andra appar litar på dem.
Sortera appar i en lista över alla appar
Istället för radera Applikationer från listan Alla appar, vissa användare kanske föredrar att organisera sina applikationer i mappar; så det minskar skräpet på skrivbordet och gör att det ser mer organiserat ut. Detta kan göras genom att upprepa stegen ovan för att hitta platsen för programgenvägen. Men istället för att ta bort några appar kan du skapa en ny mapp (eller använda en befintlig) och helt enkelt dra och släppa lämpliga appar istället.
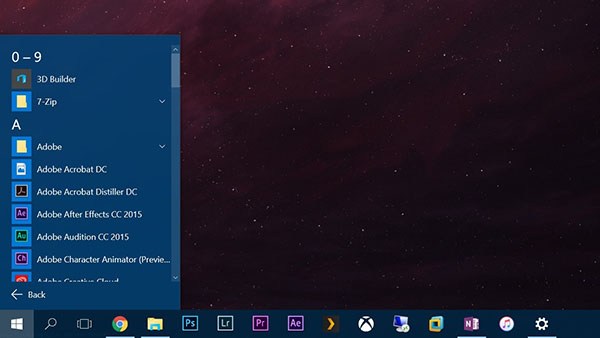
Till exempel är alla våra Adobe Creative Cloud-appar listade i mappen Program på högsta nivå, men vi kan flytta dem alla till Adobe Adobe-mappen för att ta bort listan Alla appar samtidigt som vi fortfarande har enkel åtkomst till våra Adobe-program.
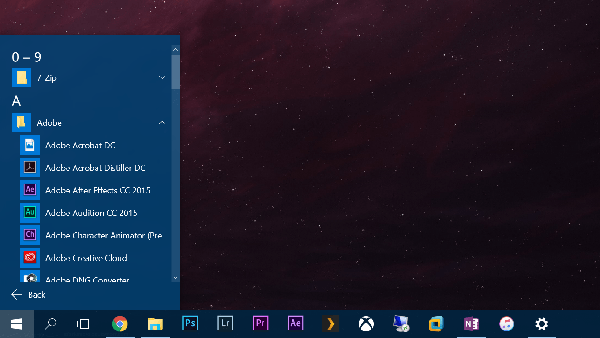
Naturligtvis behöver mapparna i listan Alla appar inte vara begränsade till vissa utvecklare. Användare kan skapa anpassade mappar som “Spel” eller “Works” och fylla i dem med önskad programlista. Du kan också byta namn på appar eller mappar i Filutforskaren och få ändringarna att återspeglas i listan Alla appar.
När du är klar med att organisera din Start-meny i Windows 10 kommer du att kunna söka och hitta innehåll och appar snabbare än någonsin.
Välj vilka appar som ska visas på din startmeny
Ha de appar du vill ha tillgängliga på startmenyn för enkel åtkomst. Det finns ett sätt att anpassa din Start-meny för att visa alla tillgängliga appar eller bara de du använder för det mesta. För att göra detta måste du:
- Klicka på Start-menyn.
- Gå till Inställningar.
- Klicka på Anpassa och justera inställningarna du vill ändra.